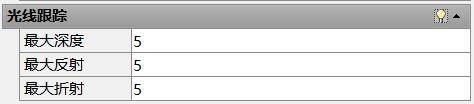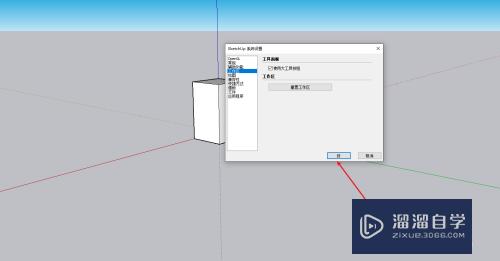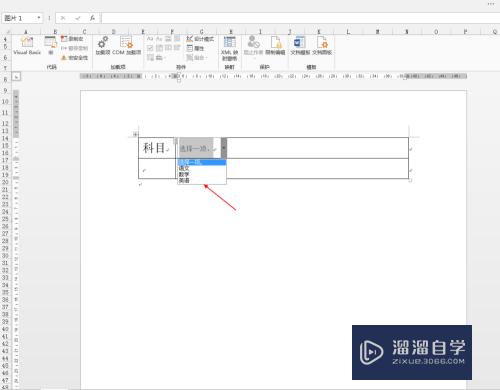PS怎么把胡子去掉优质
我们在PS修人物图片的时候。需要对一些细节进行处理。有时候就会发现。人物的照片上能若隐若现的看到胡渣。这样会显得人物邋遢。那么PS怎么把胡子去掉呢?小渲这就来教大家。

工具/软件
硬件型号:微软Surface Laptop Go
系统版本:Windows7
所需软件:PS CC2016
ps怎么把胡子去掉
第1步
第一步:在ps软件中打开一张需要去掉胡子的图片。
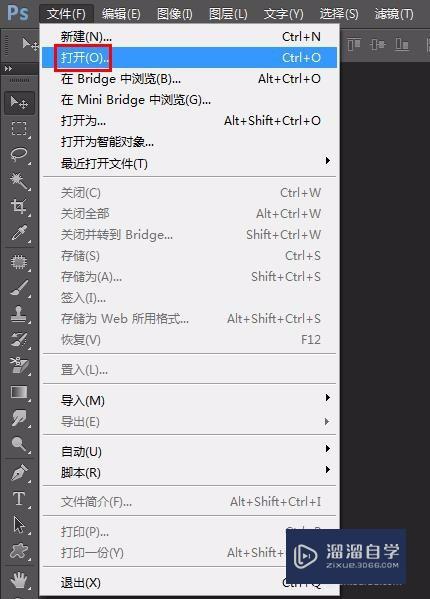
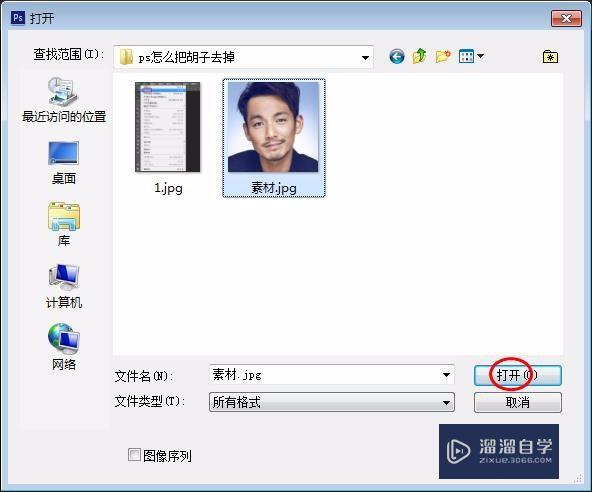
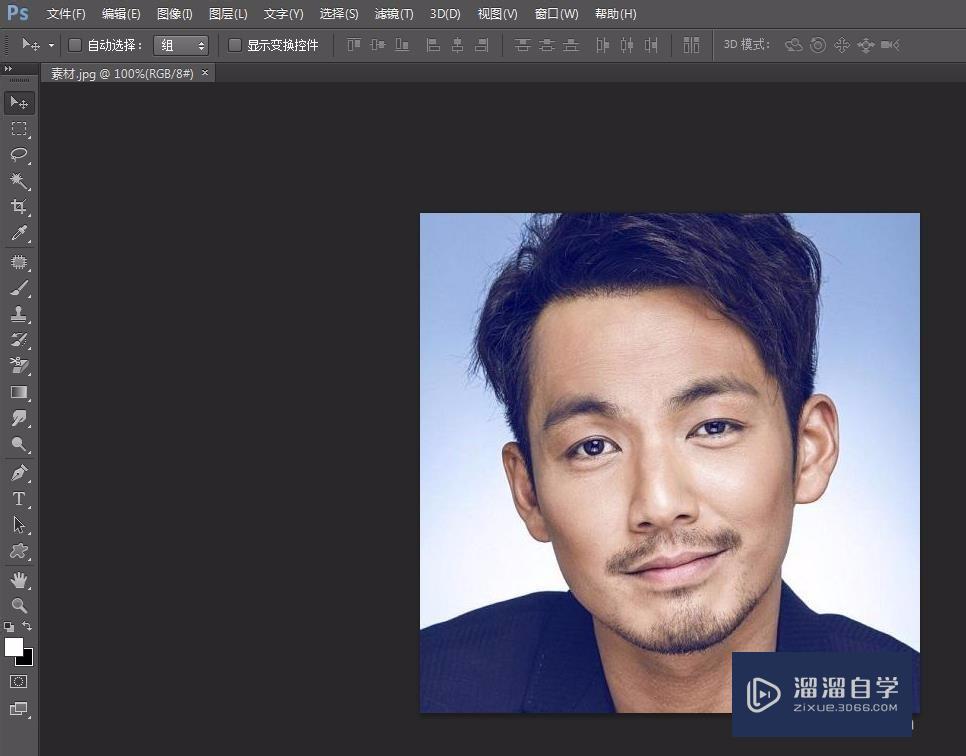
第2步
第二步:按快捷键Ctrl+J键复制背景图层。
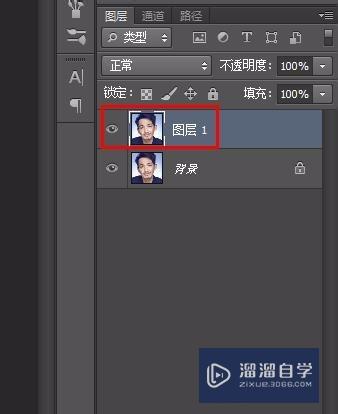
第3步
第三步:在左侧工具栏中选择“污点修复画笔工具”。
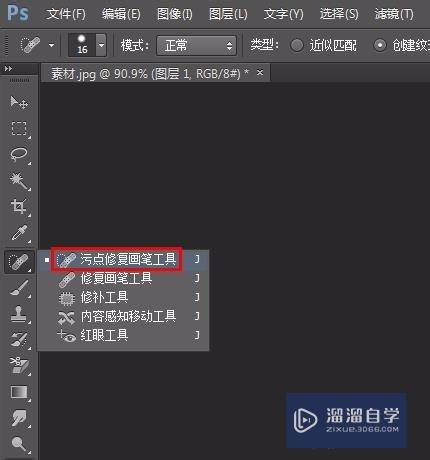
第4步
第四步:污点修复画笔工具类型设置为“内容识别”。
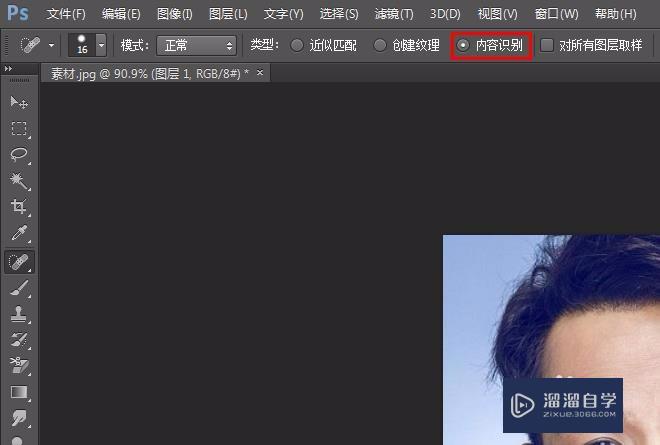
第5步
第五步:单击鼠标左键在人物图片中需要去掉的胡子区域涂抹即可。
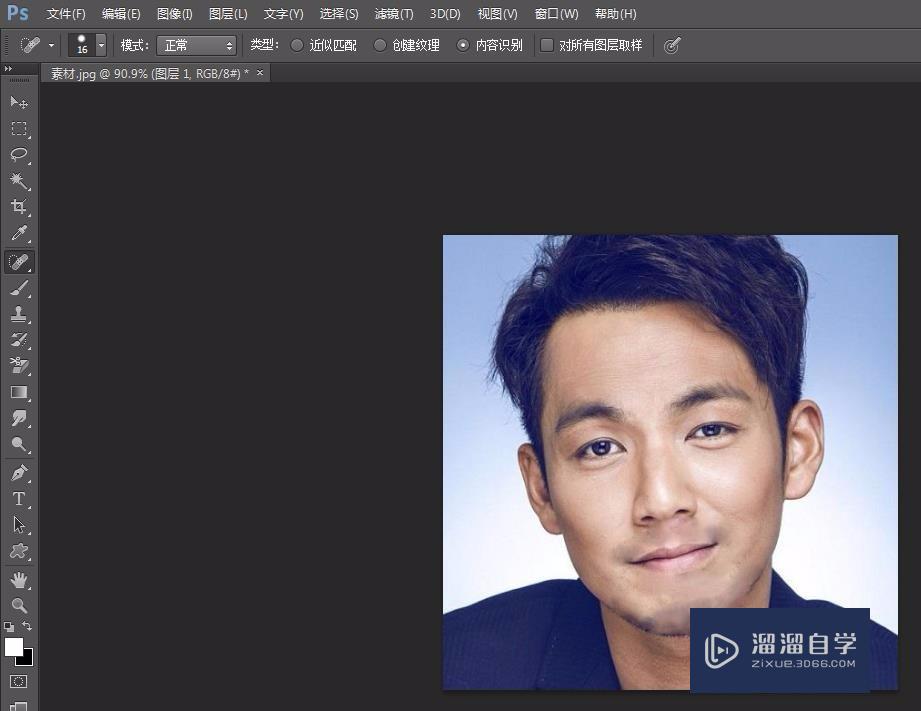
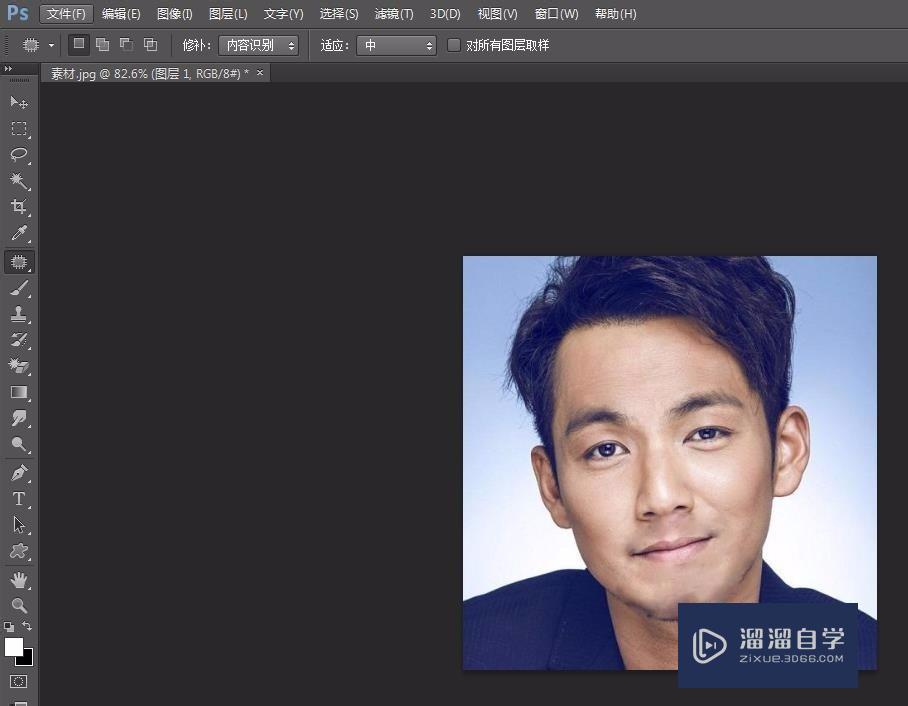
第6步
第六步:通过涂抹不能去掉的部分。可以使用“修补工具”。选中要修补的区域。拖动至与此处皮肤颜色相近的位置。
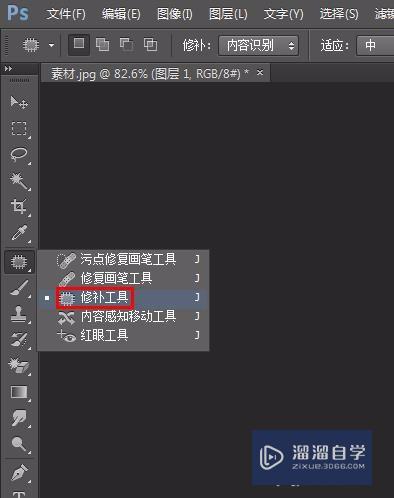
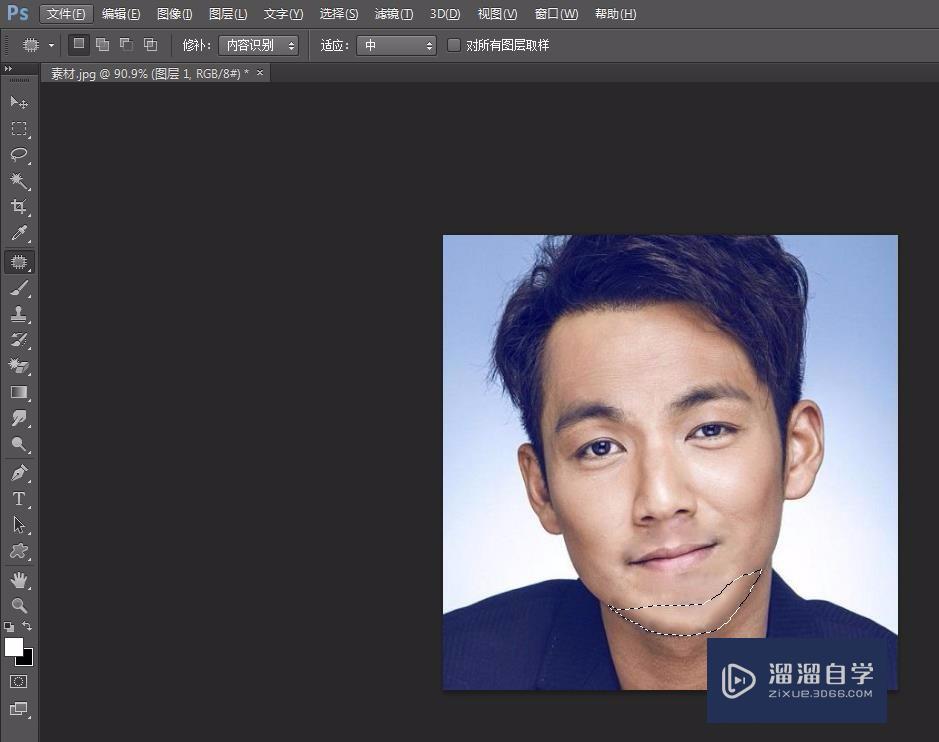
第7步
去掉胡子后的效果如下图所示。按照上面的方法。可以继续更加精细的处理。
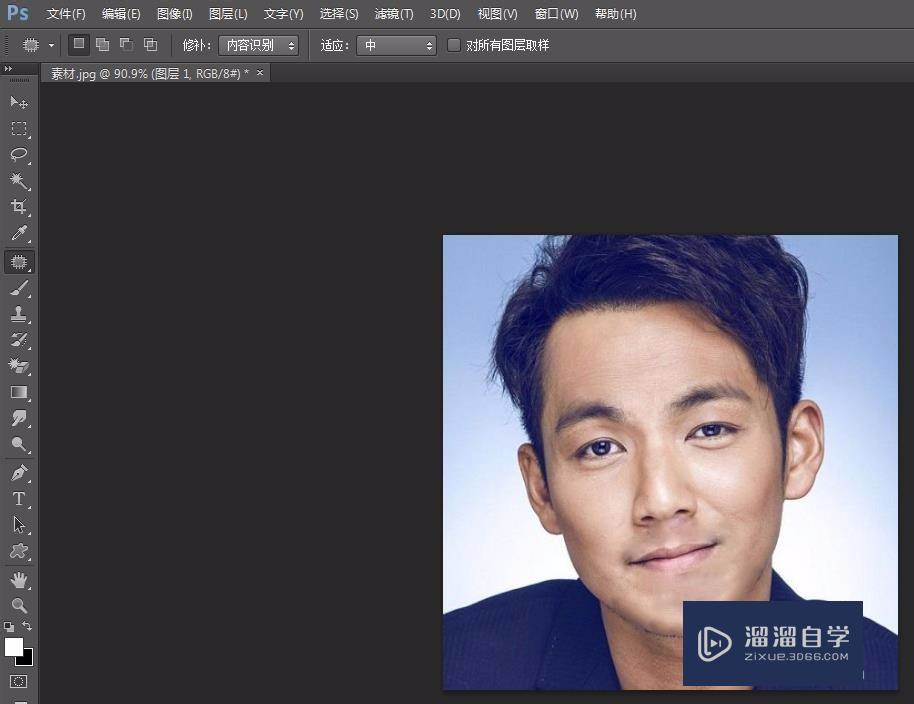
以上关于“PS怎么把胡子去掉”的内容小渲今天就介绍到这里。希望这篇文章能够帮助到小伙伴们解决问题。如果觉得教程不详细的话。可以在本站搜索相关的教程学习哦!
更多精选教程文章推荐
以上是由资深渲染大师 小渲 整理编辑的,如果觉得对你有帮助,可以收藏或分享给身边的人
本文标题:PS怎么把胡子去掉
本文地址:http://www.hszkedu.com/57926.html ,转载请注明来源:云渲染教程网
友情提示:本站内容均为网友发布,并不代表本站立场,如果本站的信息无意侵犯了您的版权,请联系我们及时处理,分享目的仅供大家学习与参考,不代表云渲染农场的立场!
本文地址:http://www.hszkedu.com/57926.html ,转载请注明来源:云渲染教程网
友情提示:本站内容均为网友发布,并不代表本站立场,如果本站的信息无意侵犯了您的版权,请联系我们及时处理,分享目的仅供大家学习与参考,不代表云渲染农场的立场!