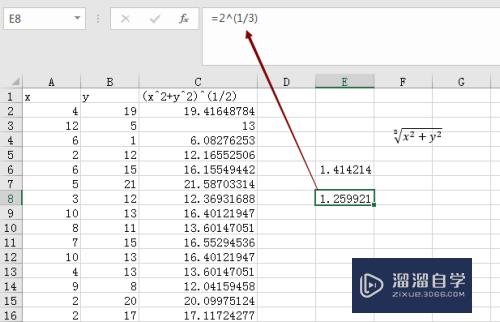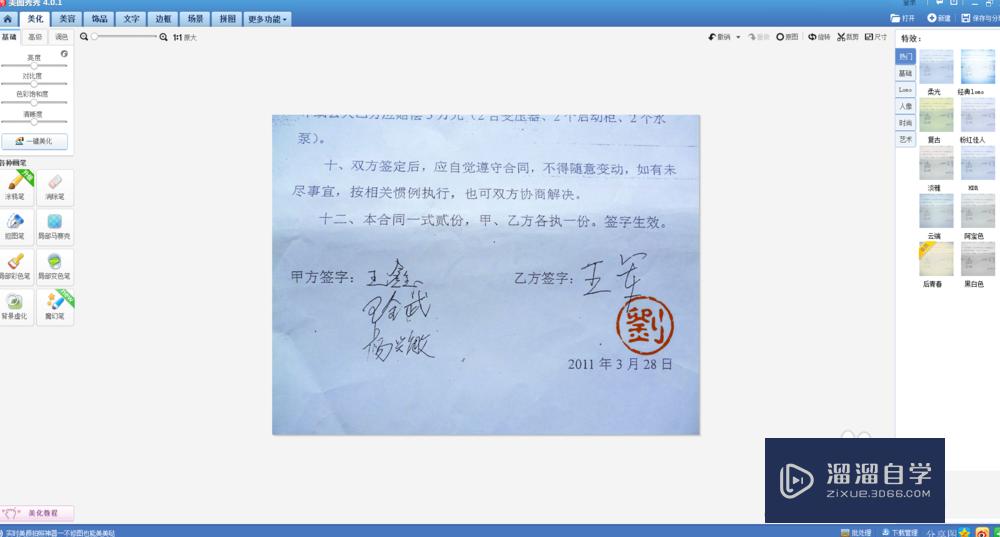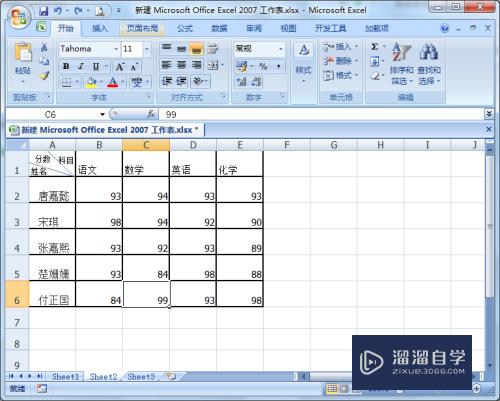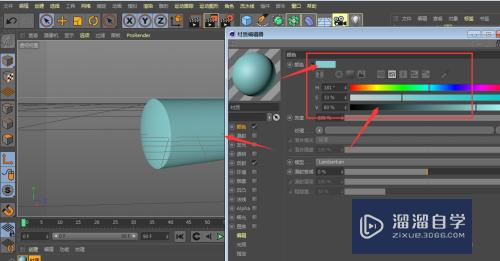CAD怎么用螺旋工具(cad怎么用螺旋工具画圆)优质
很多小伙伴都已经初步了解了CAD软件中建模工具栏中的很多工具。我们需要多多使用才能够更好的掌握。目前还是有不了解CAD怎么用螺旋工具的。那么本次就来详细的介绍一下。
工具/软件
硬件型号:戴尔DELL灵越14Pro
系统版本:Windows7
所需软件:CAD2013
方法/步骤
第1步
打开AutoCAD 2013软件。鼠标移动到图示区域。点击鼠标右键-【AutoCAD】。勾选【视图】和【视觉样式】。将这两个工具栏调出并按图示调整好工具栏的位置;
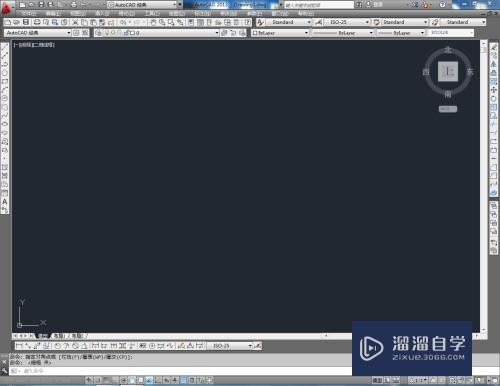
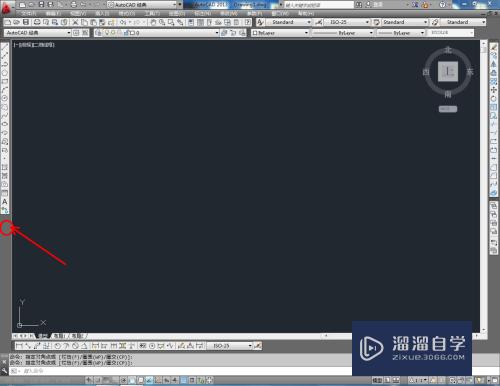
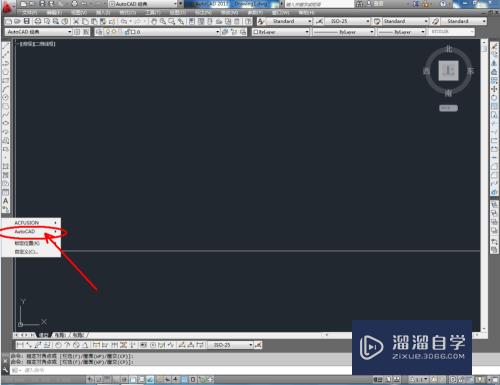
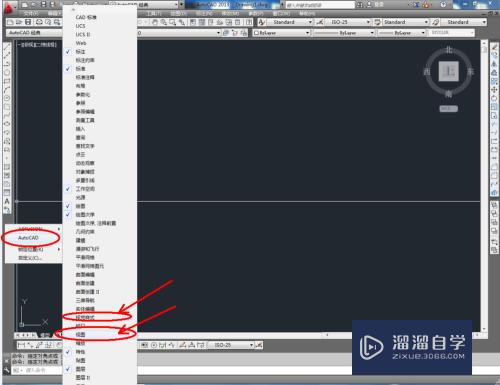
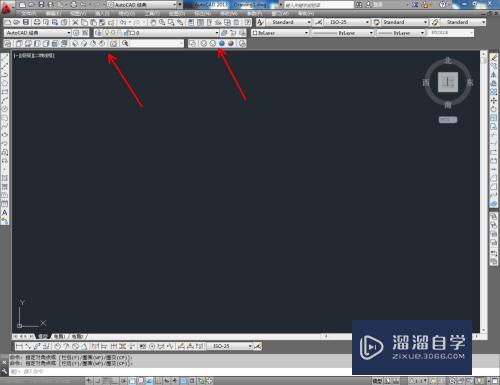
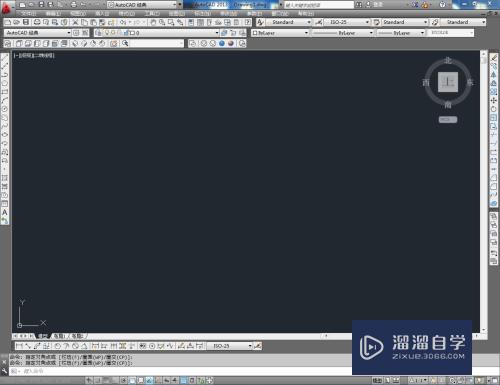
第2步
鼠标移动到图示区域。点击鼠标右键-【AutoCAD】。勾选【建模】。将建模工具栏调出并按图示调整好工具栏的位置;
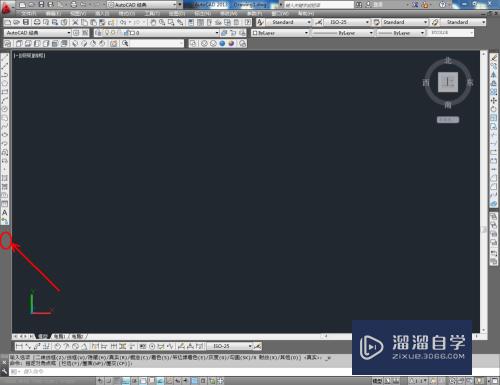
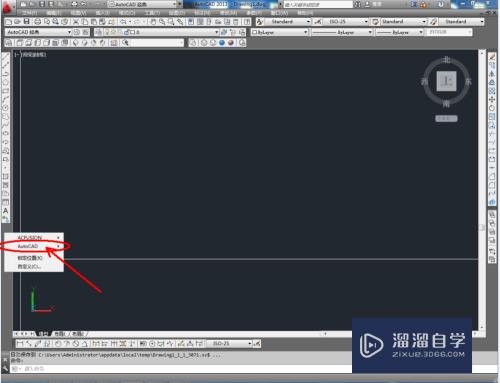
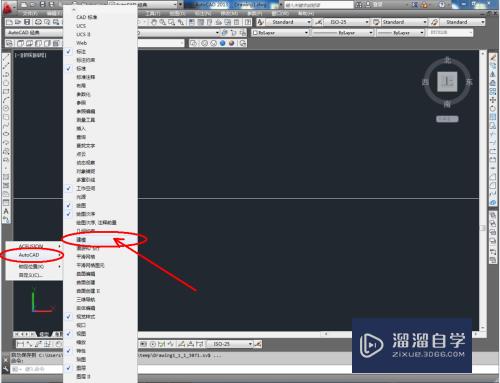
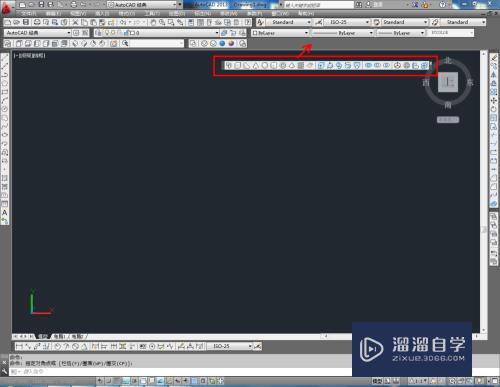
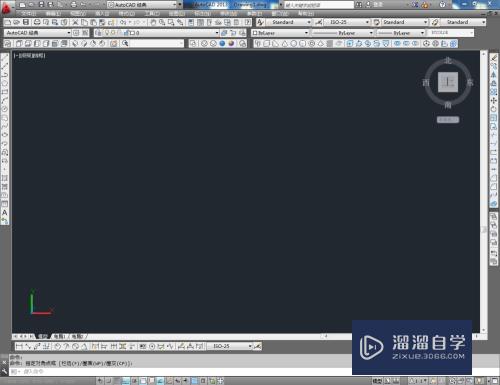
第3步
点击建模工具栏中的【螺旋工具】。鼠标点击图示区域。在命令栏输入螺旋直径:100并按下空格键确认。继续输入:h。将螺旋高度设置为:500;输入:t。将螺旋圈数设置为:20。制作出一个螺旋体(如图所示);
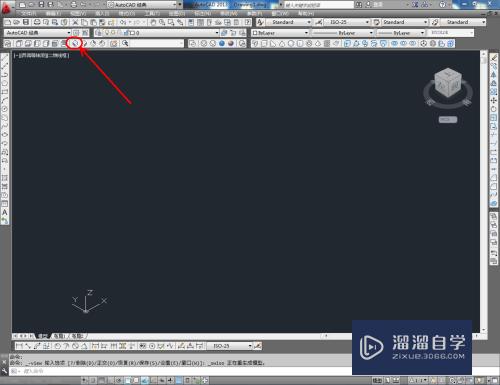
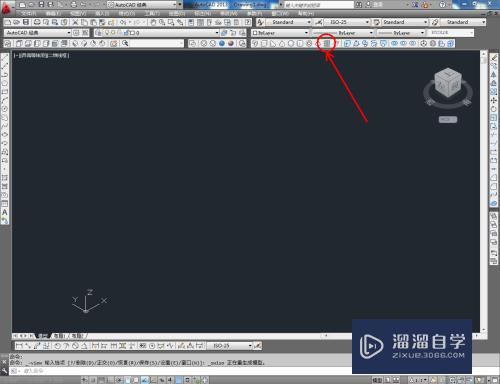
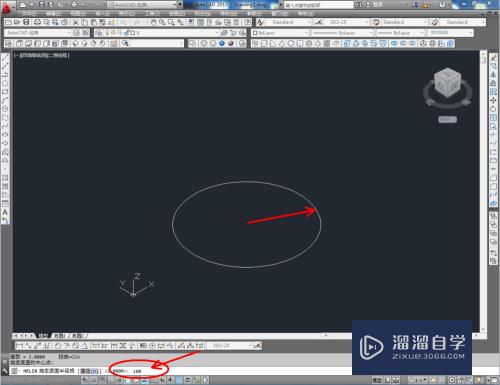
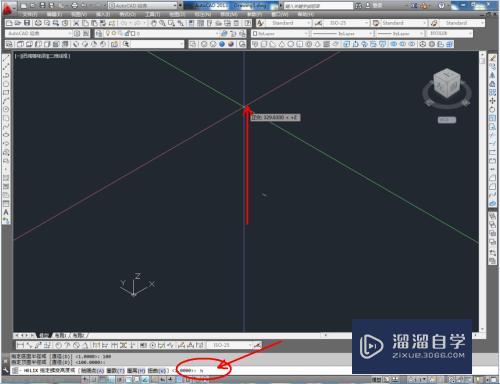
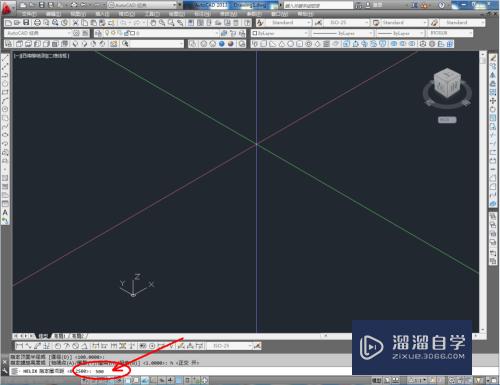
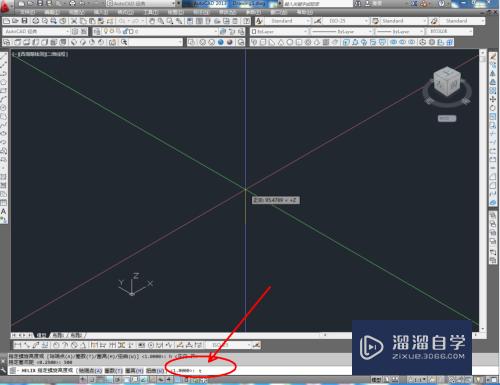
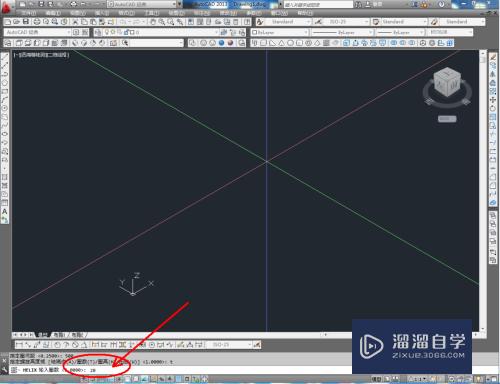
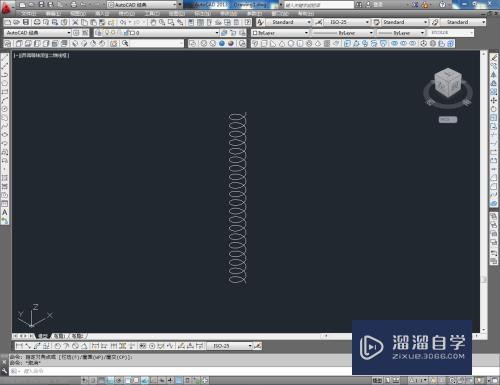
第4步
选中螺旋体。在命令栏中输入:co并按下空格键确认。拉动复制出另外四个螺旋体副本(如图所示);
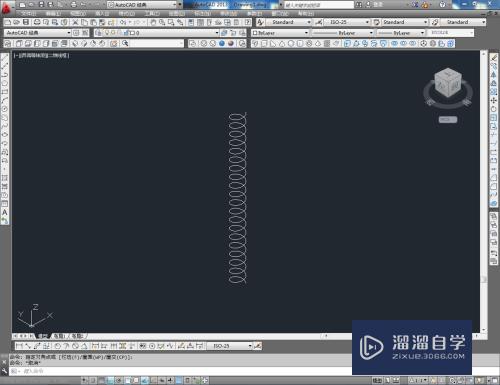
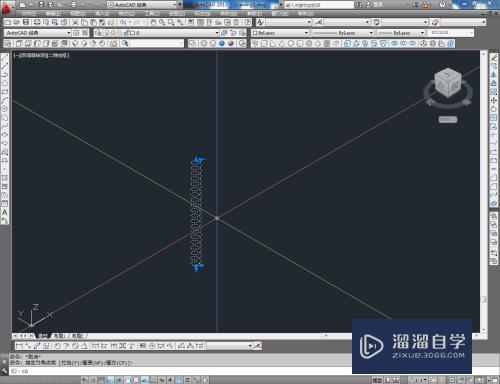
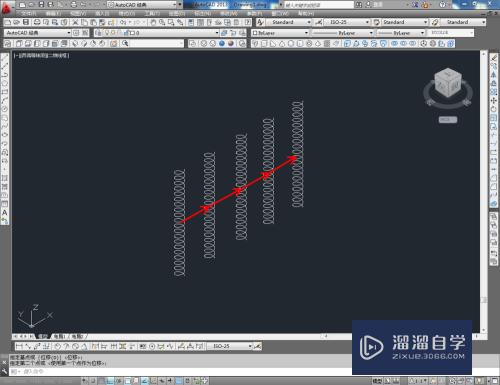
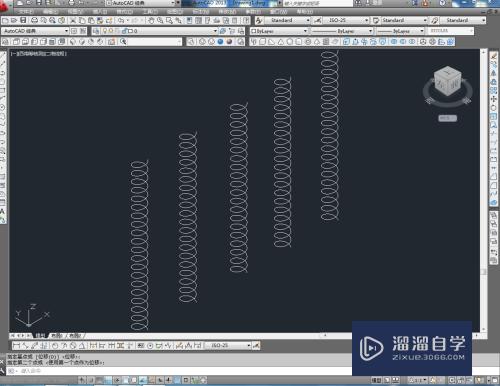
第5步
选中第一个螺旋体。点击【图层颜色】将螺旋体图层颜色设置为:红色。按照同样的步骤。完成其他螺旋体的图层颜色设置。以上就是CAD软件中螺旋工具的具体使用方法。
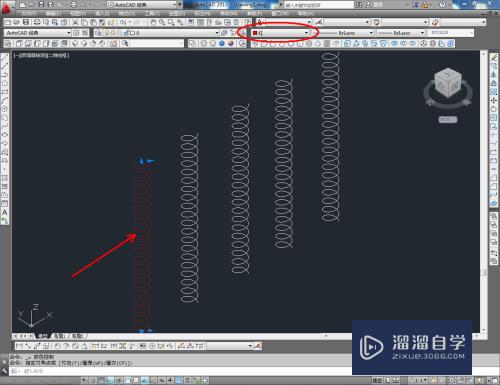
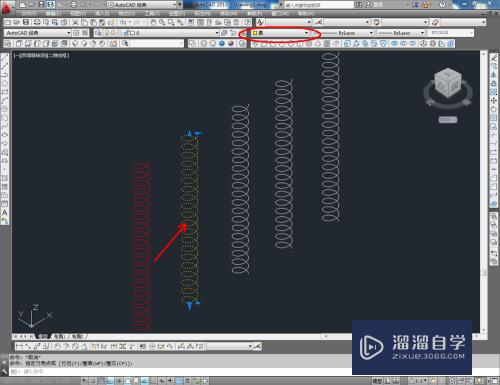


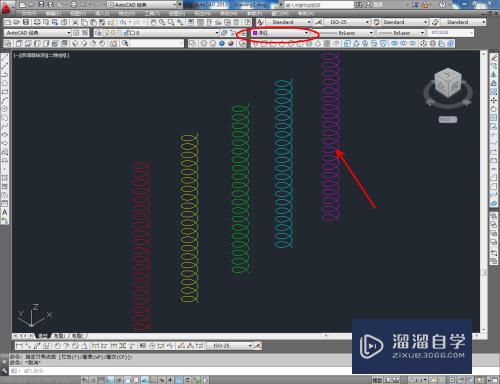
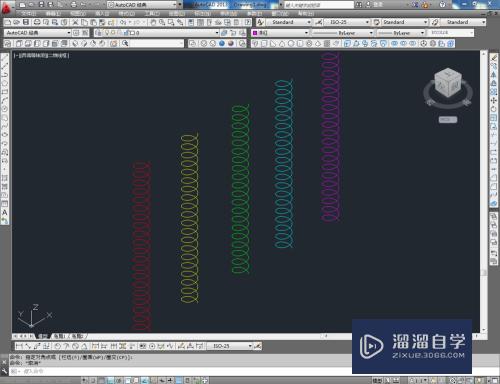
以上关于“CAD怎么用螺旋工具(cad怎么用螺旋工具画圆)”的内容小渲今天就介绍到这里。希望这篇文章能够帮助到小伙伴们解决问题。如果觉得教程不详细的话。可以在本站搜索相关的教程学习哦!
更多精选教程文章推荐
以上是由资深渲染大师 小渲 整理编辑的,如果觉得对你有帮助,可以收藏或分享给身边的人
本文标题:CAD怎么用螺旋工具(cad怎么用螺旋工具画圆)
本文地址:http://www.hszkedu.com/61064.html ,转载请注明来源:云渲染教程网
友情提示:本站内容均为网友发布,并不代表本站立场,如果本站的信息无意侵犯了您的版权,请联系我们及时处理,分享目的仅供大家学习与参考,不代表云渲染农场的立场!
本文地址:http://www.hszkedu.com/61064.html ,转载请注明来源:云渲染教程网
友情提示:本站内容均为网友发布,并不代表本站立场,如果本站的信息无意侵犯了您的版权,请联系我们及时处理,分享目的仅供大家学习与参考,不代表云渲染农场的立场!