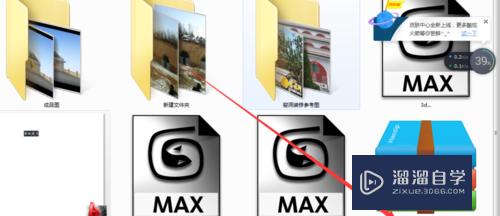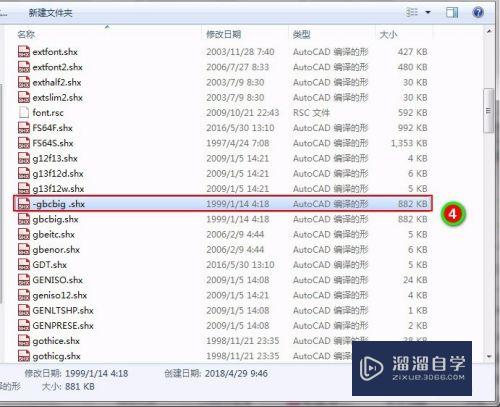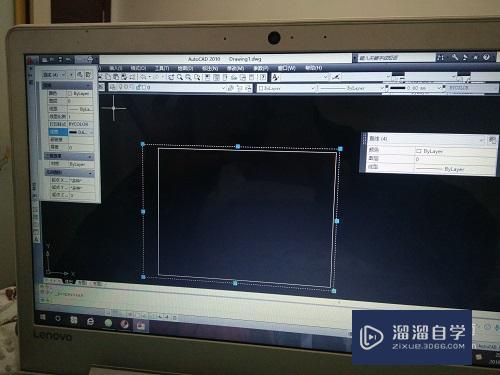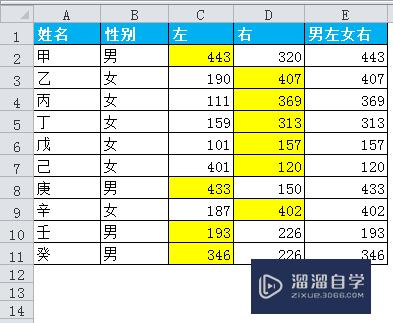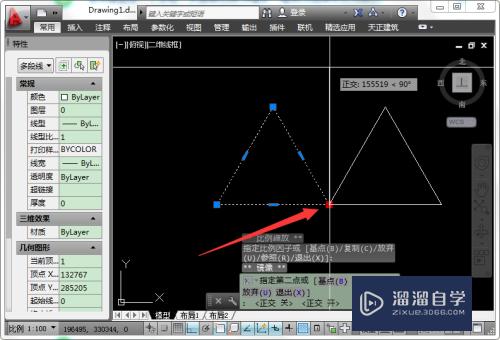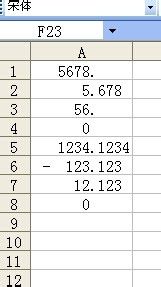Excel怎么制作斜线表头(excel怎么制作斜线表头里怎么打字)优质
在编辑统计表格时。经常会制作多线斜线表头的制作。下面就和大家分享一下斜线表头的制作方法。希望本文对大家有所帮助。感兴趣的小伙伴可以一起学习了解一下。
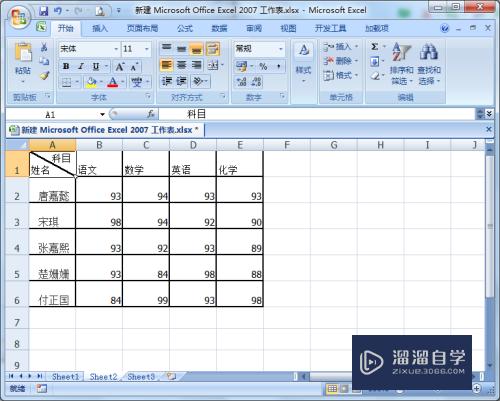
工具/软件
硬件型号:小米 RedmiBookPro 14
系统版本:Windows7
所需软件:Excel2007
方法一:两条斜线表头方法
第1步
打开excel表格。将需要的文件拖入表格内
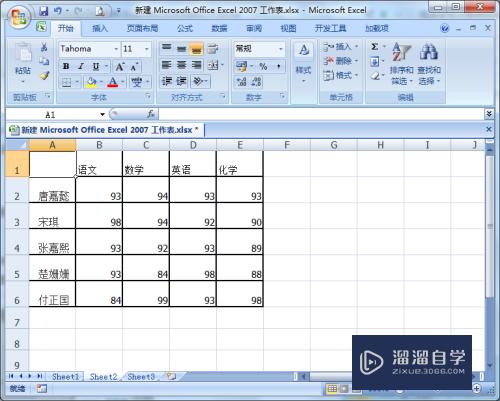
第2步
选择A1单元格。右键选择“设置的单元格格式”
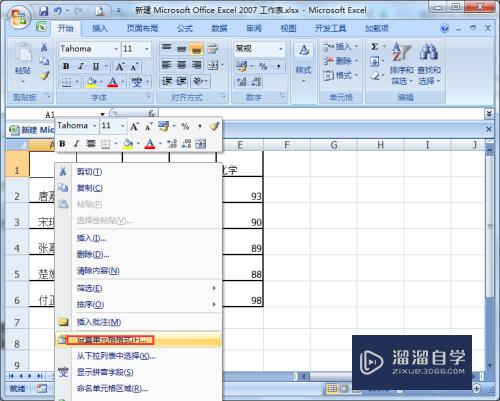
第3步
在设置单元格格式中选择“边框”。
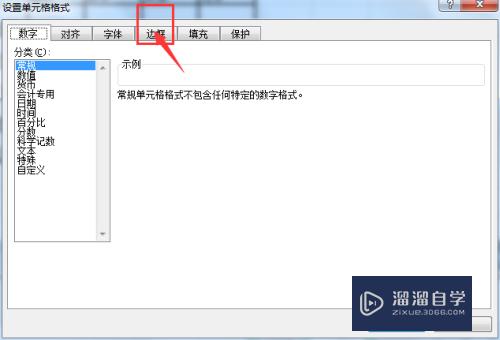
第4步
在边框菜单中。选择所需要的线性框。如图所示。然后确定
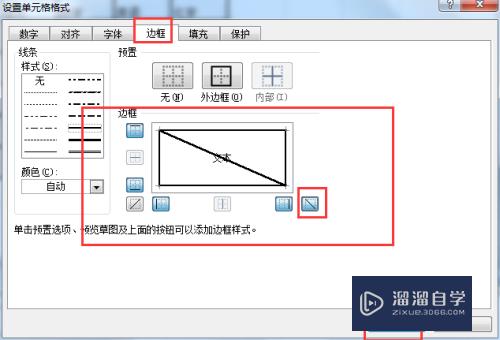
第5步
然后回到表格中。是这样的。
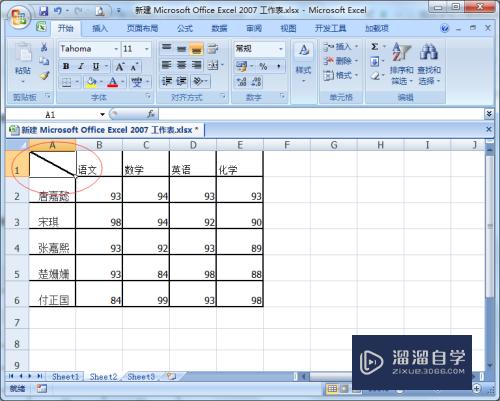
第6步
我们要将文字。填入表格内。输入科目和姓名。在换行时需按住alt键再回车
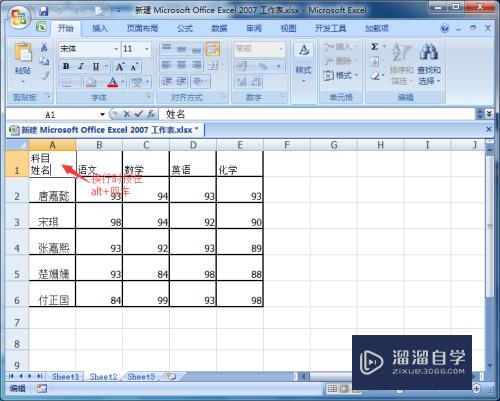
第7步
然后设置左侧对齐方式。空格使科目栏向右移动位置
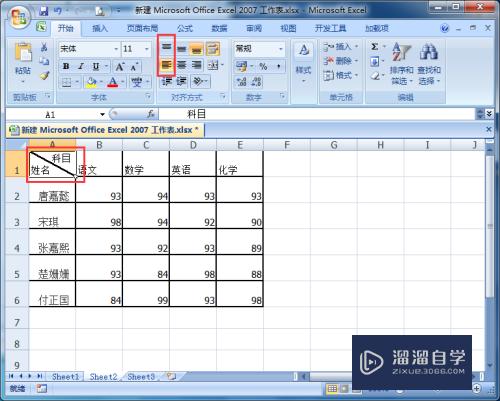
第8步
在输入文字时。也可以使用文本框输入文字。
最后效果
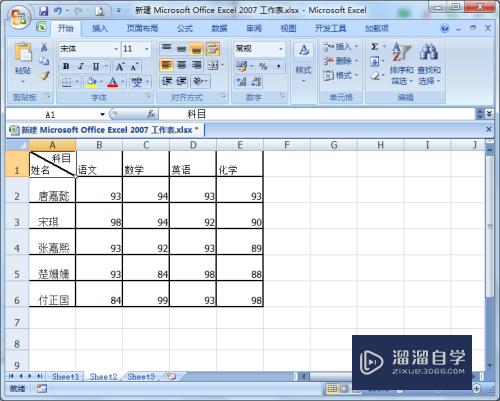
方法二:三条或多条斜线表头方法
第1步
打开插入菜单中的形状。选择里面的斜线
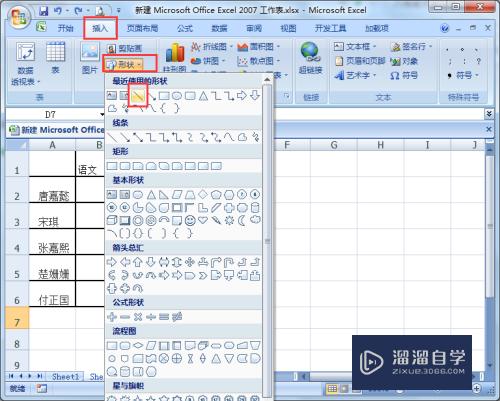
第2步
利用插入斜线的额方法。可以插入多条斜线。
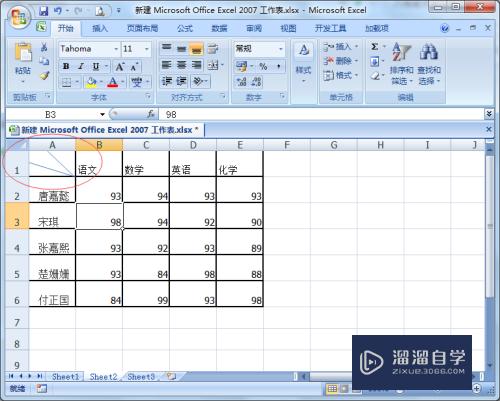
第3步
然后插入文本内容
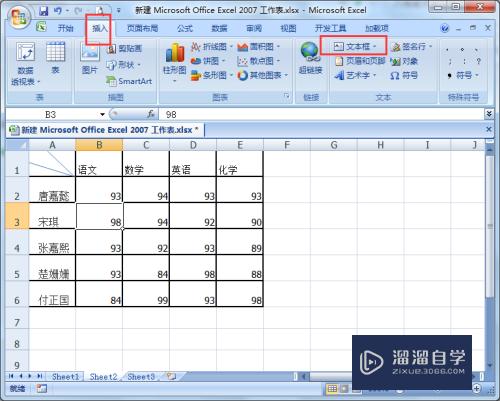
第4步
调整文本。最后效果
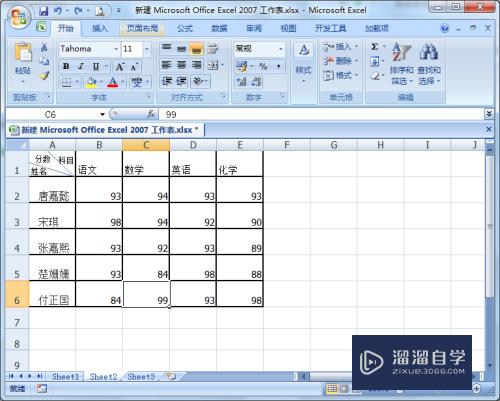
以上关于“Excel怎么制作斜线表头(excel怎么制作斜线表头里怎么打字)”的内容小渲今天就介绍到这里。希望这篇文章能够帮助到小伙伴们解决问题。如果觉得教程不详细的话。可以在本站搜索相关的教程学习哦!
更多精选教程文章推荐
以上是由资深渲染大师 小渲 整理编辑的,如果觉得对你有帮助,可以收藏或分享给身边的人
本文标题:Excel怎么制作斜线表头(excel怎么制作斜线表头里怎么打字)
本文地址:http://www.hszkedu.com/65616.html ,转载请注明来源:云渲染教程网
友情提示:本站内容均为网友发布,并不代表本站立场,如果本站的信息无意侵犯了您的版权,请联系我们及时处理,分享目的仅供大家学习与参考,不代表云渲染农场的立场!
本文地址:http://www.hszkedu.com/65616.html ,转载请注明来源:云渲染教程网
友情提示:本站内容均为网友发布,并不代表本站立场,如果本站的信息无意侵犯了您的版权,请联系我们及时处理,分享目的仅供大家学习与参考,不代表云渲染农场的立场!