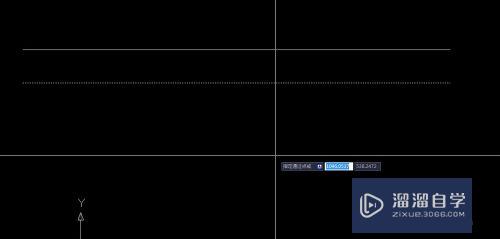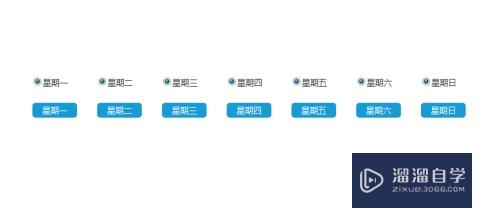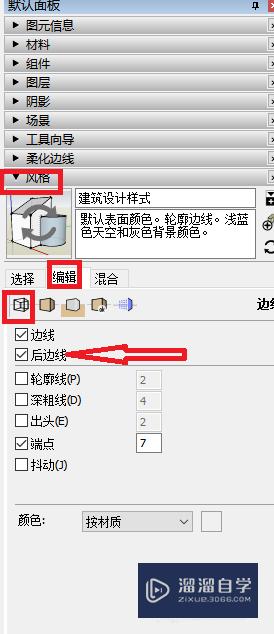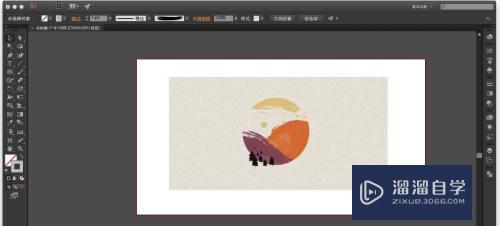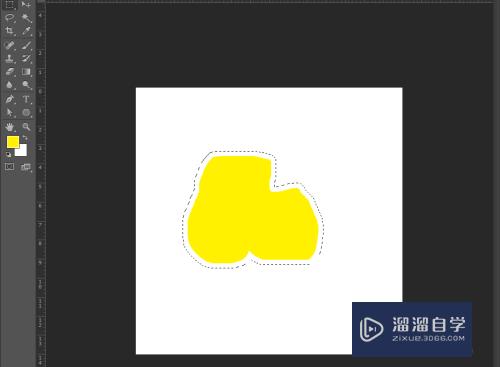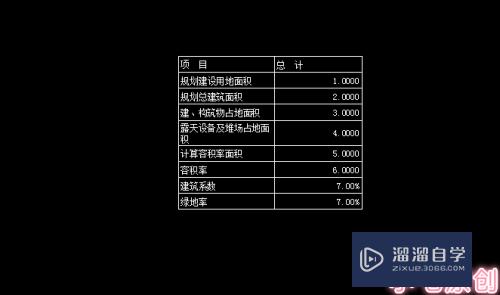CAD中怎么创建打印样式表(cad中怎么创建打印样式表格文件)优质
我们在CAD中打印图纸需要用到打印样式表。并且有些公司是有固定要求的。需要我们可以创建一个样式。后续需要使用更加简单。那么CAD中怎么创建打印样式表呢?下面小渲给大家分享一下。
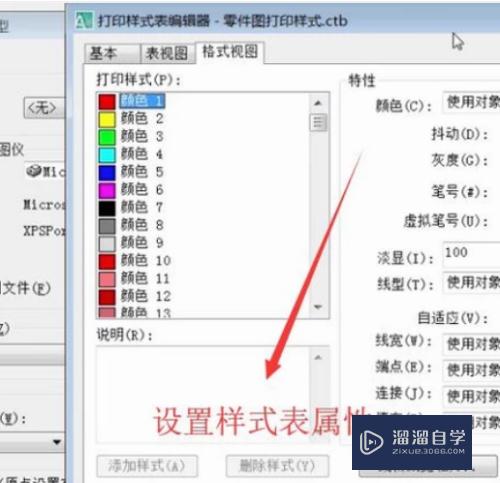
工具/软件
硬件型号:华硕(ASUS)S500
系统版本:Windows7
所需软件:CAD
方法/步骤
第1步
首先点击文件菜单。选择下拉菜单中的打印样式管理器选项。如下图所示
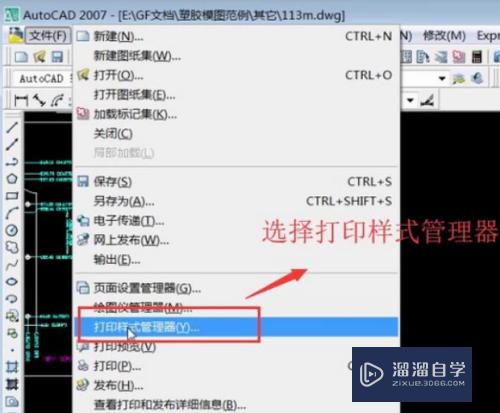
第2步
接下来在弹出的界面中我们选择添加打印样式表向导。如下图所示
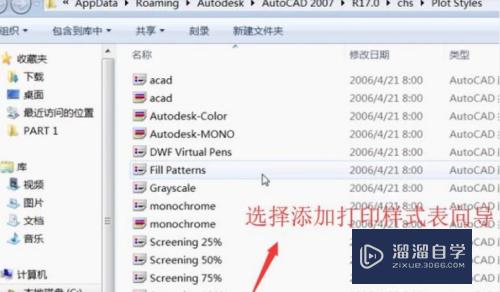
第3步
然后在打印样式表创建类型界面中我们选择创建新打印样式表。如下图所示
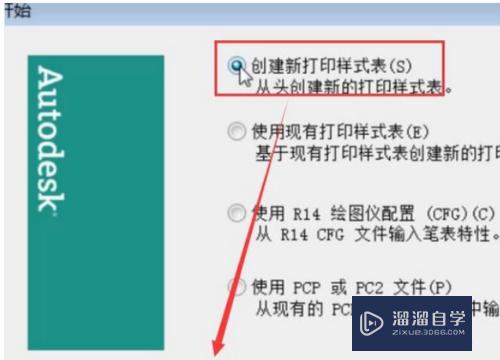
第4步
接下来需要选择颜色相关打印样式表选项。如下图所示
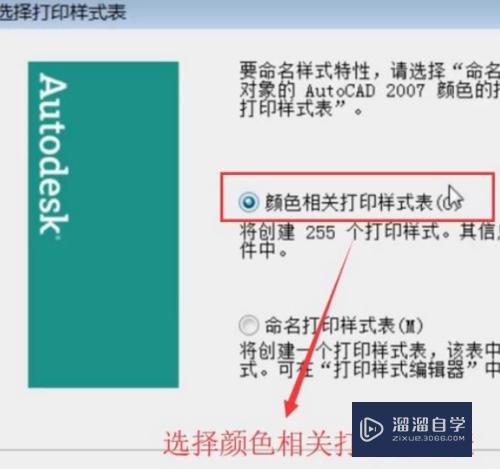
第5步
接着会进入打印样式表的命名界面。我们给样式表起一个名字。如下图所示
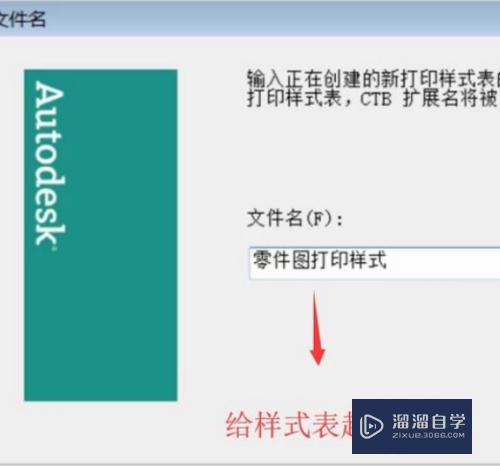
第6步
然后会跳入到完成界面。在此界面中我们点击打印样式表编辑器按钮。如下图所示
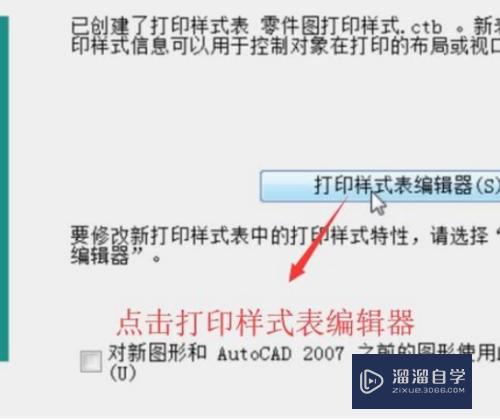
第7步
接下来在弹出的编辑器界面中我们点击右下角的更多选项。如下图所示
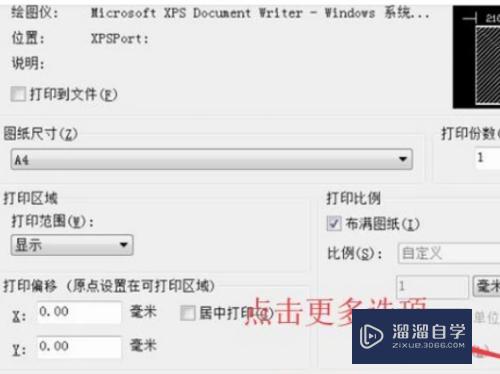
第8步
接着会弹出如下图所示的提示。我们需要选择是按钮。将此打印样式加给所有的布局。如下图所示
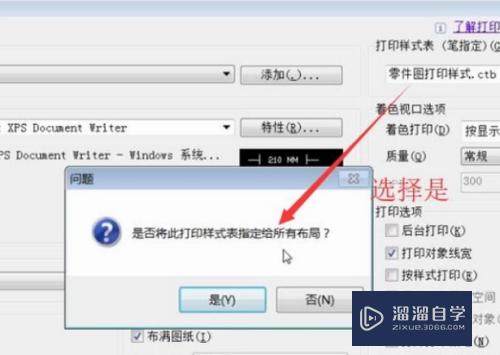
第9步
最后在样式表的编辑界面中我们设置一下样式表的相关属性即可。如下图所示
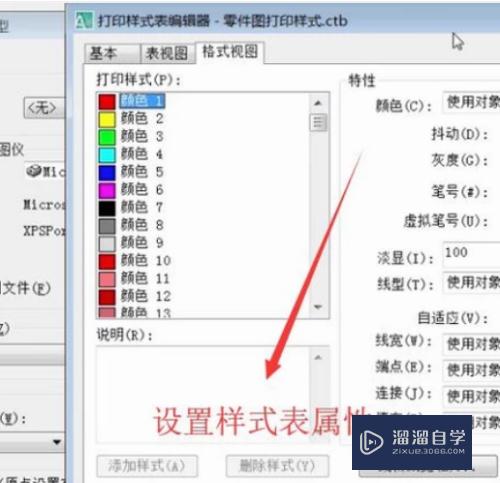
以上关于“CAD中怎么创建打印样式表(cad中怎么创建打印样式表格文件)”的内容小渲今天就介绍到这里。希望这篇文章能够帮助到小伙伴们解决问题。如果觉得教程不详细的话。可以在本站搜索相关的教程学习哦!
更多精选教程文章推荐
以上是由资深渲染大师 小渲 整理编辑的,如果觉得对你有帮助,可以收藏或分享给身边的人
本文标题:CAD中怎么创建打印样式表(cad中怎么创建打印样式表格文件)
本文地址:http://www.hszkedu.com/61065.html ,转载请注明来源:云渲染教程网
友情提示:本站内容均为网友发布,并不代表本站立场,如果本站的信息无意侵犯了您的版权,请联系我们及时处理,分享目的仅供大家学习与参考,不代表云渲染农场的立场!
本文地址:http://www.hszkedu.com/61065.html ,转载请注明来源:云渲染教程网
友情提示:本站内容均为网友发布,并不代表本站立场,如果本站的信息无意侵犯了您的版权,请联系我们及时处理,分享目的仅供大家学习与参考,不代表云渲染农场的立场!