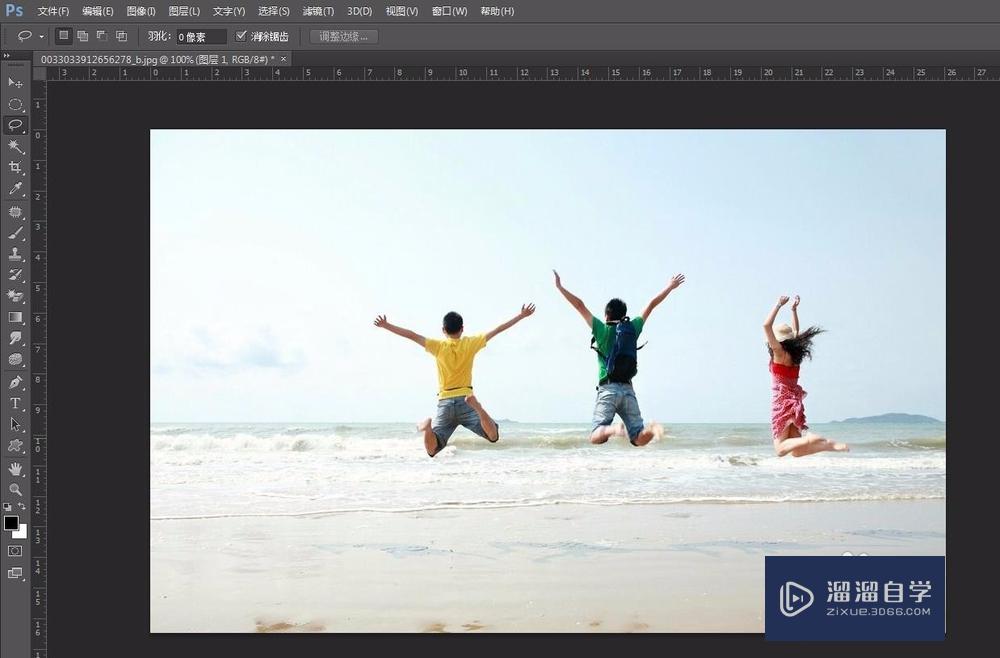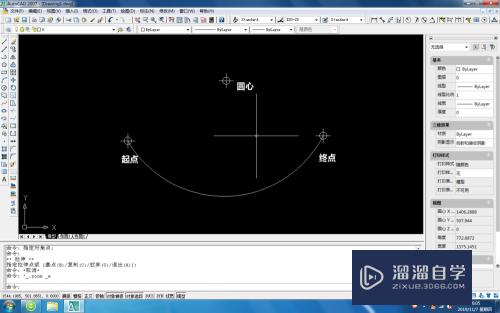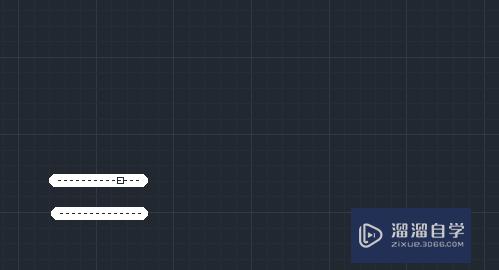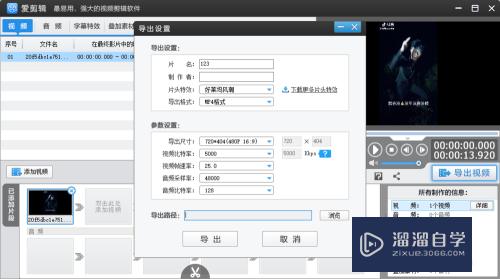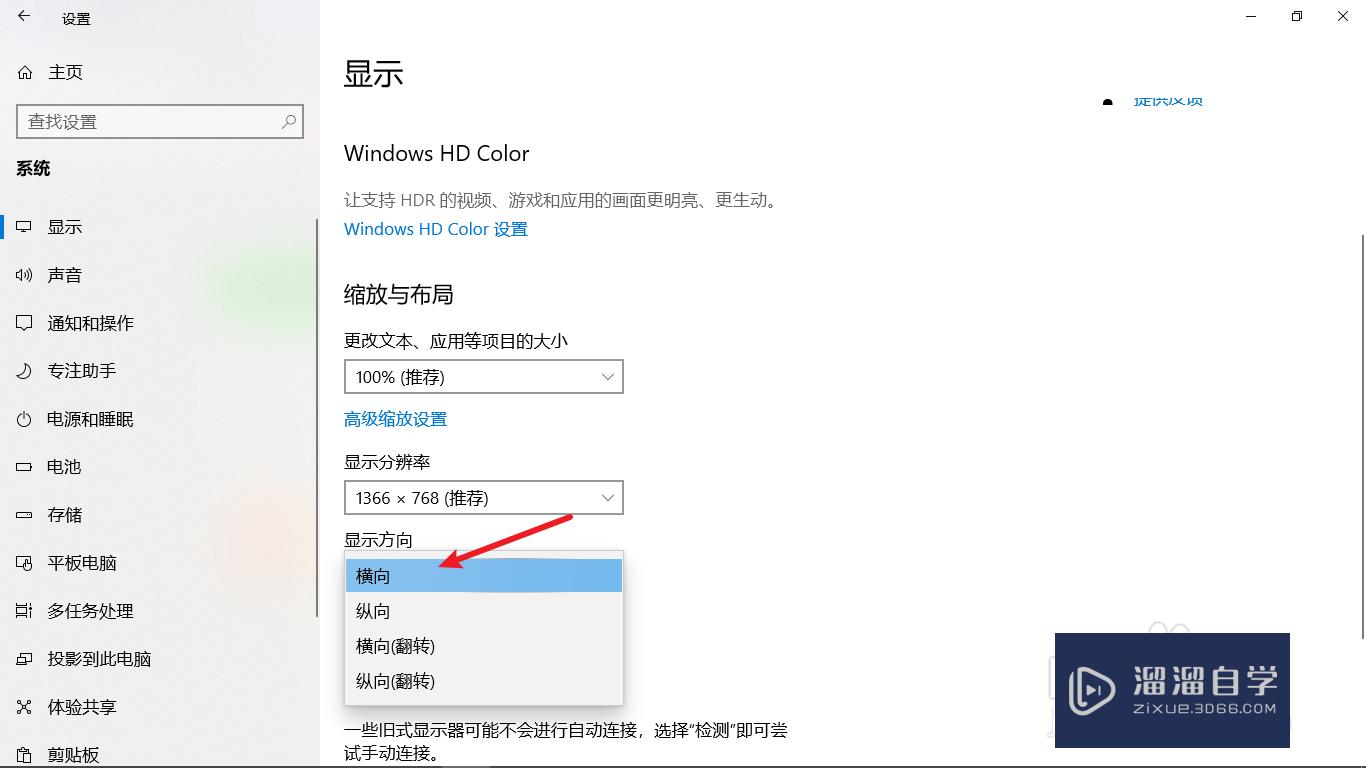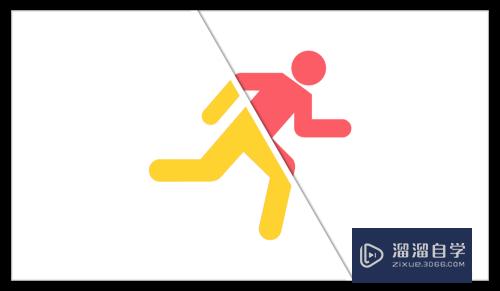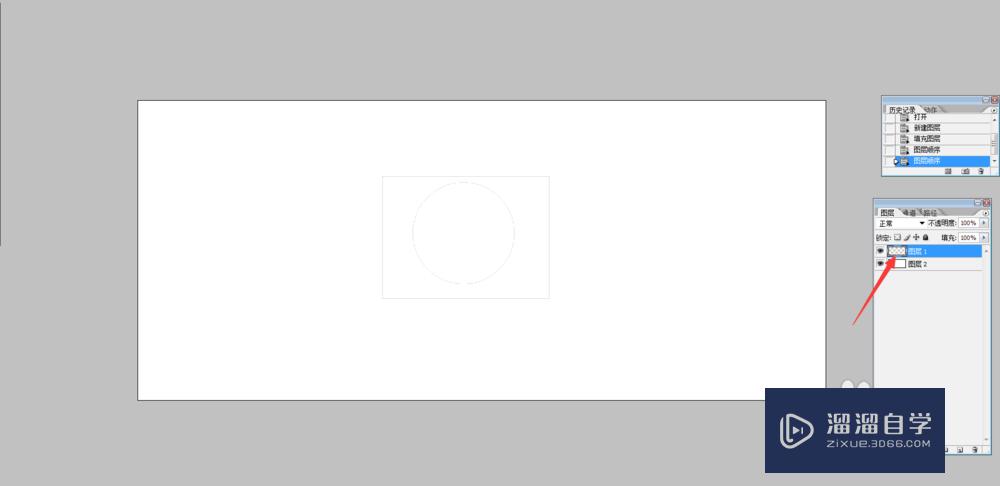Excel怎么快速反向选择(excel怎么快速反向选择内容)优质
Excel是我们常常会使用的办公软件之一。它的主要功能是帮助我们制作表格。但是有不少用户反映说不知道Excel 里如何反向选择。那么Excel怎么快速反向选择?小渲这就来告诉大家。
工具/软件
硬件型号:联想(Lenovo)天逸510S
系统版本:Windows7
所需软件:Excel2019
方法/步骤
第1步
第一。在表格后空白的一列表头位置添加个表头。此处我们添加【标识】一列:
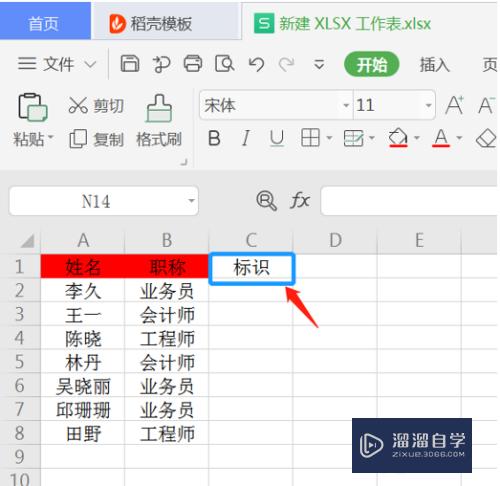
第2步
第二。选中表格区域里面的任何一个单元格。点击【数据】选项卡下的【自动筛选】按钮:
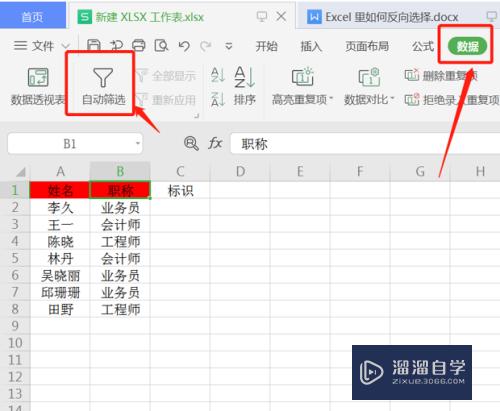
第3步
【自动筛选】点完如下图所示:
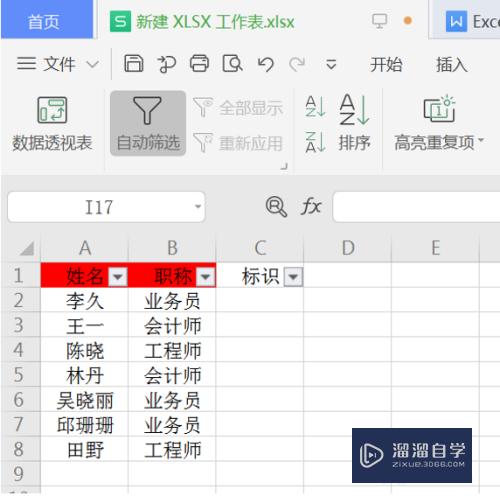
第4步
第三。点击表头职称的筛选下拉按钮。选中【工程师】。点击【确定】按钮:
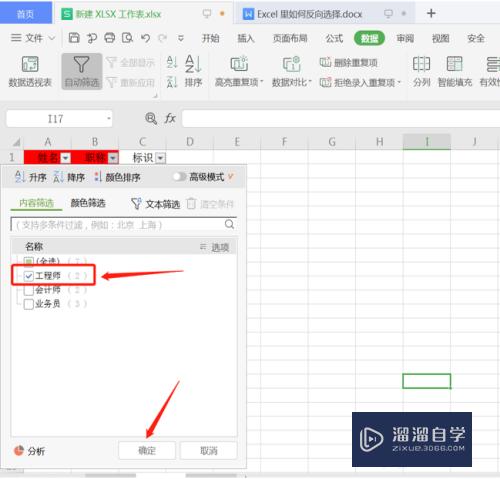
第5步
第四。在选择出来的区域后的标识一列输入一个标识符号。此处以【1】为例:
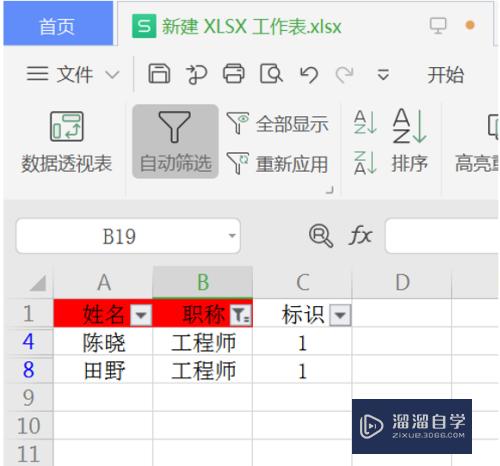
第6步
点击【数据】选项卡下的【全部显示】按钮:
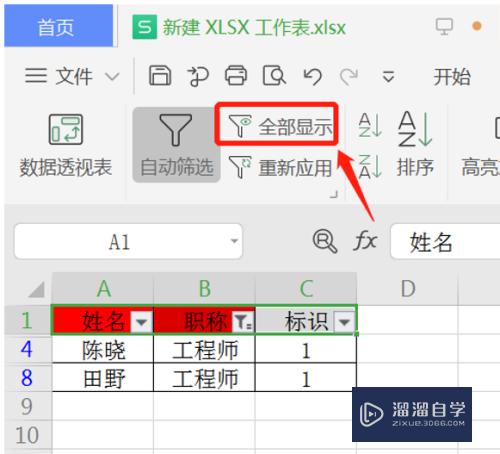
第7步
选择标识一列中。表头的筛选下拉按钮。标识符号【1】前复选框中的勾去掉。点击【确定】:
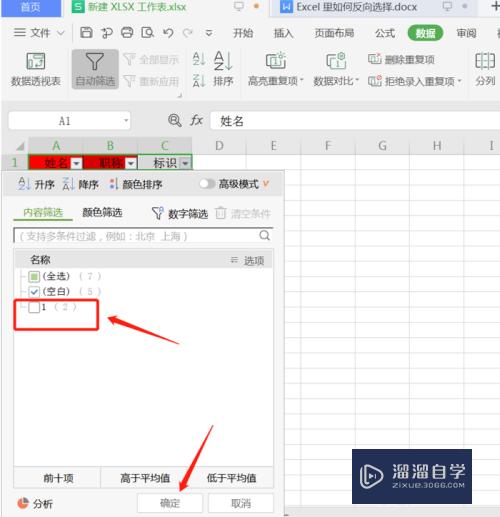
第8步
这样。我们可以看到选择出的区域是工程师以外的人员:
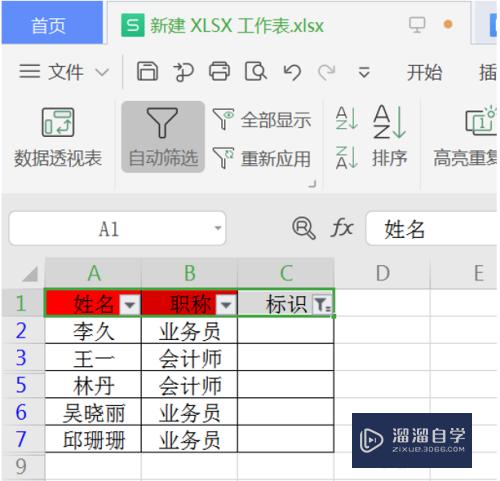
以上关于“Excel怎么快速反向选择(excel怎么快速反向选择内容)”的内容小渲今天就介绍到这里。希望这篇文章能够帮助到小伙伴们解决问题。如果觉得教程不详细的话。可以在本站搜索相关的教程学习哦!
更多精选教程文章推荐
以上是由资深渲染大师 小渲 整理编辑的,如果觉得对你有帮助,可以收藏或分享给身边的人
本文标题:Excel怎么快速反向选择(excel怎么快速反向选择内容)
本文地址:http://www.hszkedu.com/60627.html ,转载请注明来源:云渲染教程网
友情提示:本站内容均为网友发布,并不代表本站立场,如果本站的信息无意侵犯了您的版权,请联系我们及时处理,分享目的仅供大家学习与参考,不代表云渲染农场的立场!
本文地址:http://www.hszkedu.com/60627.html ,转载请注明来源:云渲染教程网
友情提示:本站内容均为网友发布,并不代表本站立场,如果本站的信息无意侵犯了您的版权,请联系我们及时处理,分享目的仅供大家学习与参考,不代表云渲染农场的立场!