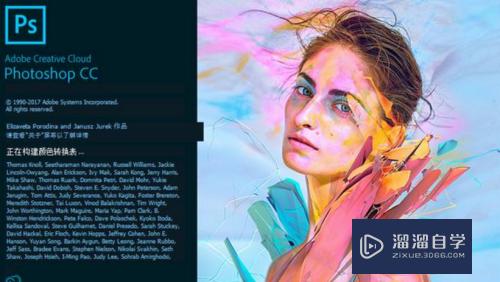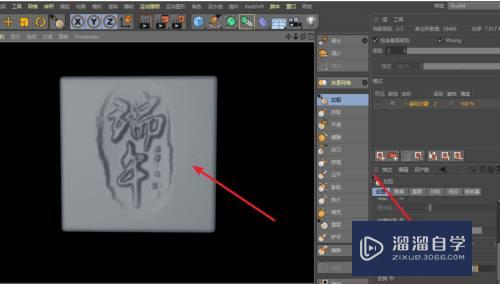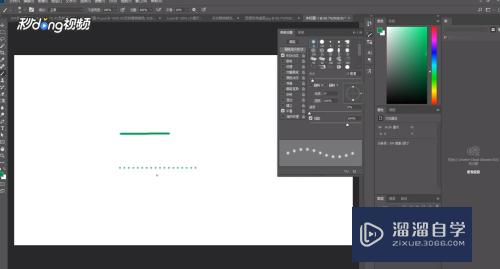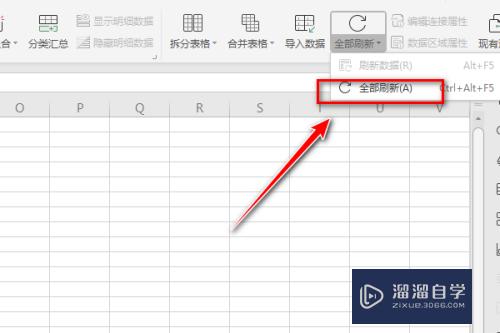PPT中怎样制作图片或形状剥离效果(ppt中怎样制作图片或形状剥离效果图)优质
PPT中怎样制作图片或形状剥离效果?制作图片或形状剥离效果。可以通过插入简单的矩形得到。但需要确保两个形状完全重合。下面小渲就给大家实例演示下操作步骤。希望能为大家带来帮助。
想学习更多的“PPT”教程吗?点击这里前往观看云渲染农场免费试听课程>>
工具/软件
硬件型号:华为笔记本电脑MateBook 14s
系统版本:Windows10
所需软件:PPT2019
方法/步骤
第1步
打开PPT。建立空白演示文稿。
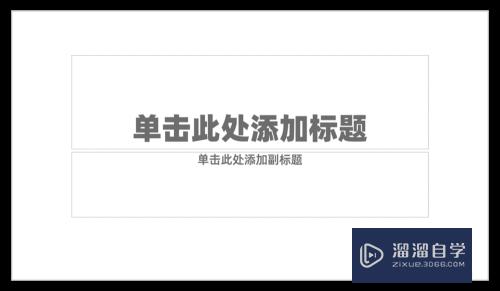
第2步
在页面中插入图片或形状(以形状为例)。
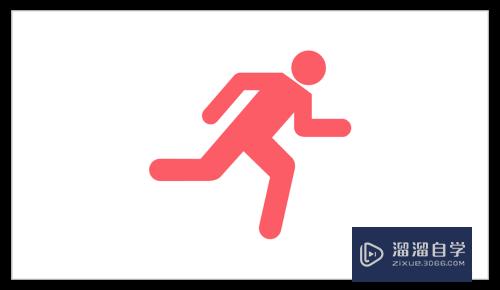
第3步
把形状原位复制一份。填充不同的颜色。
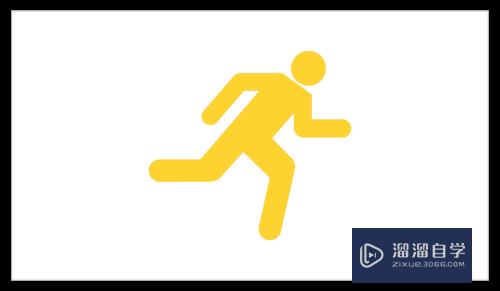
第4步
插入一个矩形。撤拒选择角度。覆盖掉形状的一部分。
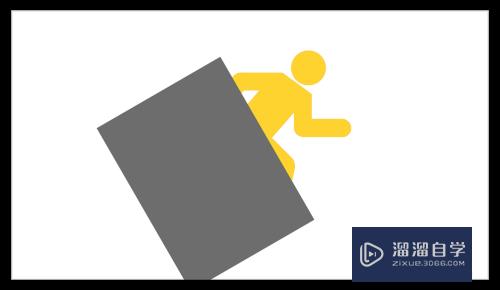
第5步
选中矩形和其中一个形状。执行形状相交贪胆物。
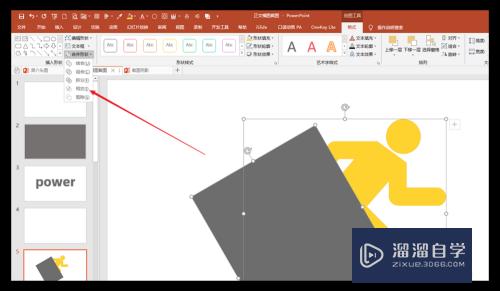
第6步
这样。被矩羞总形拆分的形状剩余部分就与底层的形状完全重合。
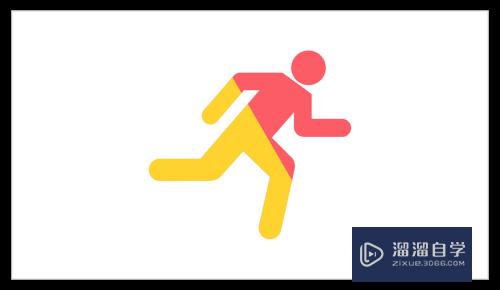
第7步
插入一个窄窄的矩形。旋转角度。放在两个形状接口处。
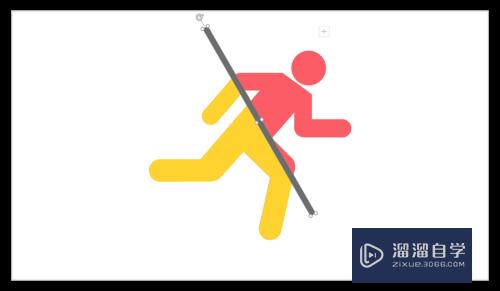
第8步
把矩形填充为白色。并设置阴影。
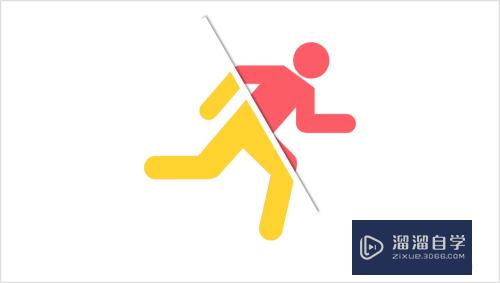
第9步
最后。把矩形尺寸扩大到穿越整个页面高度。就得到了最终的剥离效果。
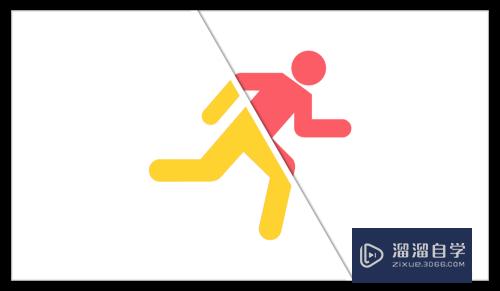
以上关于“PPT中怎样制作图片或形状剥离效果(ppt中怎样制作图片或形状剥离效果图)”的内容小渲今天就介绍到这里。希望这篇文章能够帮助到小伙伴们解决问题。如果觉得教程不详细的话。可以在本站搜索相关的教程学习哦!
更多精选教程文章推荐
以上是由资深渲染大师 小渲 整理编辑的,如果觉得对你有帮助,可以收藏或分享给身边的人
本文标题:PPT中怎样制作图片或形状剥离效果(ppt中怎样制作图片或形状剥离效果图)
本文地址:http://www.hszkedu.com/71943.html ,转载请注明来源:云渲染教程网
友情提示:本站内容均为网友发布,并不代表本站立场,如果本站的信息无意侵犯了您的版权,请联系我们及时处理,分享目的仅供大家学习与参考,不代表云渲染农场的立场!
本文地址:http://www.hszkedu.com/71943.html ,转载请注明来源:云渲染教程网
友情提示:本站内容均为网友发布,并不代表本站立场,如果本站的信息无意侵犯了您的版权,请联系我们及时处理,分享目的仅供大家学习与参考,不代表云渲染农场的立场!