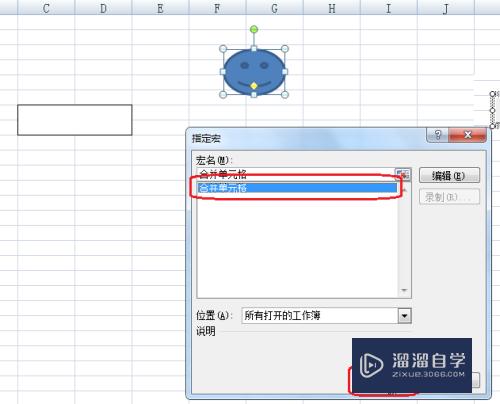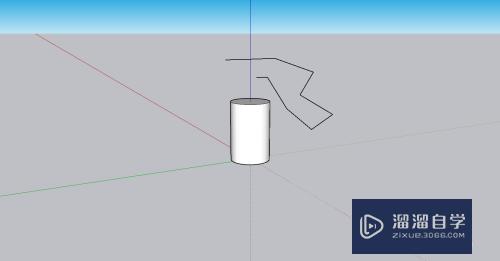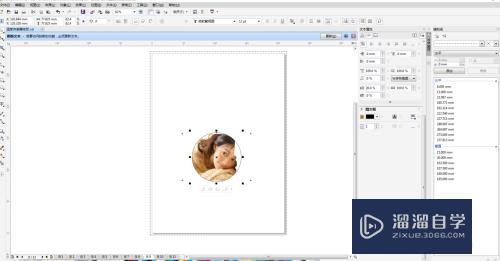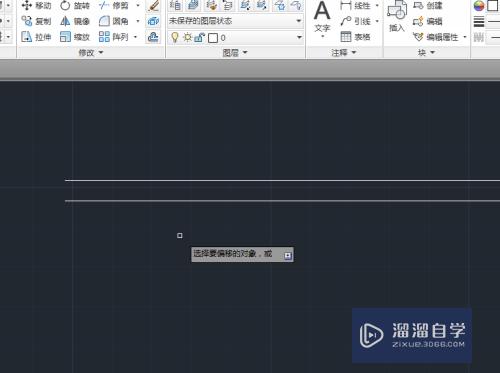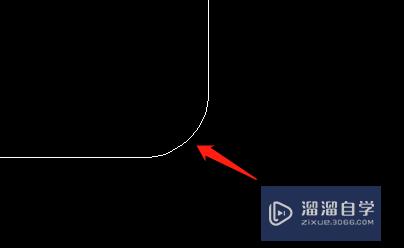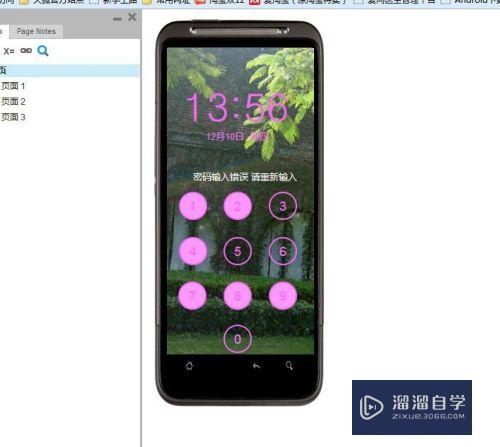Excel怎么给成绩进行排名(excel怎么给成绩进行排名排序)优质
Excel经常被用来制作各种表格。有时候会遇到学生成绩或者是给员工进行考核。都会涉及到排名成绩的问题。但是Excel怎么给成绩进行排名呢?其实很简单。小渲这就把经验分享出来。
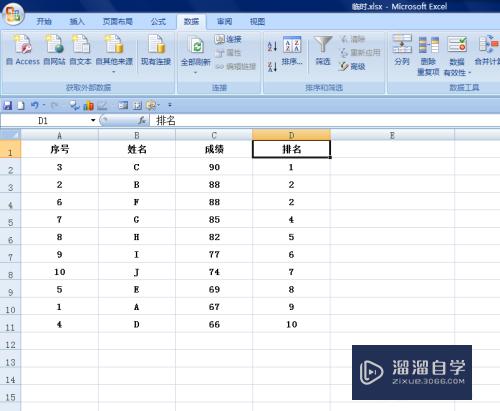
工具/软件
硬件型号:惠普(HP)暗影精灵8
系统版本:Windows7
所需软件:Excel2013
方法/步骤
第1步
如本例。要求根据C列的学生成绩进行排名。排名结果在D列显示。
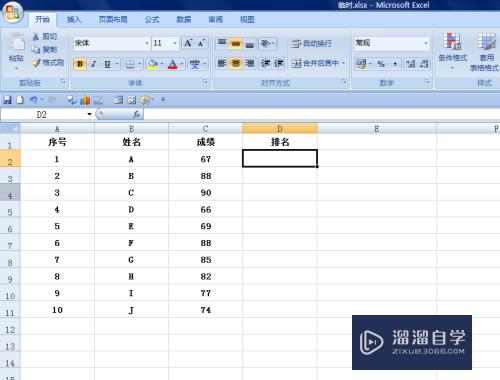
第2步
选中D2单元格。在单元格中输入[=]。然后点击【插入函数】按钮。

第3步
弹出【插入函数】对话框:
在【或选择类别】中选择[全部]选项;
在【选择函数】中选择[RANK]函数。然后点击【确定】按钮。
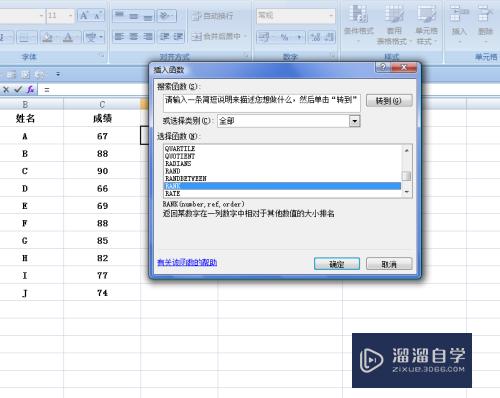
第4步
如下图。弹出【函数参数】对话框:
将光标移到第一个参数后面的对话框中。直接选择表格中的C2单元格;
将光标移到第二个参数后面的对话框中。选择C2:C11单元格区域。然后按F4键绝对引用。所有参数设置好后点击【确定】按钮。

第5步
返回到工作表中。可以看到C2单元格在所有成绩排名中排名第九。
选中D2单元格。点击鼠标左键拖动鼠标即可将剩余的成绩进行排名。
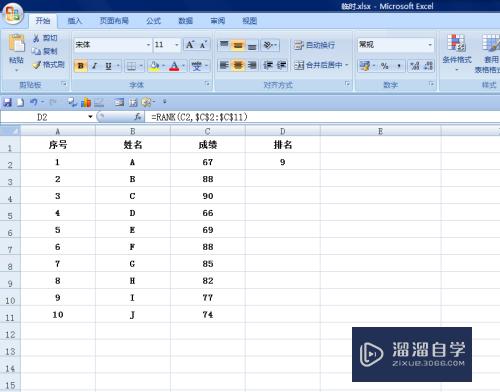

第6步
选择表格中的任意单元格。依次点击【数据】-【排序】按钮。
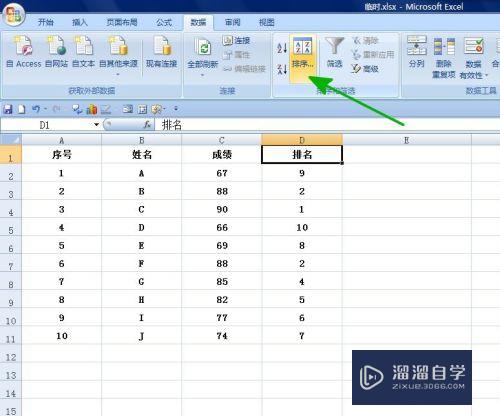
第7步
弹出【排序】对话框:
在【主要关键字】选择[排名]选项;
在【排序依据】中选择[数值];
在【次序】中选择[升序]选项。然后点击【确定】按钮。
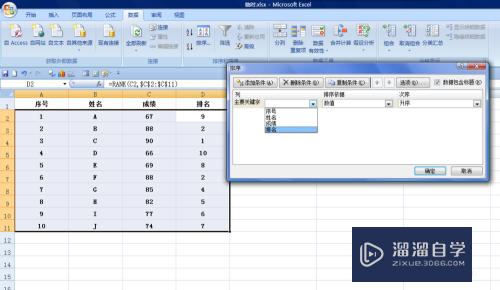
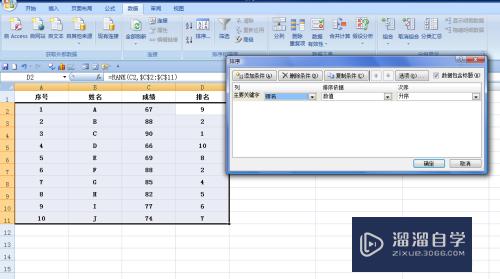
第8步
回到工作表中。D列的排列就转变为了从[1]到[10]的升序排列。
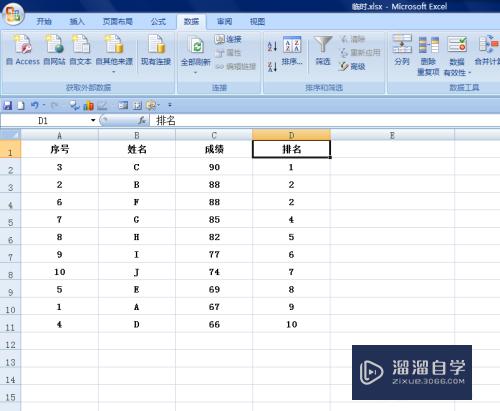
以上关于“Excel怎么给成绩进行排名(excel怎么给成绩进行排名排序)”的内容小渲今天就介绍到这里。希望这篇文章能够帮助到小伙伴们解决问题。如果觉得教程不详细的话。可以在本站搜索相关的教程学习哦!
更多精选教程文章推荐
以上是由资深渲染大师 小渲 整理编辑的,如果觉得对你有帮助,可以收藏或分享给身边的人
本文标题:Excel怎么给成绩进行排名(excel怎么给成绩进行排名排序)
本文地址:http://www.hszkedu.com/60626.html ,转载请注明来源:云渲染教程网
友情提示:本站内容均为网友发布,并不代表本站立场,如果本站的信息无意侵犯了您的版权,请联系我们及时处理,分享目的仅供大家学习与参考,不代表云渲染农场的立场!
本文地址:http://www.hszkedu.com/60626.html ,转载请注明来源:云渲染教程网
友情提示:本站内容均为网友发布,并不代表本站立场,如果本站的信息无意侵犯了您的版权,请联系我们及时处理,分享目的仅供大家学习与参考,不代表云渲染农场的立场!