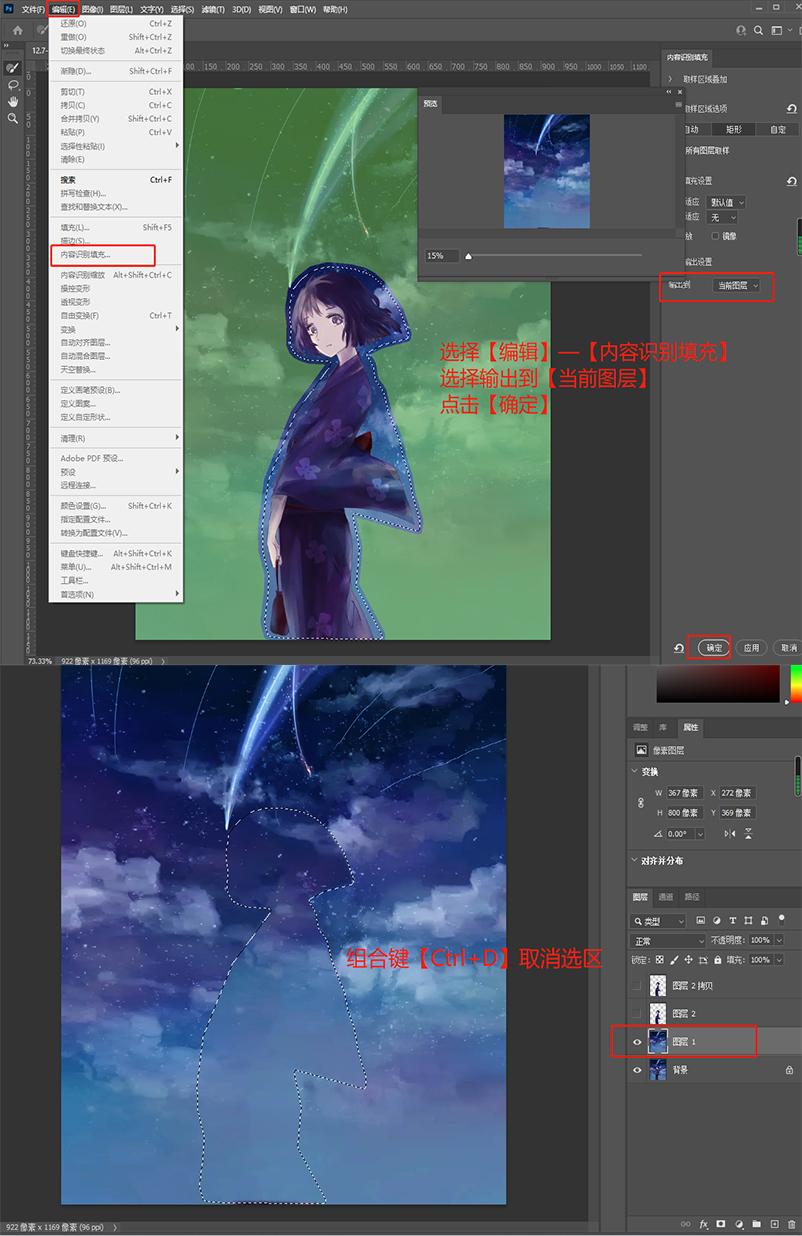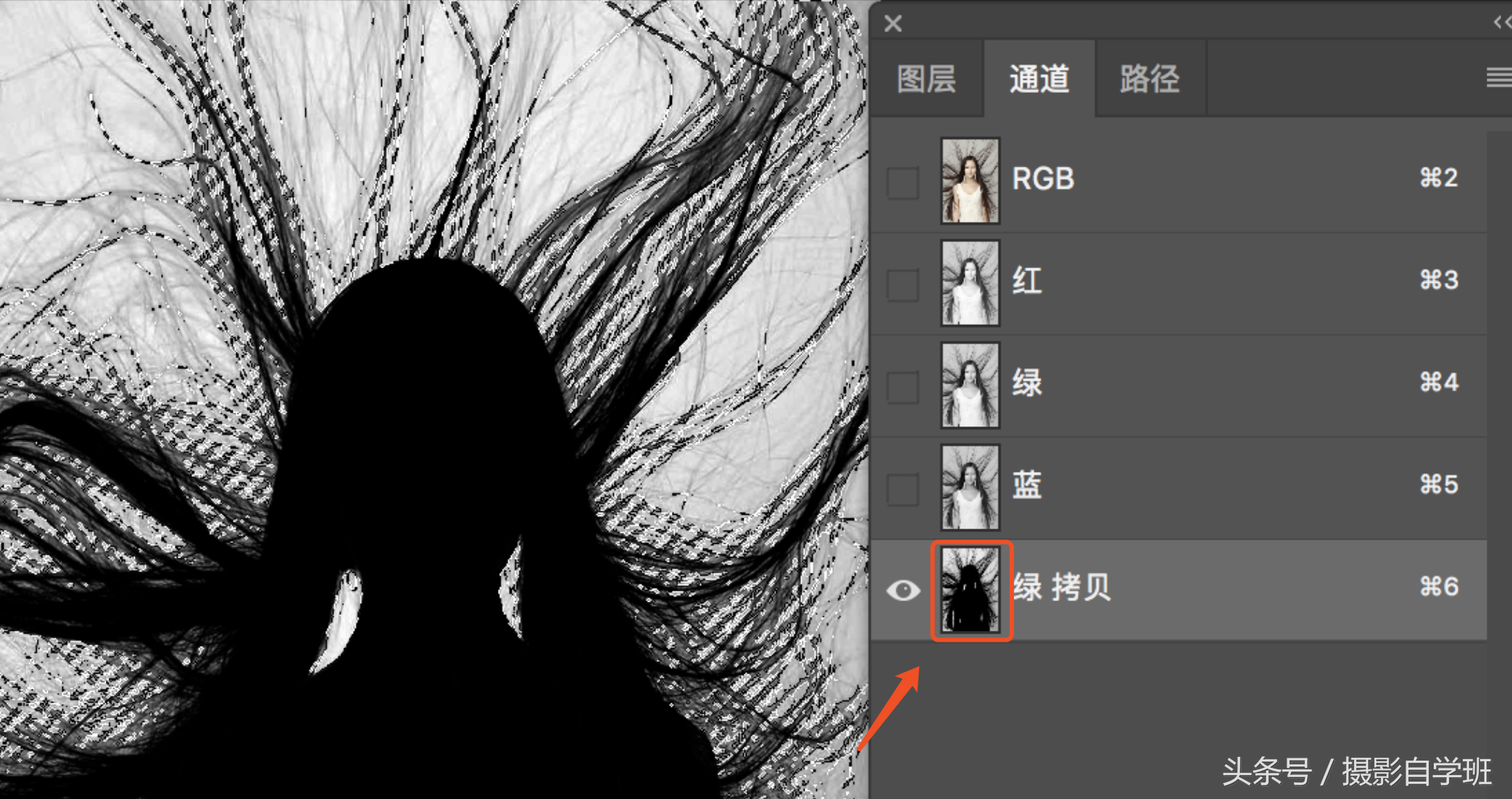ps切割效果的边框教程(ps如何裁剪边框)优质
照片特效排版方式。制作方法十分简单。适合新手学习。画出矩形边框。再设置一下图层样式。重复制作几次即可做出来。新手来学习一下吧。

用PS制作边框。分割照片边框效果
CTRL+O打开素材
CTRL+J拷贝
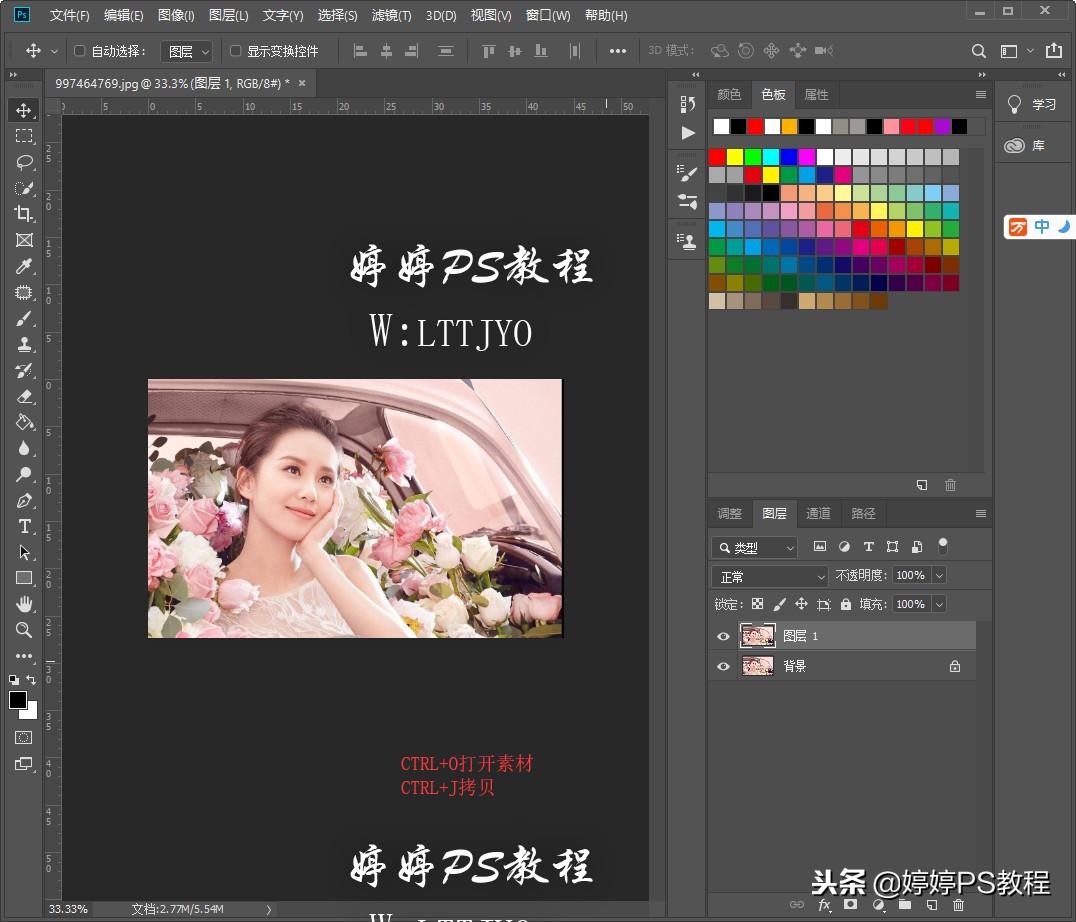
用PS制作边框。分割照片边框效果
CTRL+SHIFT+N新建一个空白图层
ALT+DEL填充前景色
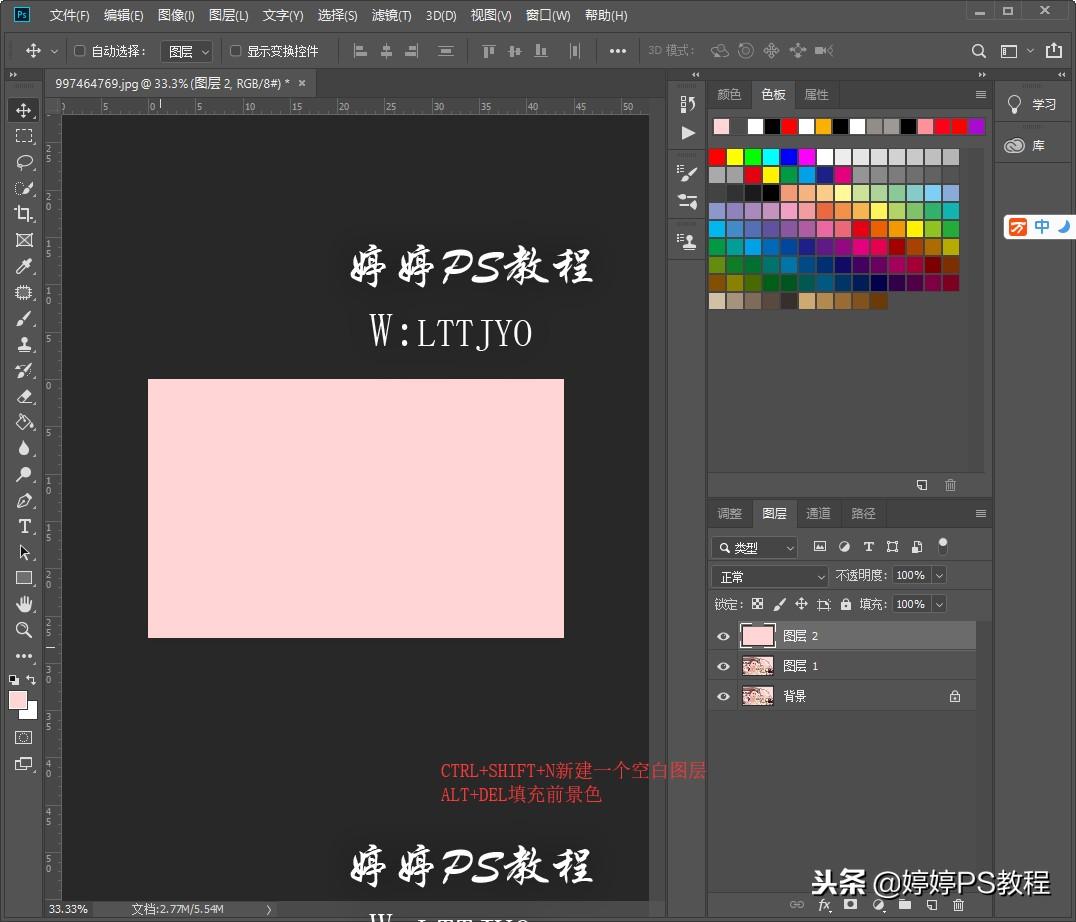
用PS制作边框。分割照片边框效果
选择矩形工具
填充为黑色 描边白色5个像素
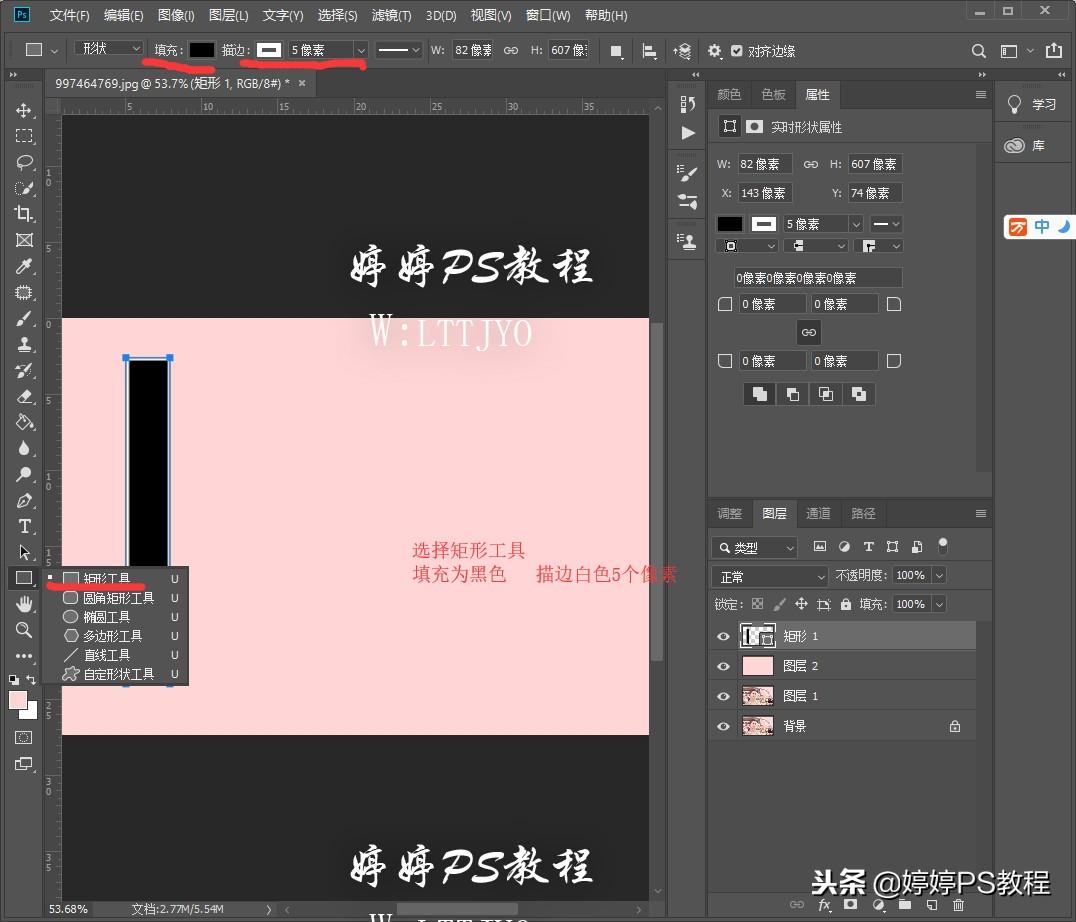
用PS制作边框。分割照片边框效果
选择混合选项
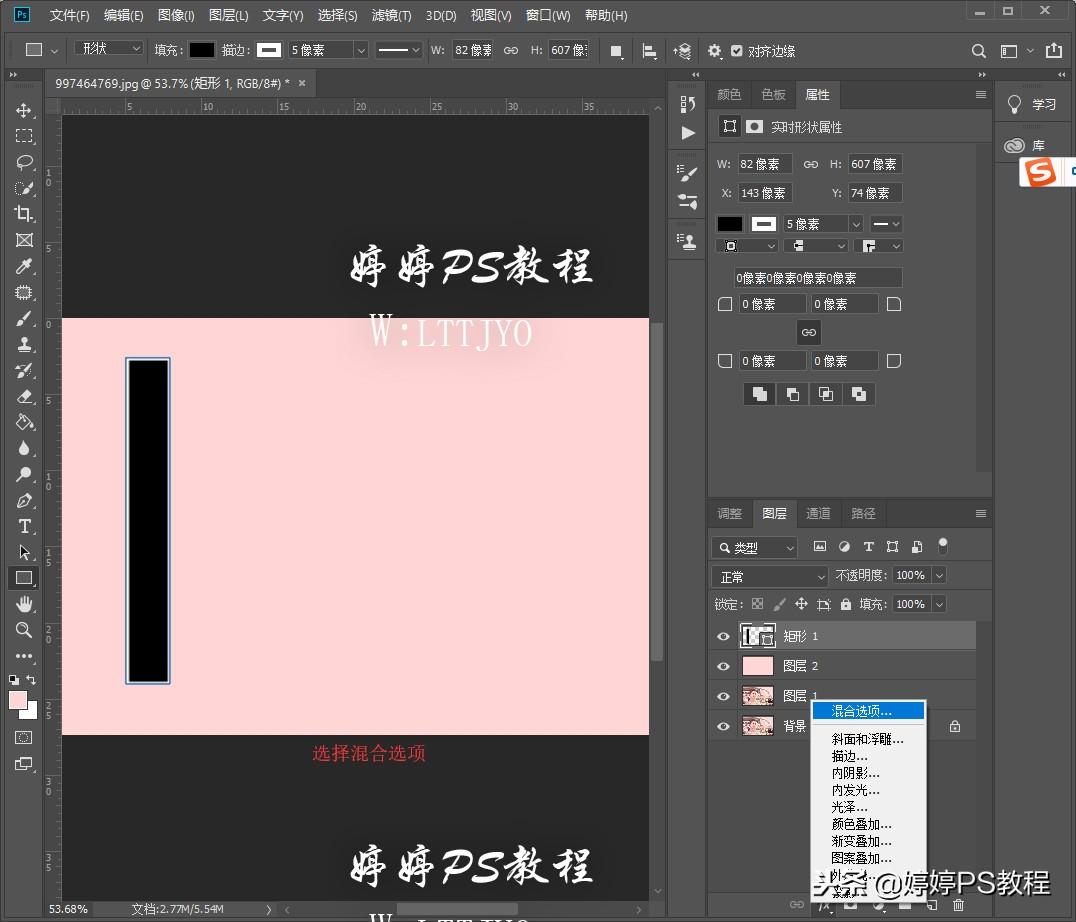
用PS制作边框。分割照片边框效果
填充不透明度为0 挖空为浅
添加一个投影 修改一个你想要的参数
选择移动工具 按ALT键 移动鼠标 就复制了哦
重复移动就可以出来你想要的林效果哦
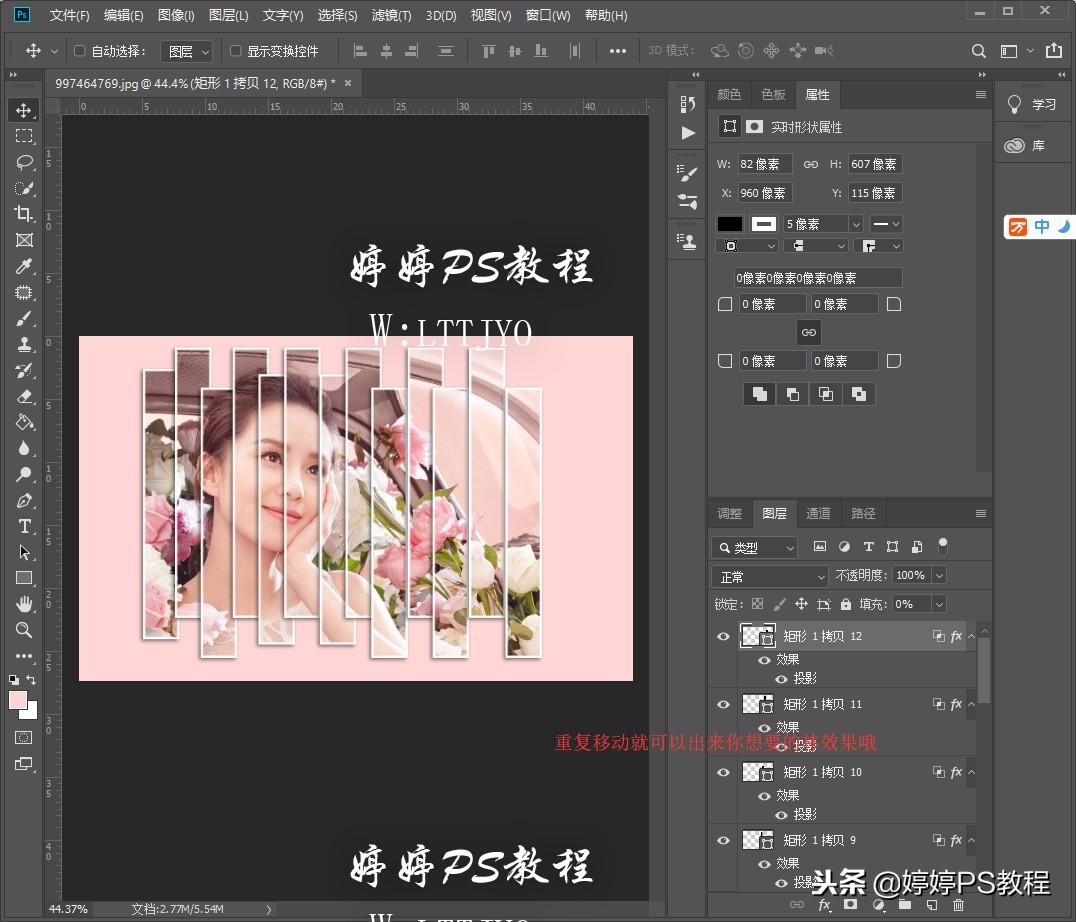
用PS制作边框。分割照片边框效果
更多精选教程文章推荐
以上是由资深渲染大师 小渲 整理编辑的,如果觉得对你有帮助,可以收藏或分享给身边的人
本文标题:ps切割效果的边框教程(ps如何裁剪边框)
本文地址:http://www.hszkedu.com/5924.html ,转载请注明来源:云渲染教程网
友情提示:本站内容均为网友发布,并不代表本站立场,如果本站的信息无意侵犯了您的版权,请联系我们及时处理,分享目的仅供大家学习与参考,不代表云渲染农场的立场!
本文地址:http://www.hszkedu.com/5924.html ,转载请注明来源:云渲染教程网
友情提示:本站内容均为网友发布,并不代表本站立场,如果本站的信息无意侵犯了您的版权,请联系我们及时处理,分享目的仅供大家学习与参考,不代表云渲染农场的立场!