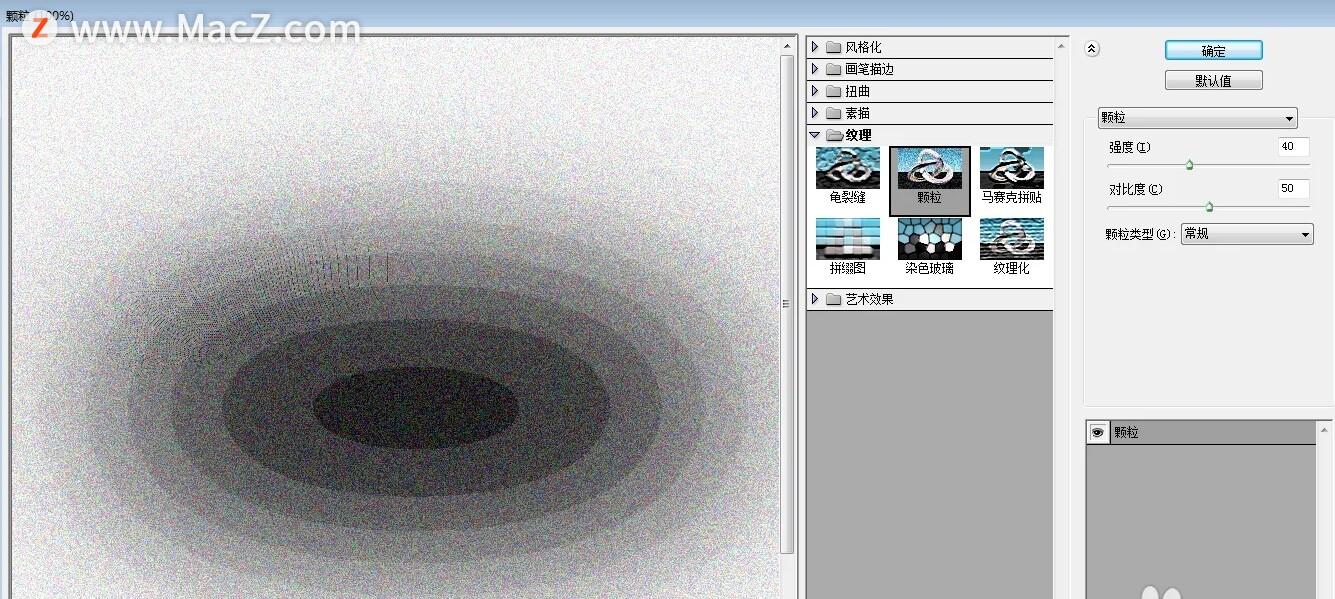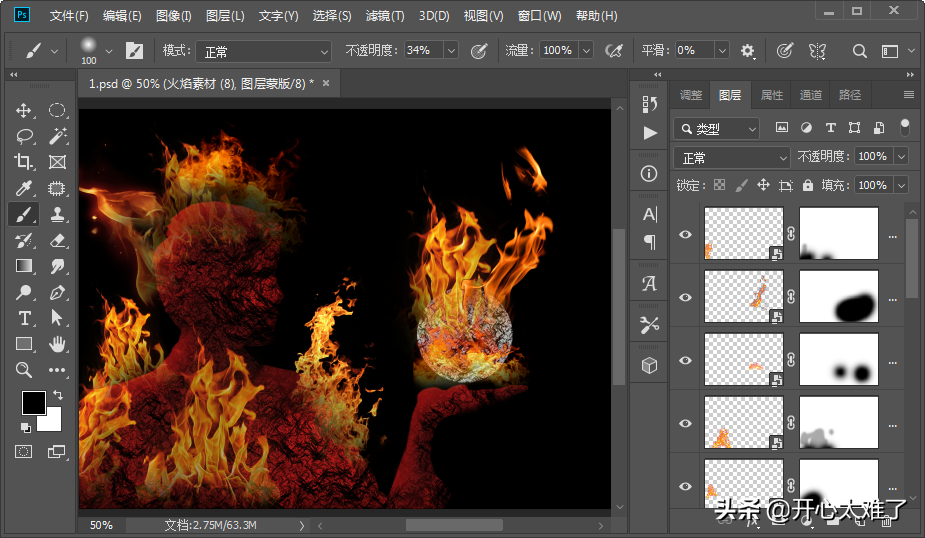ps人物飘散效果(ps人物飘散效果怎么做)优质
对于喜欢动漫的同学来说,已经不知道几刷《你的名字》这部作品了吧?《你的名字》这部电影不管是画面、构图还是色彩,都非常的精良,相信大家在看这部作品的时候,情绪也是不由自主的随着主角情绪的变化而变化吧?
让小编印象最深刻的部分,就是三叶在流星下流下泪水的时刻,让人忍不住的想穿过屏幕抱抱她。今天就用这个让小编印象最深刻的画面,教大家怎么用ps做出飘散效果吧!
第一步,把三叶的图片在PS中打开,选中背景图层,组合键【Ctrl+J】复制一层。选择【对象选择工具】,框选出图片中的人物主体。
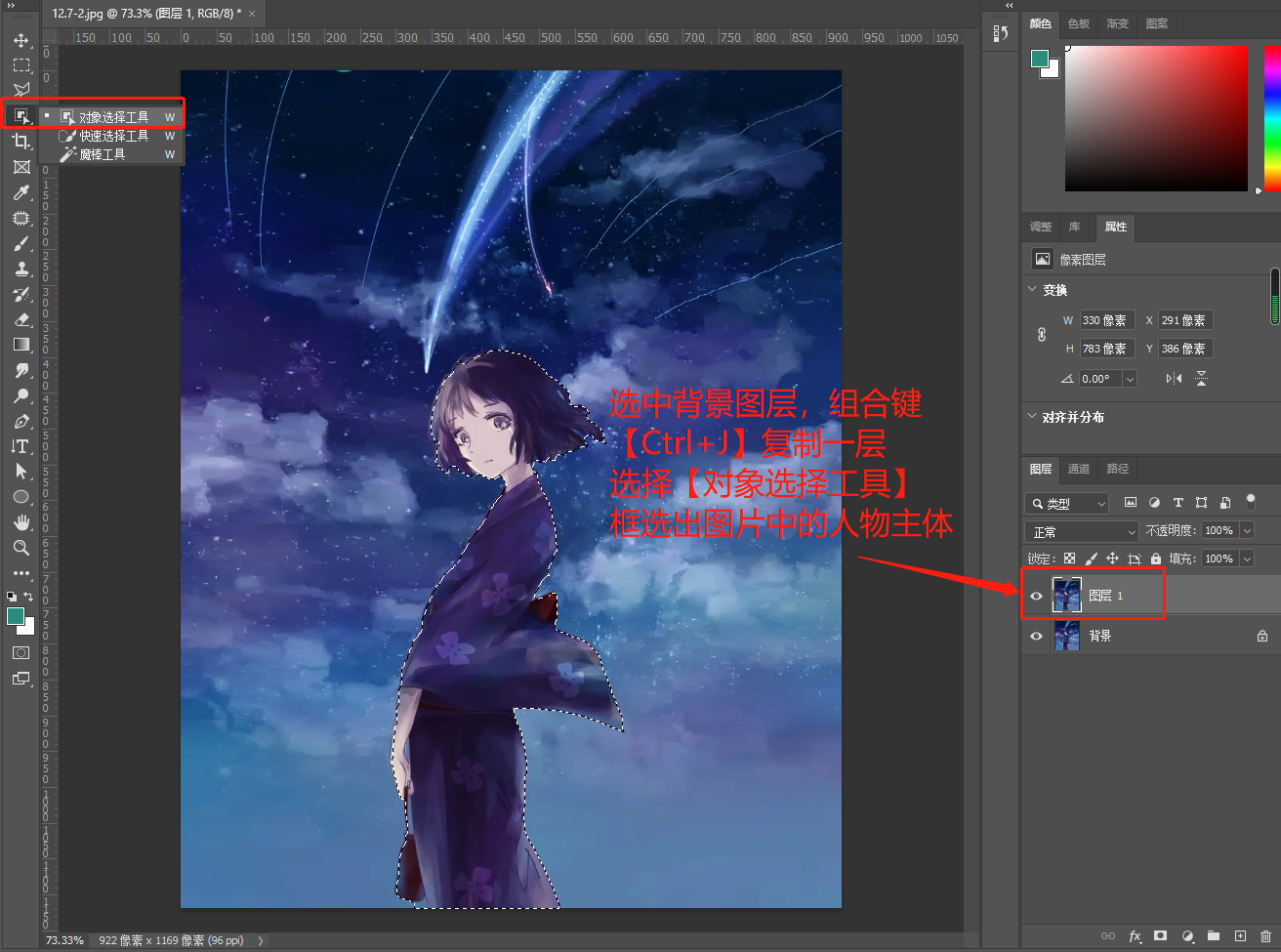
第二步,将人物主体框选出来之后,组合键【Ctrl+J】复制两层,得到图层2和图层2拷贝这两个图层,隐藏图层2和图层2拷贝两个图层。选择图层1,用【多边形套索工具】沿着人物轮廓部分创建选区。
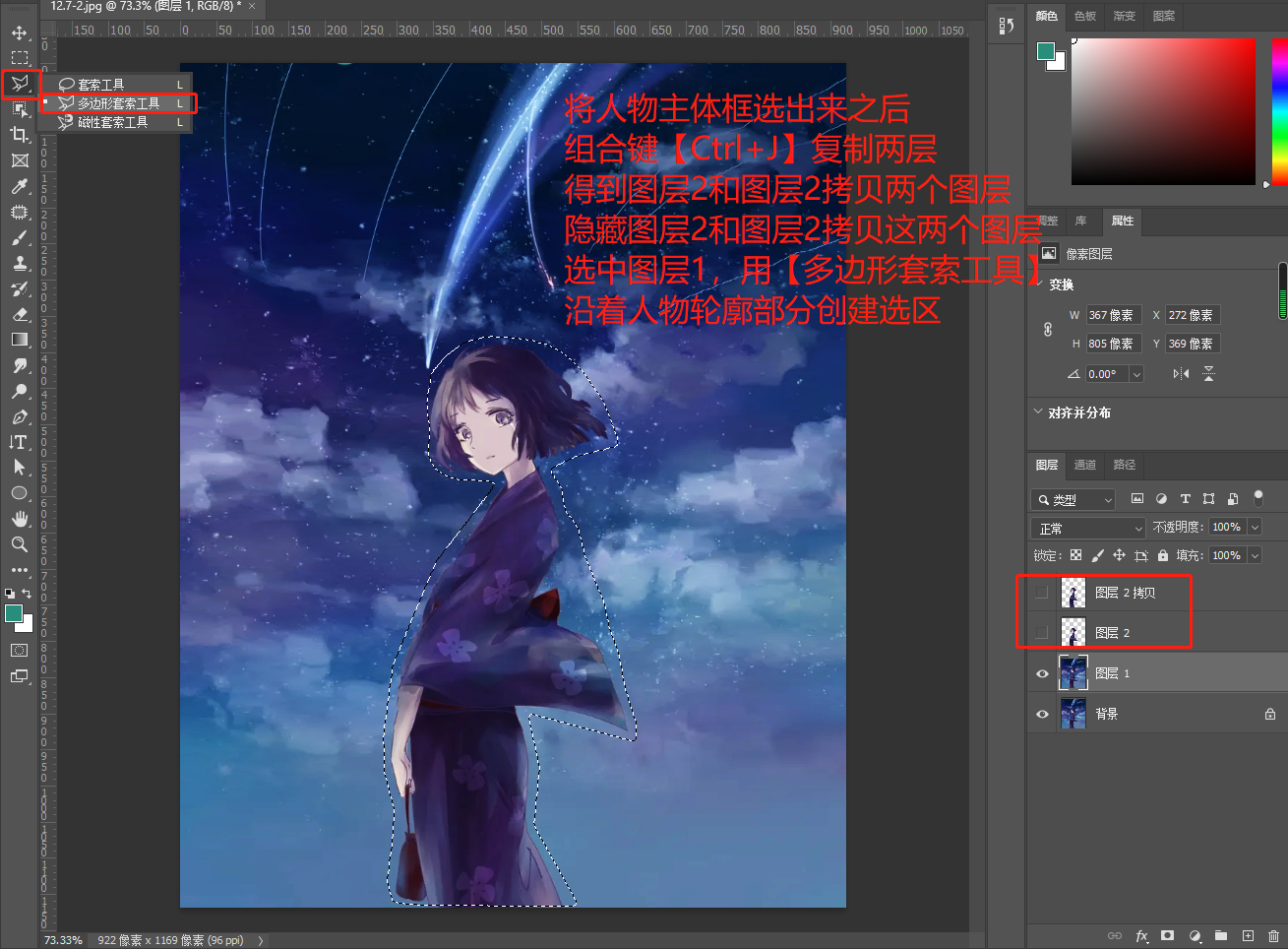
第三步,选择【编辑】—【内容识别填充】,选择输出到【当前图层】,点击【确定】,组合键【Ctrl+D】取消选区。
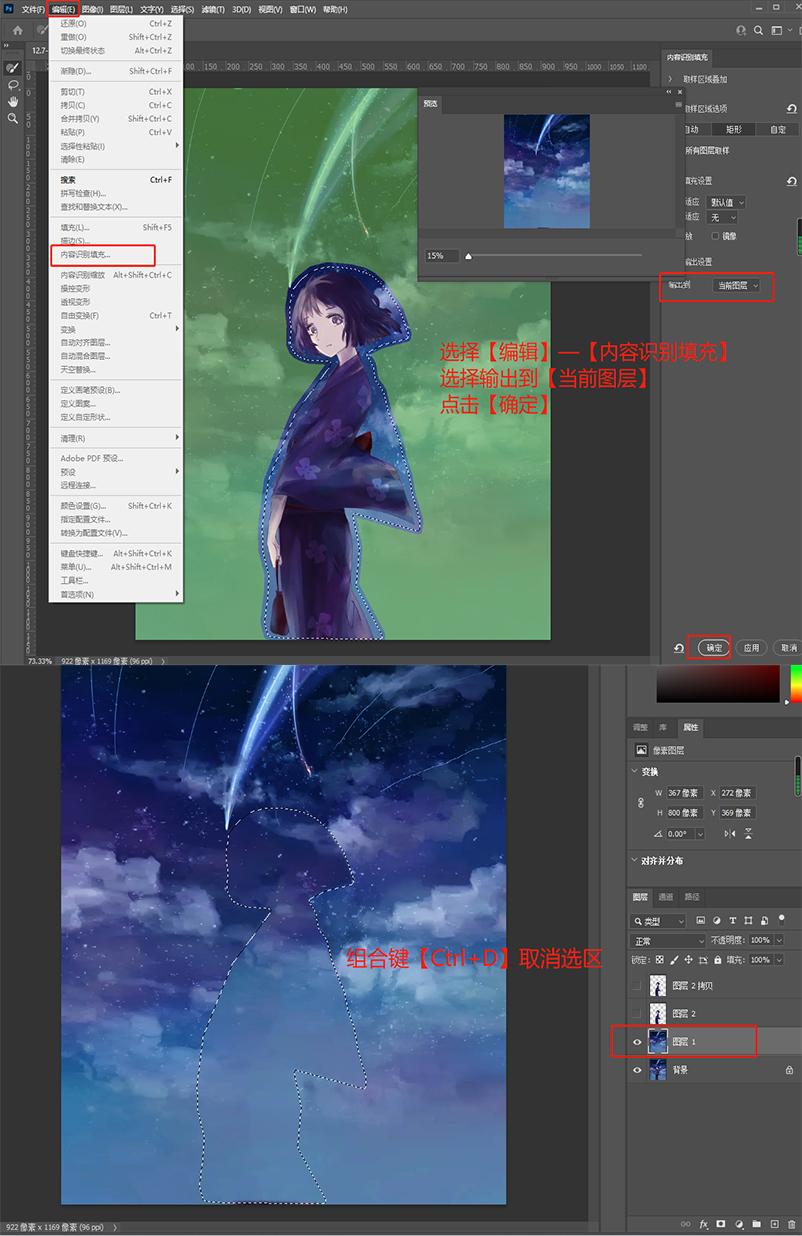
第四步,取消隐藏的图层2,选中图层2,选择【滤镜】—【液化】,弹出液化面板。在液化面板中,自由调节画笔大小,使用【向前变形工具】,将三叶的人物主体液化至图中所示的效果,点击【确定】。
第五步,隐藏图层2,取消隐藏图层2拷贝,选中图层2拷贝图层,给图层2拷贝图层添加蒙版,选中图层2拷贝图层的图层蒙版缩览图。选中【画笔工具】,选择【窗口】,勾选【画笔设置】,设置画笔笔尖形状为带着飘散效果的笔尖,勾选【间距】,拖动间距下面的白色滑块,让画笔的笔尖形态呈现出单个分布的状态。
第六步,在画笔设置中,勾选【形状动态】,设置【大小抖动】在【30%】左右,设置【角度抖动】在【70%】左右。关闭画笔设置面板,设置前景色为【黑色】,用画笔工具在人物右侧涂抹,涂抹出破碎的效果。
第七步,取消隐藏的图层2,选中图层2,给图层2添加蒙版。设置前景色为白色,背景色为黑色,选中图层2的图层蒙版缩览图,组合键【Ctrl+Delete】给图层缩览图填充黑色。用【画笔工具】在图中人物的右侧涂抹出破碎的效果。
本来就面露悲伤,眼含泪珠的三叶,在添加了破碎的效果之后,就有一种三叶随时会消失的感觉。这种效果真是太神奇了!喜欢这种效果的同学赶紧去试试吧~
更多精选教程文章推荐
以上是由资深渲染大师 小渲 整理编辑的,如果觉得对你有帮助,可以收藏或分享给身边的人
本文地址:http://www.hszkedu.com/4095.html ,转载请注明来源:云渲染教程网
友情提示:本站内容均为网友发布,并不代表本站立场,如果本站的信息无意侵犯了您的版权,请联系我们及时处理,分享目的仅供大家学习与参考,不代表云渲染农场的立场!