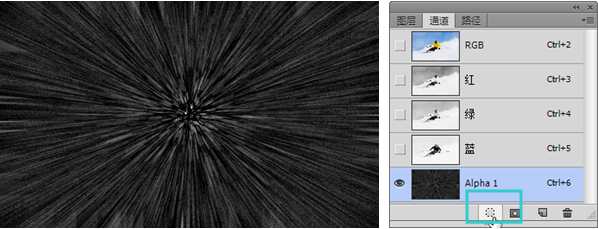ps通道抠图教程(ps通道抠图教程详细步骤)优质
摄影修图教程。photoshop通道抠图。抠头发丝
无论是通道抠图。还是用快速选择工具抠图。性质都是一样的。都是把你需要的主体从图片中分离出来。对于通道抠图。相比较会复杂一些。但精细的工作。还是得用通道抠图来做。比如头发丝。我们今天来说说。怎么用PS通道抠图。具体的细节。还需根据自己的图片情况。针对处理。先来看下对比图。再看步骤:

1。导入图片。并ctrl+j复制一层。
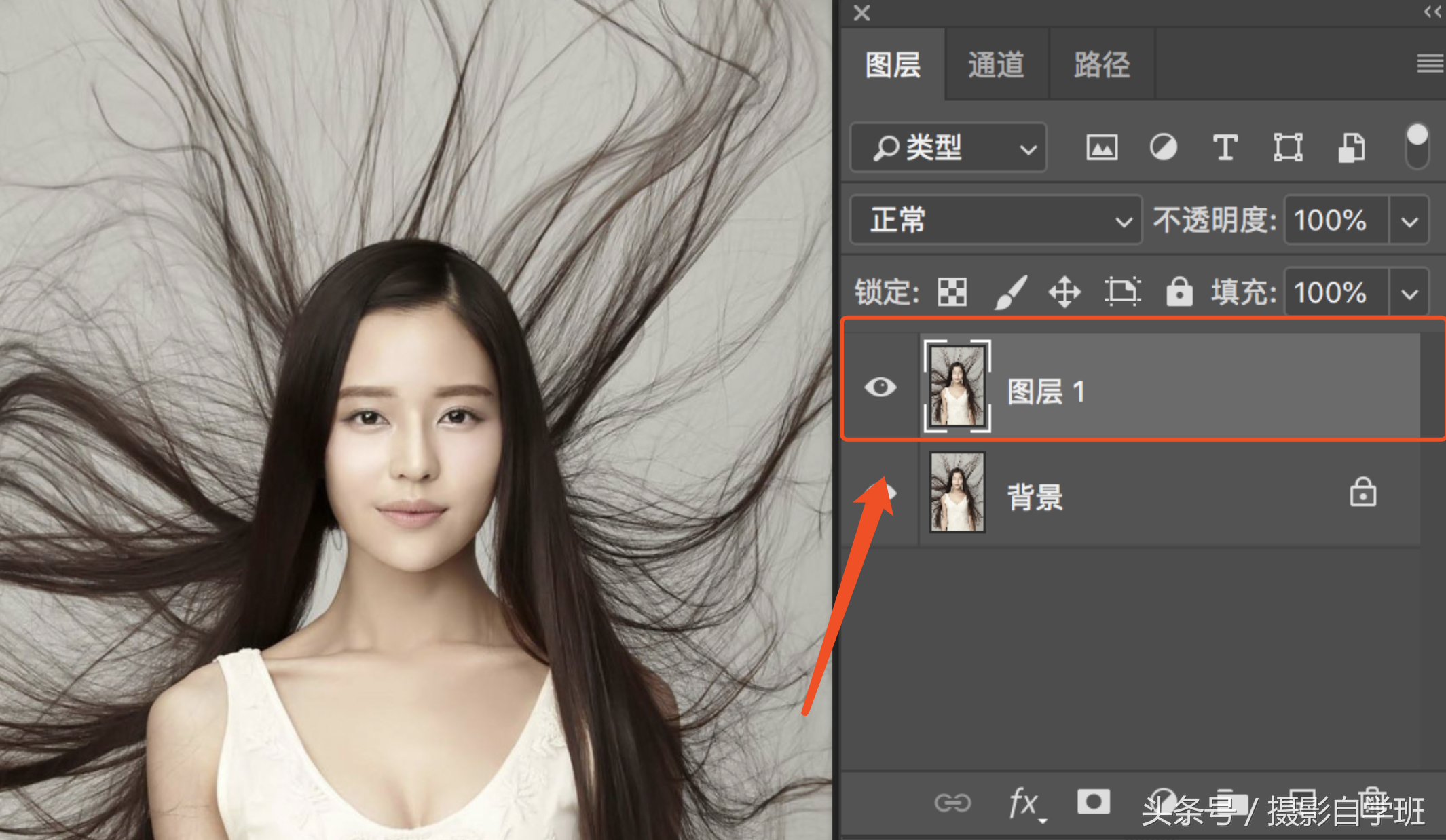
2、选择通道。点击通道面板。分别看红绿蓝通道。这几个通道。哪个更适合你选的图片。选择通道的时候。要看你要抠的主体。在这几个通道里面与周围环境有鲜明对比的。我们这里选择绿色通道。并拷贝一个通道图层。
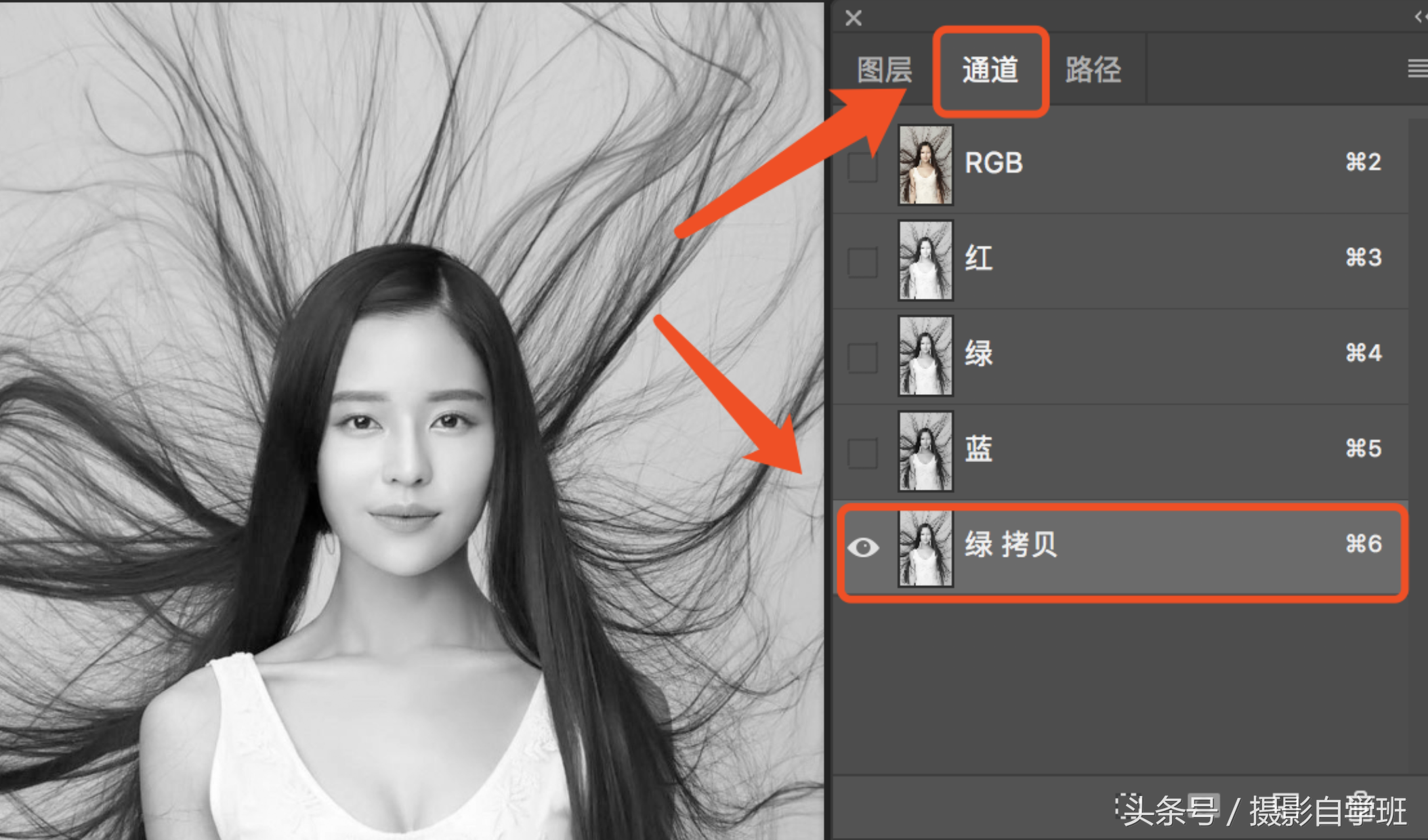
3、色阶调整。快捷键为ctrl+L。分别移动。我圈的红色框内。代表黑白灰色块的小三角形。让这幅图片的黑白更分明一些。这些数值都不是固定的。大家根据自己的实际情况调整。如果背景和抹出来的人区分不明显。我们可以用色阶。进行二次调整。
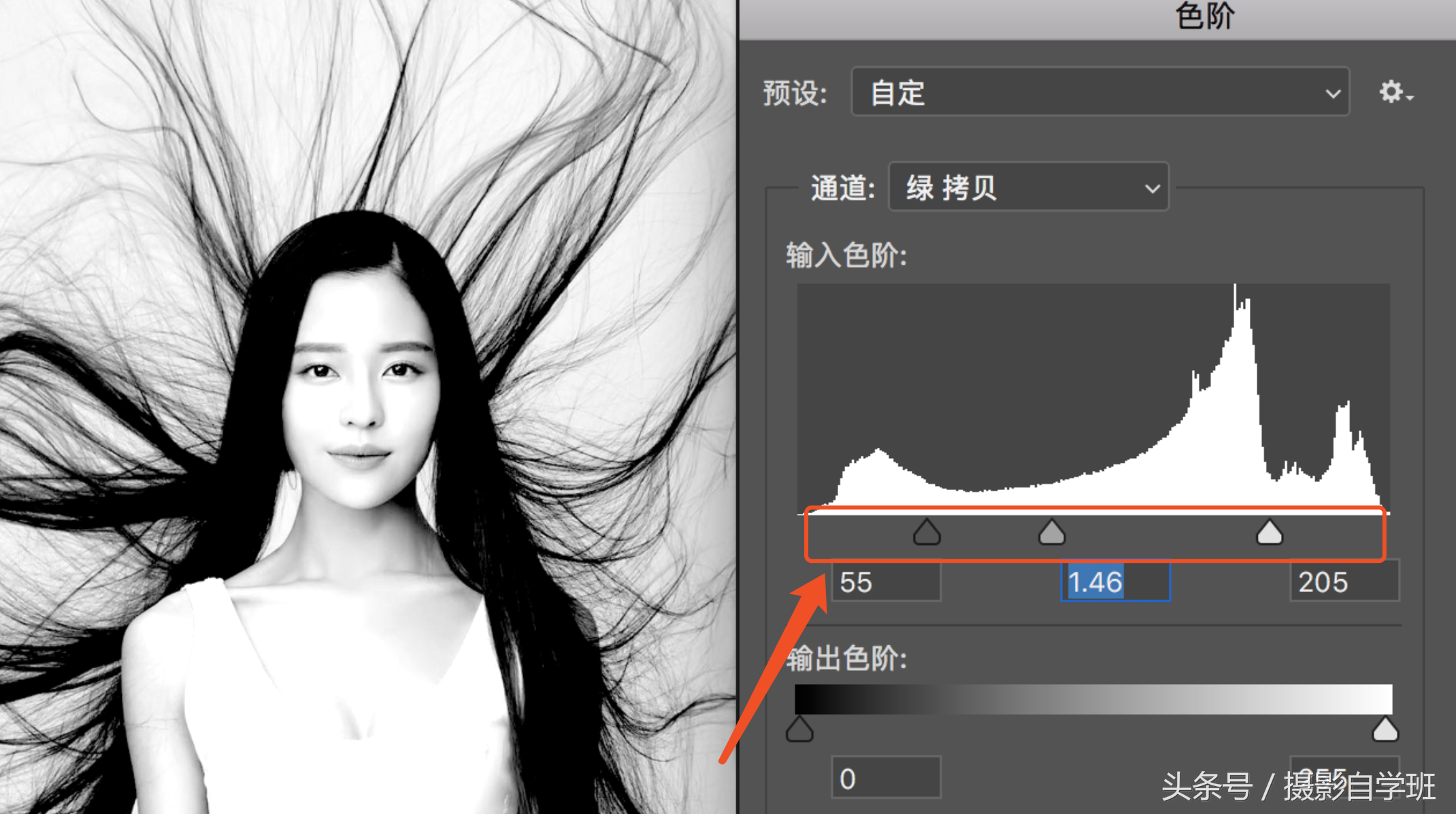
4、统一颜色。选择画笔工具。前景色为黑色。来涂抹主体部分的杂色部分。
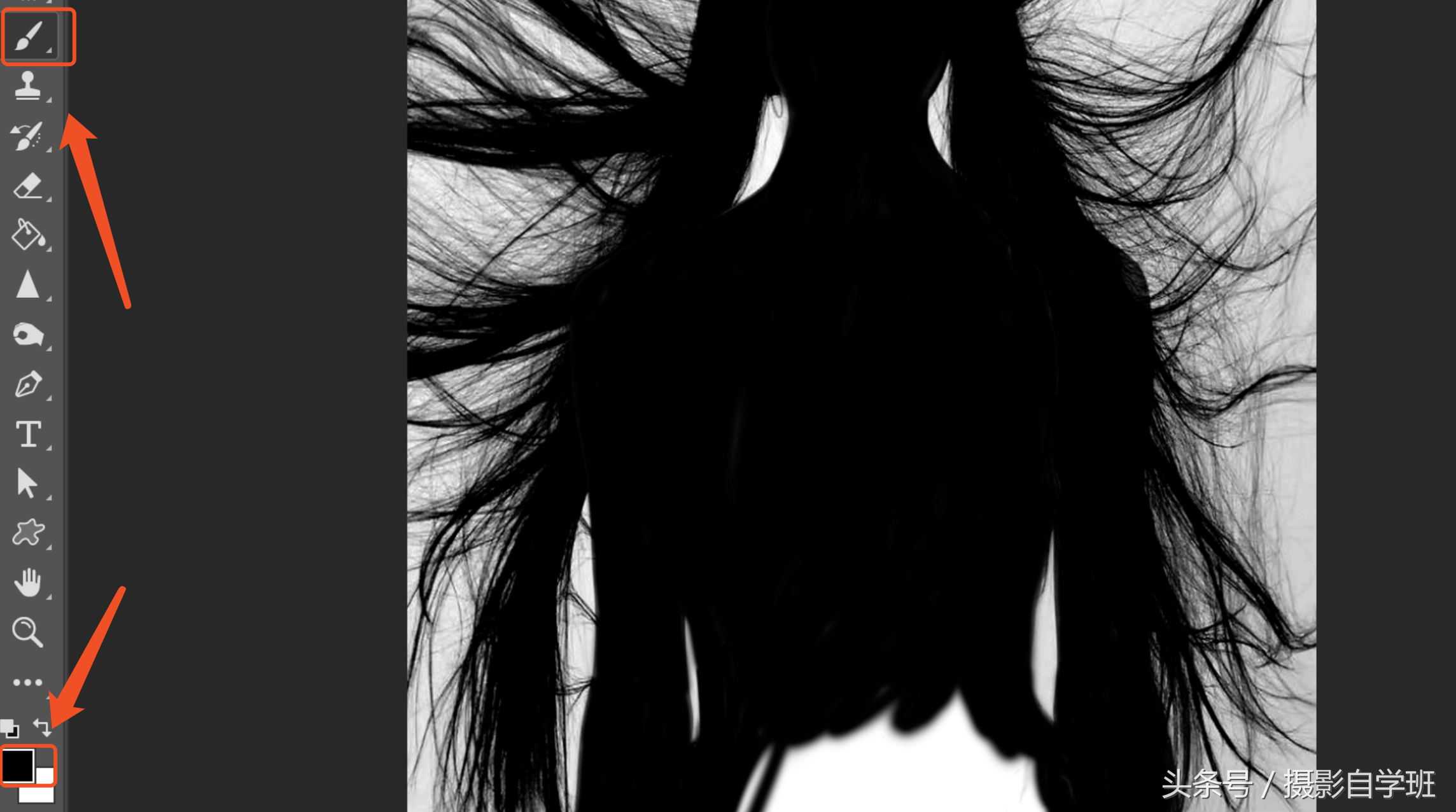
5、建立选区。按住ctrl。鼠标左键点击缩略图建立选区。如果选区选中的是。主体以外的东西。我们要对选区进行反选。快捷键为ctrl+shift+i。如果直接选中的是主体。可以省略反选这步。
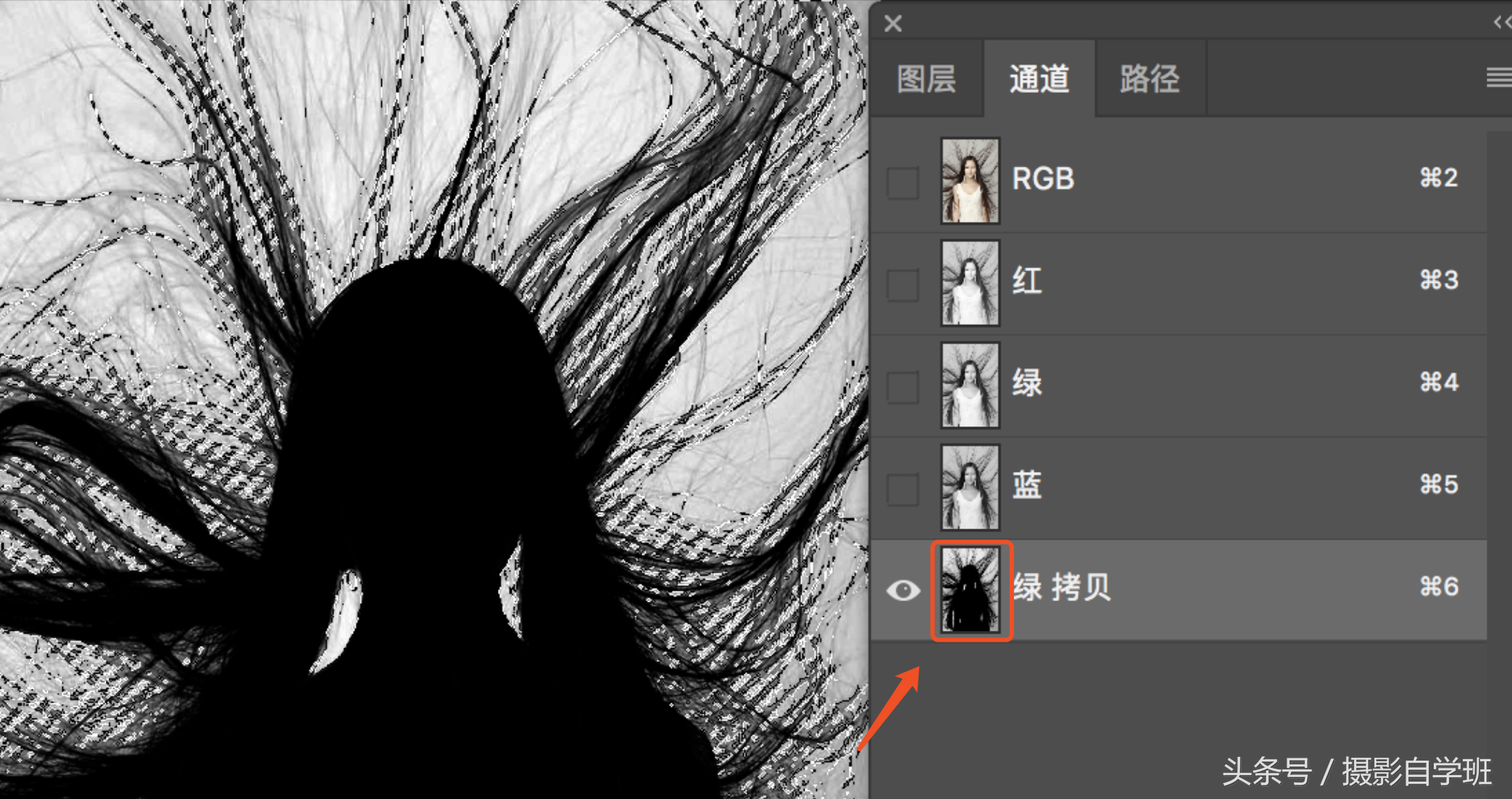
6、回到图层。点击RGB通道。点击图层面板。ctrl+j。新建一个选区图层。可以隐藏背景层和图层1。这样我们抠出来的人物就完完全全显示出来了。
7、回到图层面板中。有不工整的地方。我们可以创建蒙版、黑白画笔来擦除调整。
人物都抠出来了。那背景随便切换喽!哪里有不清楚的地方。欢迎来留言探讨。
更多精选教程文章推荐
以上是由资深渲染大师 小渲 整理编辑的,如果觉得对你有帮助,可以收藏或分享给身边的人
本文标题:ps通道抠图教程(ps通道抠图教程详细步骤)
本文地址:http://www.hszkedu.com/2892.html ,转载请注明来源:云渲染教程网
友情提示:本站内容均为网友发布,并不代表本站立场,如果本站的信息无意侵犯了您的版权,请联系我们及时处理,分享目的仅供大家学习与参考,不代表云渲染农场的立场!
本文地址:http://www.hszkedu.com/2892.html ,转载请注明来源:云渲染教程网
友情提示:本站内容均为网友发布,并不代表本站立场,如果本站的信息无意侵犯了您的版权,请联系我们及时处理,分享目的仅供大家学习与参考,不代表云渲染农场的立场!