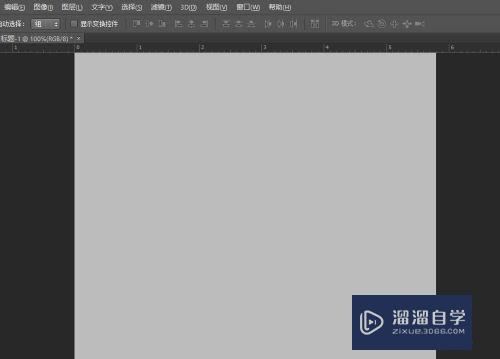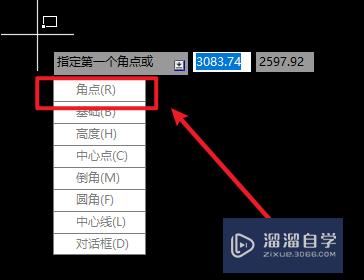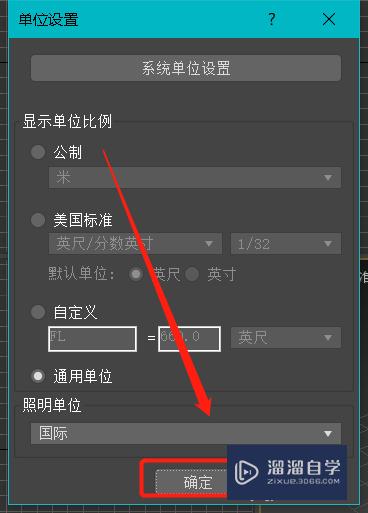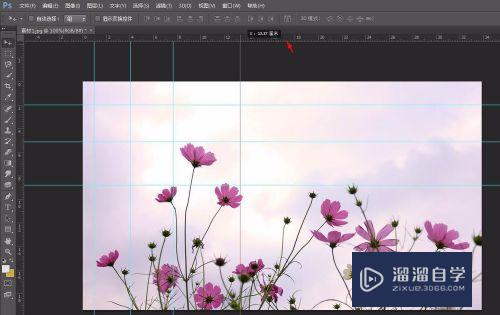PS怎么做婚纱照效果(ps怎么做婚纱照效果图)优质
现在很多小姐妹喜欢拍一些艺术照。其中也包括婚纱照的拍摄。但有时候拍摄出来的没那么飘逸。或者背景效果不好。我们就可以通过PS来美化。那么PS怎么做婚纱照效果?我们一起来看看吧!
工具/软件
硬件型号:联想ThinkPad P14s
系统版本:Windows7
所需软件:PS 2018
方法/步骤
第1步
在PS中打开所要制作的两张素材。并对于这两张图片的大小进行一定的调整。从而让图片可以满足所要进行的调整。


第2步
改变图片的大小。让两张图片可以放到一个文件当中。在图层中新建三个图层。这些图层的重叠属性为滤色。

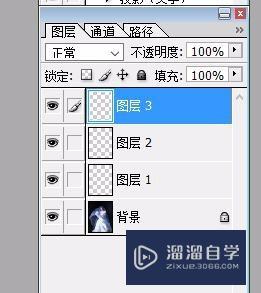
第3步
在婚纱照的通道当中。点选一个比对最强的图片。并把相应的选区进行选择。在三个图层当中。分别填入红。绿。蓝等颜色。最后合并这三层。在背景形成一个婚纱的准备层。
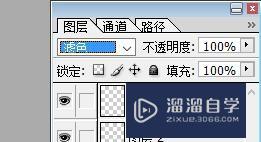
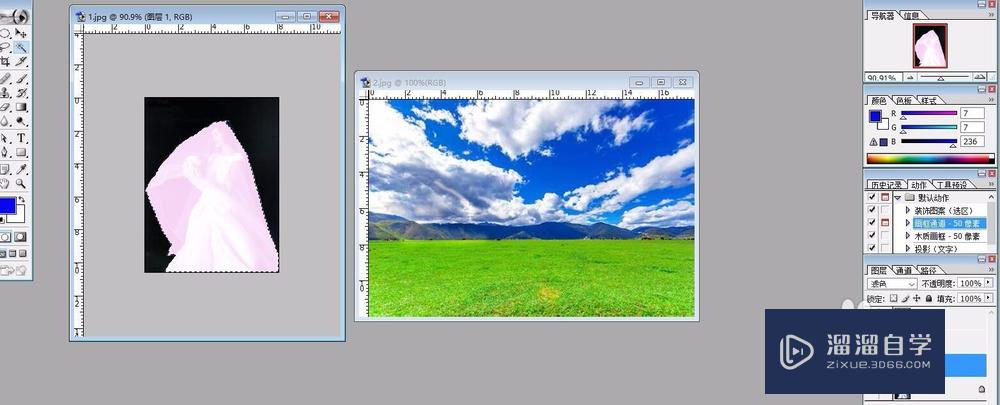
第4步
把不带背景的婚纱照片放入背景当中。并进行一定的调整。从而让照片与背景的色调保持一致。
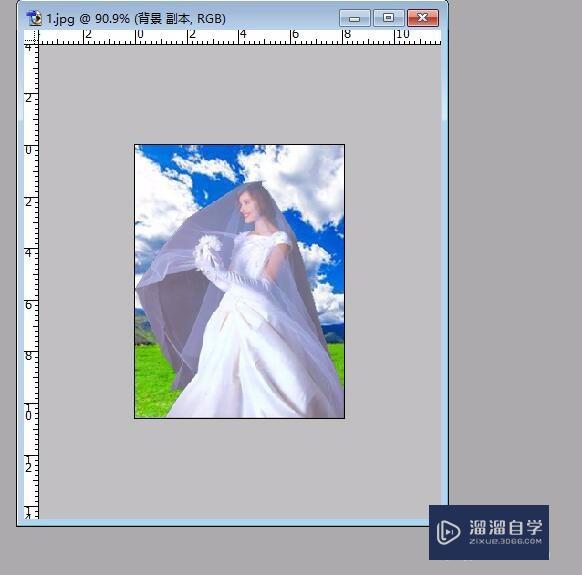
第5步
继续复制一个婚纱图层。并形成一个蒙版的形式。对于婚纱部分进行涂抹。最后化成一个选区。用删除工具把暗边进行删除。再调整图层的混合模式。从而形成了一种较为自然的婚纱效果。

第6步
各个图层在色调上进行微调。从而形成了最后的美图。
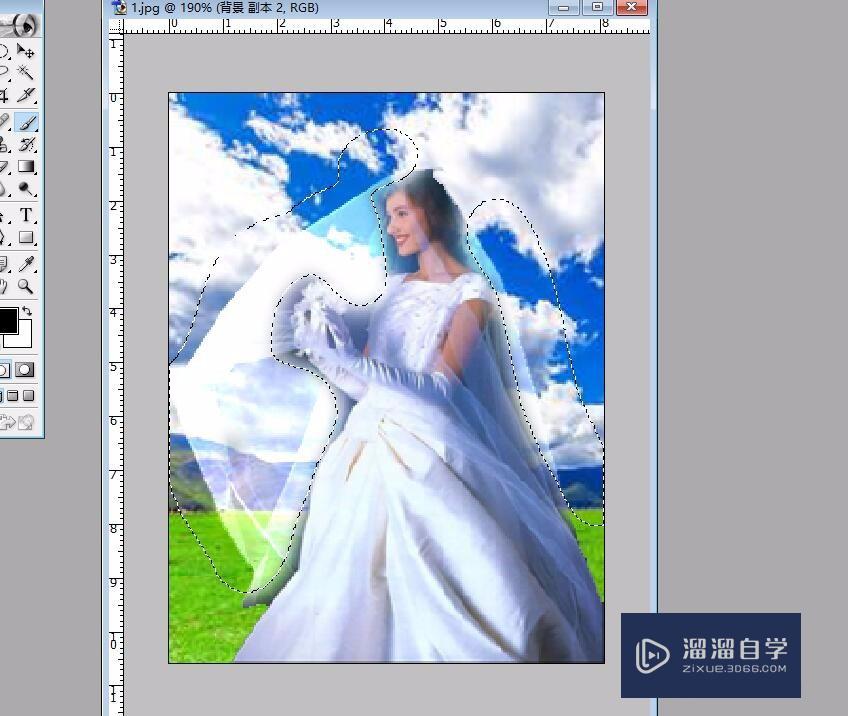
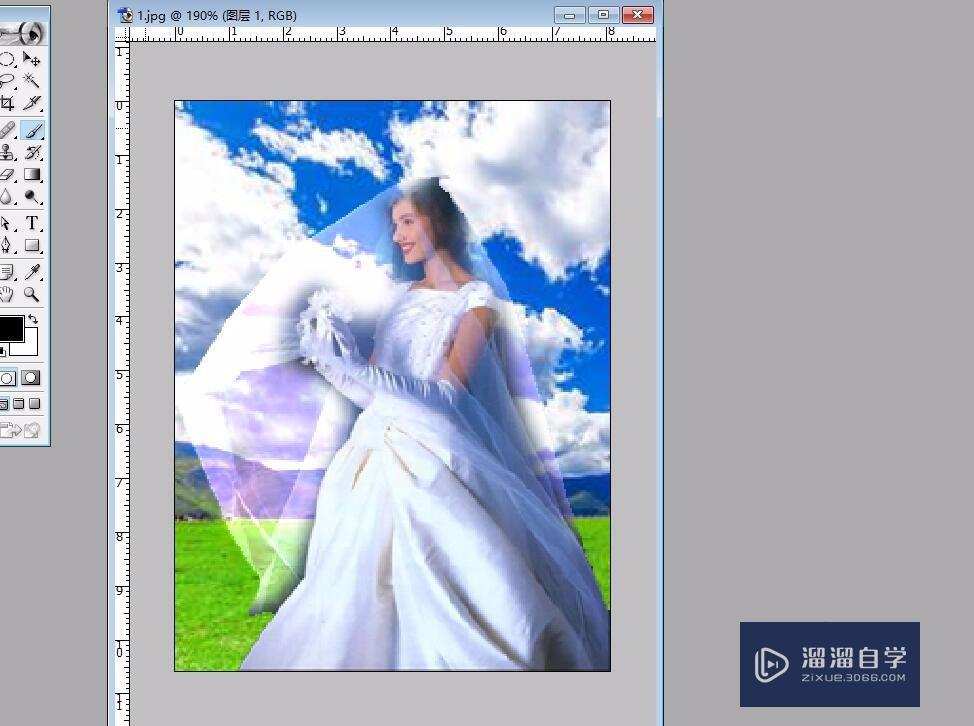
以上关于“PS怎么做婚纱照效果(ps怎么做婚纱照效果图)”的内容小渲今天就介绍到这里。希望这篇文章能够帮助到小伙伴们解决问题。如果觉得教程不详细的话。可以在本站搜索相关的教程学习哦!
更多精选教程文章推荐
以上是由资深渲染大师 小渲 整理编辑的,如果觉得对你有帮助,可以收藏或分享给身边的人
本文标题:PS怎么做婚纱照效果(ps怎么做婚纱照效果图)
本文地址:http://www.hszkedu.com/58795.html ,转载请注明来源:云渲染教程网
友情提示:本站内容均为网友发布,并不代表本站立场,如果本站的信息无意侵犯了您的版权,请联系我们及时处理,分享目的仅供大家学习与参考,不代表云渲染农场的立场!
本文地址:http://www.hszkedu.com/58795.html ,转载请注明来源:云渲染教程网
友情提示:本站内容均为网友发布,并不代表本站立场,如果本站的信息无意侵犯了您的版权,请联系我们及时处理,分享目的仅供大家学习与参考,不代表云渲染农场的立场!