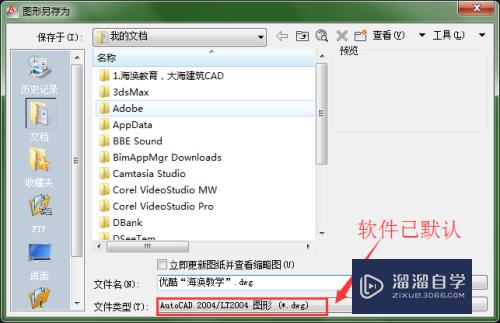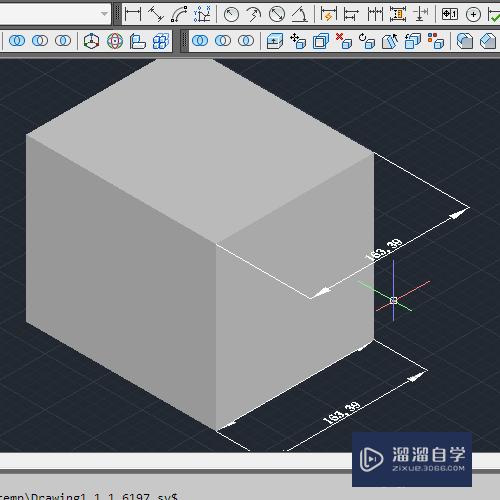PS怎么制作遮罩层动画(ps怎么制作遮罩层动画效果)优质
PS也能够制作简单的动态图和动画。利用PS制作遮罩层动画。主要利用了帧动画和创建剪贴蒙版功能。但很多新手不知道PS怎么制作遮罩层动画。那么没关系。小渲这就来操作一遍。
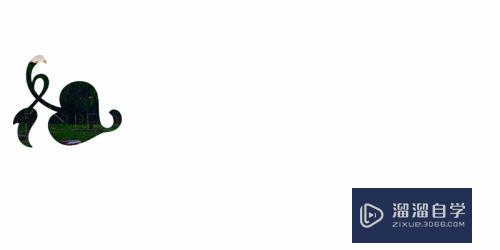
工具/软件
硬件型号:雷神(ThundeRobot)911Zero
系统版本:Windows7
所需软件:PS CS5
方法/步骤
第1步
首先启动Photoshop cs5。新建一文件。大小为800*400。分辨率为150。背景颜色为白色。
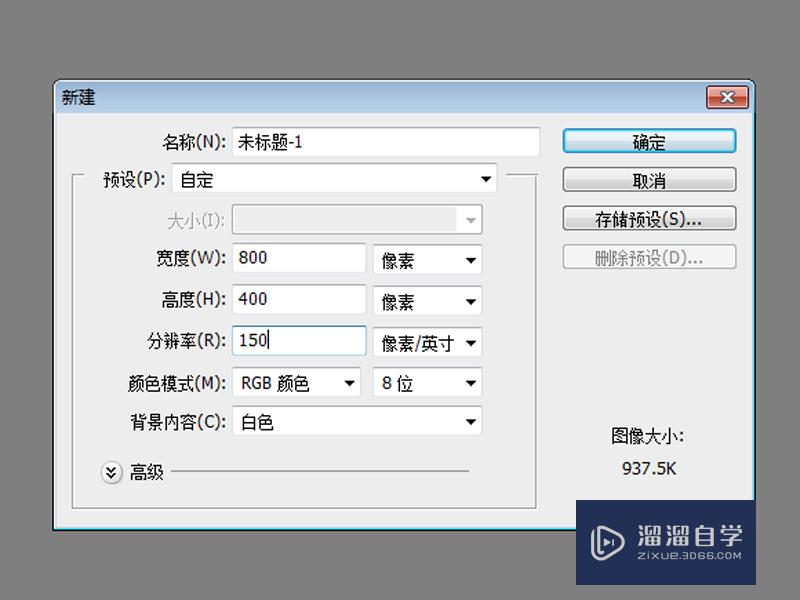
第2步
选择工具箱里自定义工具。选择自己喜欢一个形状。并绘制该形状后栅格化图层。

第3步
打开一张素材图片。选择移动工具将图片直接拖拽到文档中。形成图层1。调整其大小。

第4步
隐藏图层1。选择形状图层。执行窗口-动画命令。新建两帧。在两帧中分别设置形状不同的位置。

第5步
在相邻的帧之间执行添加过度帧命令。设置要添加的帧数为9。点击确定按钮。

第6步
选择所有的帧取消隐藏的图层1。右键单击该图层。选择创建剪贴蒙版命令。播放查看效果。

第7步
执行文件-存储为web设备所用格式命令。将文件保存为gif动画格式。

以上关于“PS怎么制作遮罩层动画(ps怎么制作遮罩层动画效果)”的内容小渲今天就介绍到这里。希望这篇文章能够帮助到小伙伴们解决问题。如果觉得教程不详细的话。可以在本站搜索相关的教程学习哦!
更多精选教程文章推荐
以上是由资深渲染大师 小渲 整理编辑的,如果觉得对你有帮助,可以收藏或分享给身边的人
本文标题:PS怎么制作遮罩层动画(ps怎么制作遮罩层动画效果)
本文地址:http://www.hszkedu.com/58794.html ,转载请注明来源:云渲染教程网
友情提示:本站内容均为网友发布,并不代表本站立场,如果本站的信息无意侵犯了您的版权,请联系我们及时处理,分享目的仅供大家学习与参考,不代表云渲染农场的立场!
本文地址:http://www.hszkedu.com/58794.html ,转载请注明来源:云渲染教程网
友情提示:本站内容均为网友发布,并不代表本站立场,如果本站的信息无意侵犯了您的版权,请联系我们及时处理,分享目的仅供大家学习与参考,不代表云渲染农场的立场!