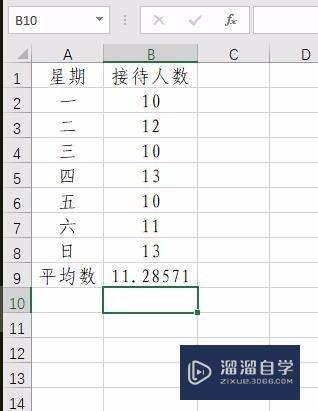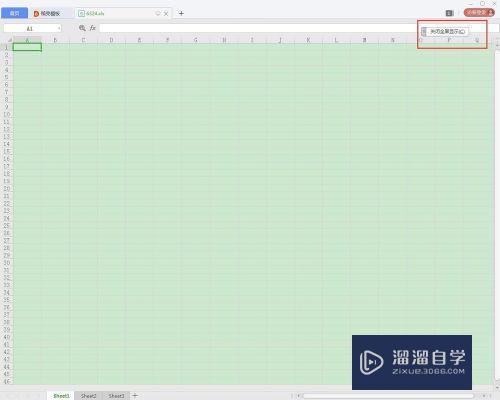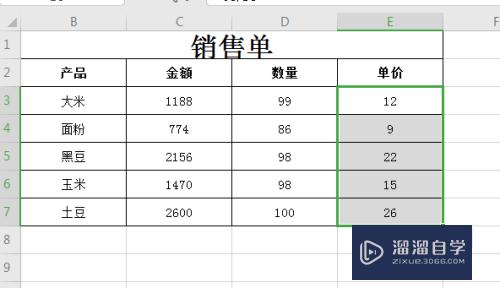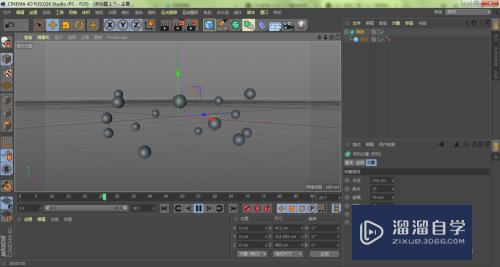PS如何制作立体镜面倒影(ps如何制作立体镜面倒影效果)优质
淘宝美工在日常完成淘宝店铺装修时。通常为了使宝贝更加吸引人。更加有卖点。或多或少会需要使用PS制作宝贝明亮镜面立体倒影。那么PS如何制作立体镜面倒影?感兴趣的朋友一起来看看吧!
工具/软件
硬件型号:小新Air14
系统版本:Windows7
所需软件:PS 2013
第一种:平面素材
第1步
首先新建图层。填充渐变颜色。导入素材。扣出需要的部分(可用魔术棒结合钢笔工具)。
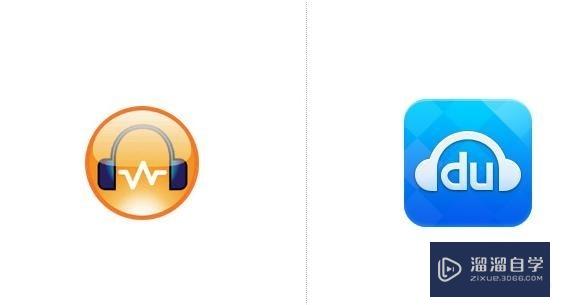
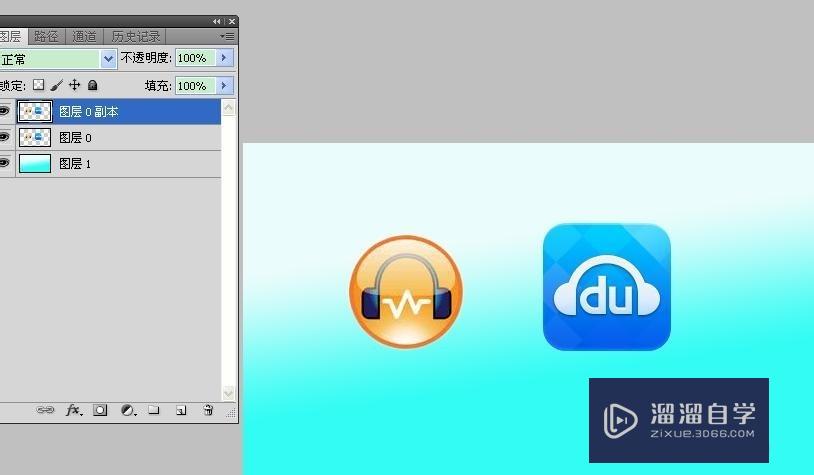
第2步
ctrl+r复制新图层。选择编辑—变形—垂直翻转。调整好合适位置!
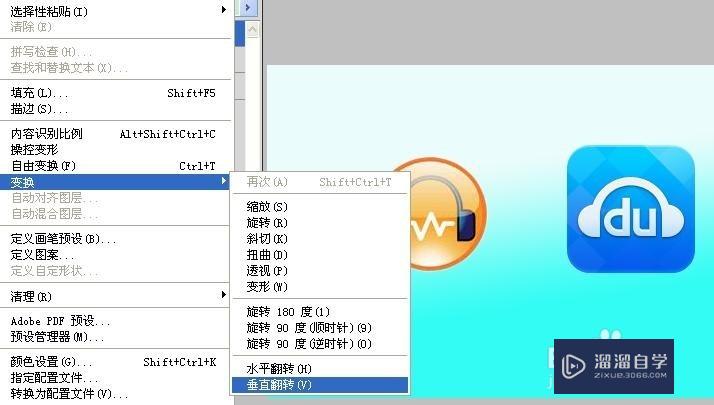
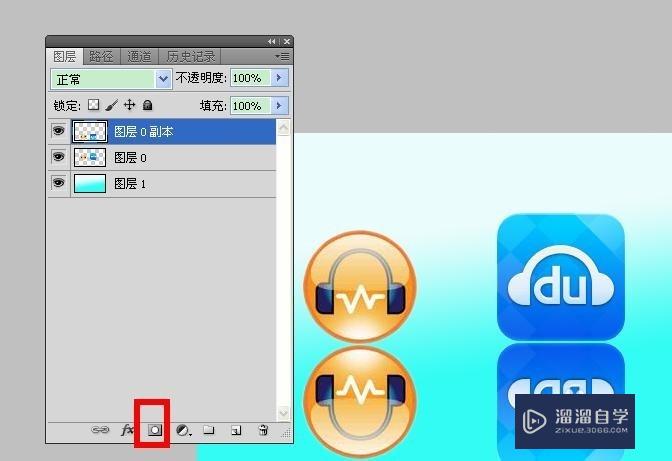
第3步
为复制的素材图片添加图层蒙版。接着选择线性渐变在图层蒙版上拖出渐变。这样就做出倒影的效果了。
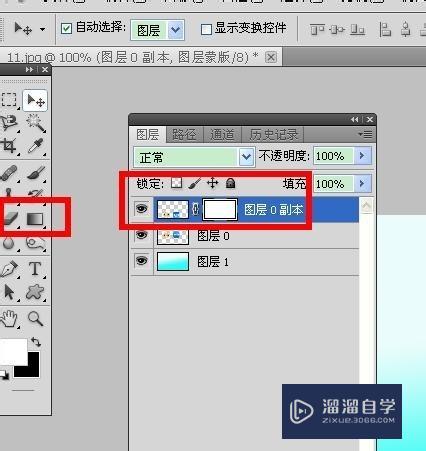
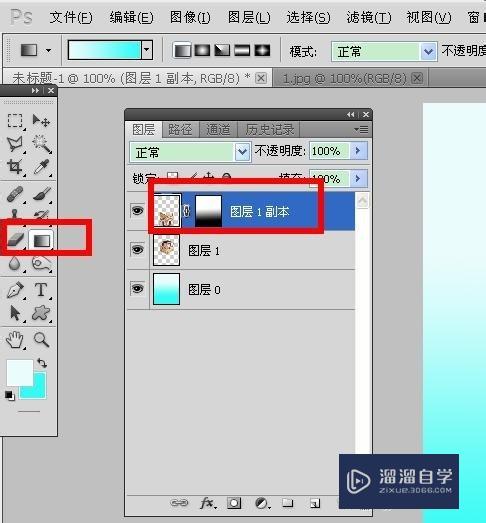

第二种:“立体”素材
第1步
和第一种情况一样。首先新建图层。填充线性渐变!接着导入素材。利用钢笔工具扣出需要的部分。



第2步
ctrl+t复制图层。选择编辑-变形-垂直翻转。调整素材图层之间的位置!由于这边的盒子素材有一点的透视效果。所以不能直接用第一种方法那样做出倒影!

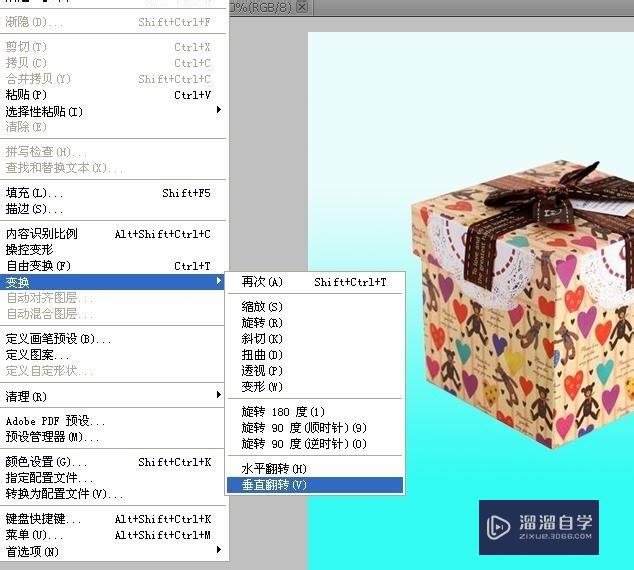
第3步
这里需要利用选区。顶点为分界处先框出右边矩形选区。再按变形ctrl+t。再按住ctrl拉中间的点。变形到与元素材平行。如下图所示!(盒子两边变形做法相同。不重复)


第4步
接着跟第一种情况一样。为复制图层添加图层蒙版。选择线性渐变。拉出倒影。如下图效果!
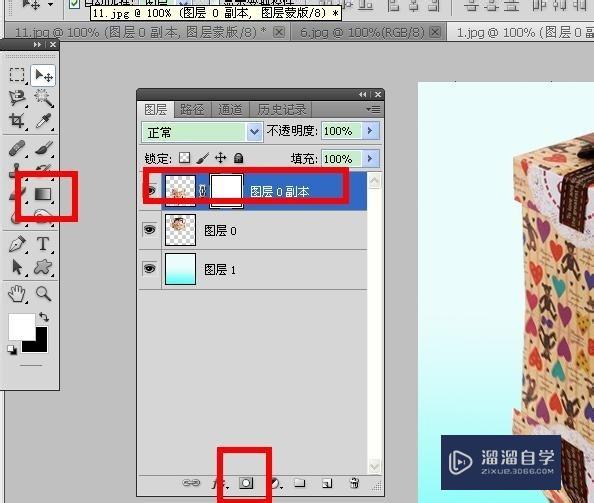


以上关于“PS如何制作立体镜面倒影(ps如何制作立体镜面倒影效果)”的内容小渲今天就介绍到这里。希望这篇文章能够帮助到小伙伴们解决问题。如果觉得教程不详细的话。可以在本站搜索相关的教程学习哦!
更多精选教程文章推荐
以上是由资深渲染大师 小渲 整理编辑的,如果觉得对你有帮助,可以收藏或分享给身边的人
本文标题:PS如何制作立体镜面倒影(ps如何制作立体镜面倒影效果)
本文地址:http://www.hszkedu.com/58438.html ,转载请注明来源:云渲染教程网
友情提示:本站内容均为网友发布,并不代表本站立场,如果本站的信息无意侵犯了您的版权,请联系我们及时处理,分享目的仅供大家学习与参考,不代表云渲染农场的立场!
本文地址:http://www.hszkedu.com/58438.html ,转载请注明来源:云渲染教程网
友情提示:本站内容均为网友发布,并不代表本站立场,如果本站的信息无意侵犯了您的版权,请联系我们及时处理,分享目的仅供大家学习与参考,不代表云渲染农场的立场!