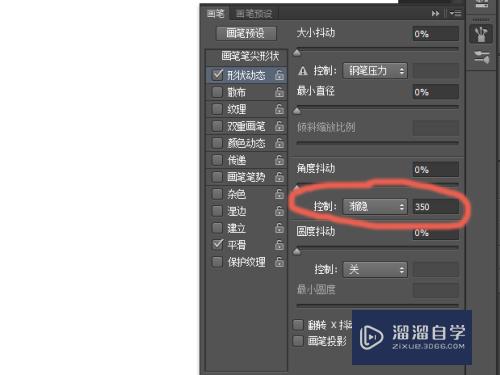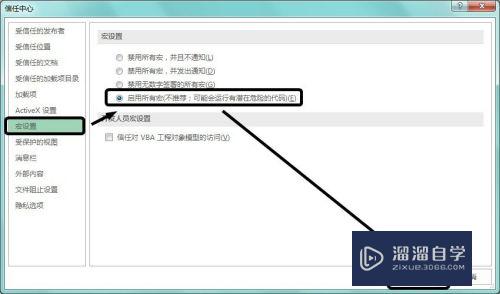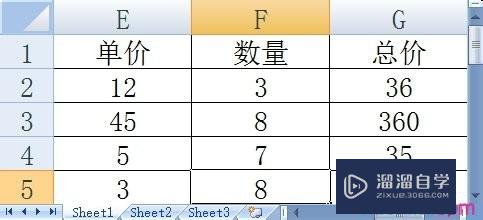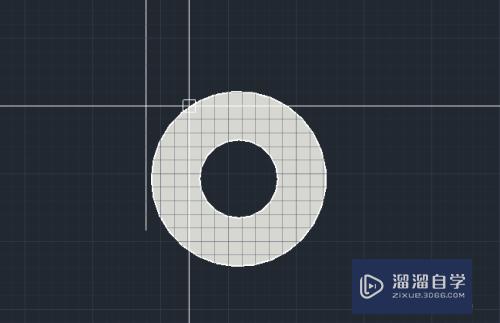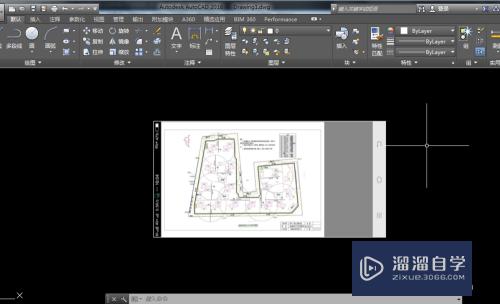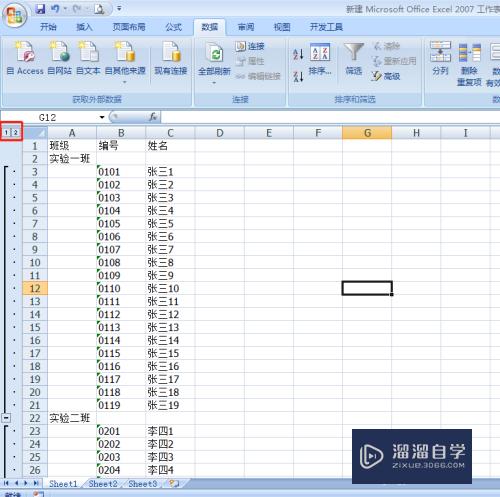PS怎么制作图案文字(ps怎么制作图案文字效果)优质
使用PS进行设计海报的时候。经常会需要设计各种个性或者复合海报主题的文字。一些品牌还会有自己特定的文字填充图案。可是PS怎么制作图案文字?操作很简单。小渲这就演示一遍。
工具/软件
硬件型号:小新Air14
系统版本:Windows7
所需软件:PS 2016
方法/步骤
第1步
首先需要先找一个我们想要的图案素材。这里小渲找的是一幅砖的画。然后现在ps中打开背景图案素材。如下图:

第2步
然后选择左边工具框中的字体工具。可以在图中任意位置输入文字。这里小渲输入的文字是 图案文字。如下图:
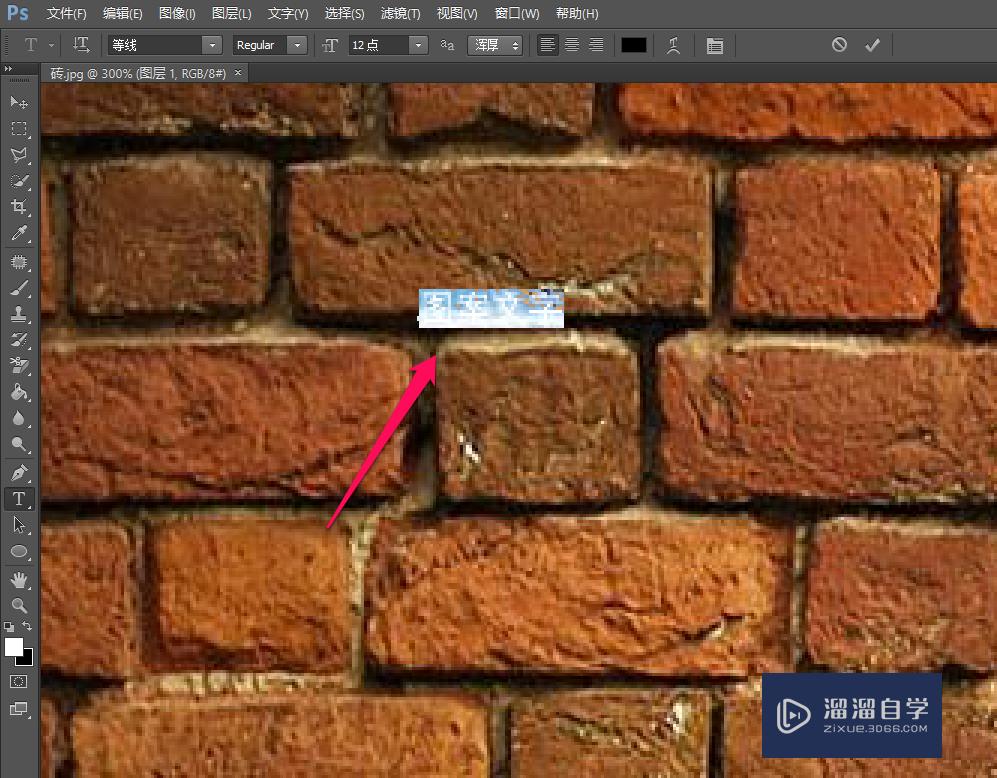
第3步
接下来调节文字的字体。这里可以选择自己喜欢的字体或者字号大小。这里小渲使用的字体为 华文琥珀。字号为250点。当设置为字体之后就可以点击下图中数字3箭头指向位置的对号了。如下图:
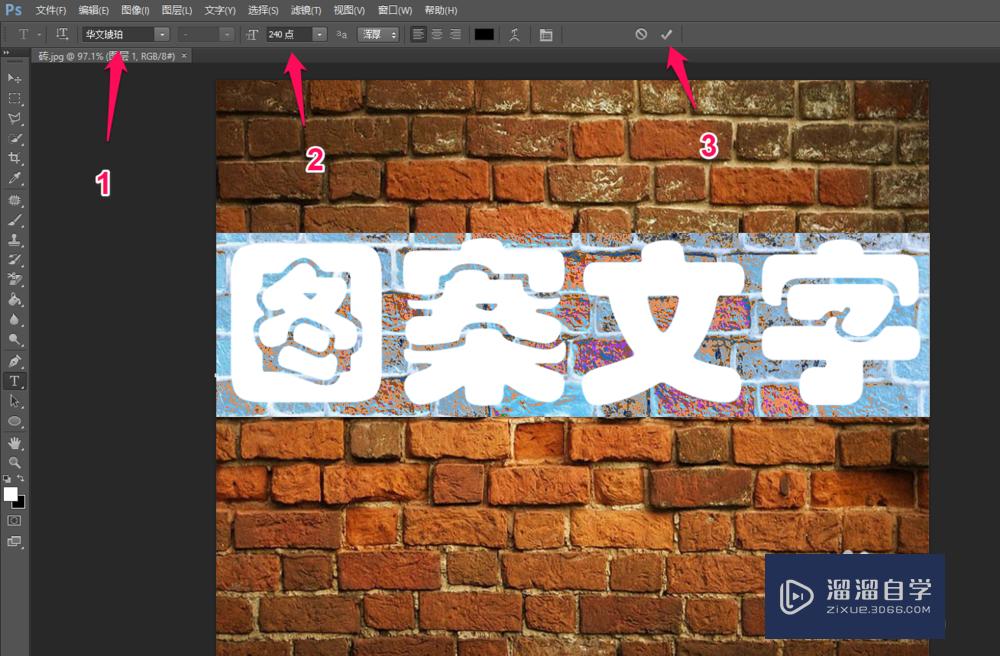
第4步
接下来我们看一下图层面板上。我们的背景图案现在是作为了背景图。然后右侧有一把小锁。这里我们双击这个背景图层。将背景图层转换成普通图层。如下图:

第5步
在弹出的新建图层对话框中输入 转换图层的名称之后点击确定即可将背景图层转化成普通图层。如下图:
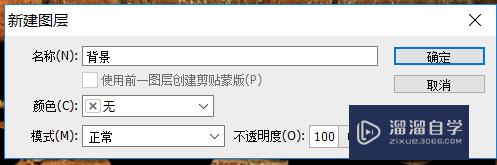
第6步
我们再来看一下图层面板上的背景图层显示。右侧的小锁消失了。如下图:
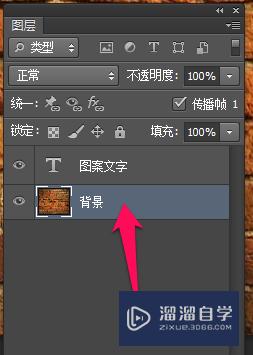
第7步
然后我们将背景图层移动到文字图层的上方。可以看到背景图层完全遮蔽了文字图层。如下图:
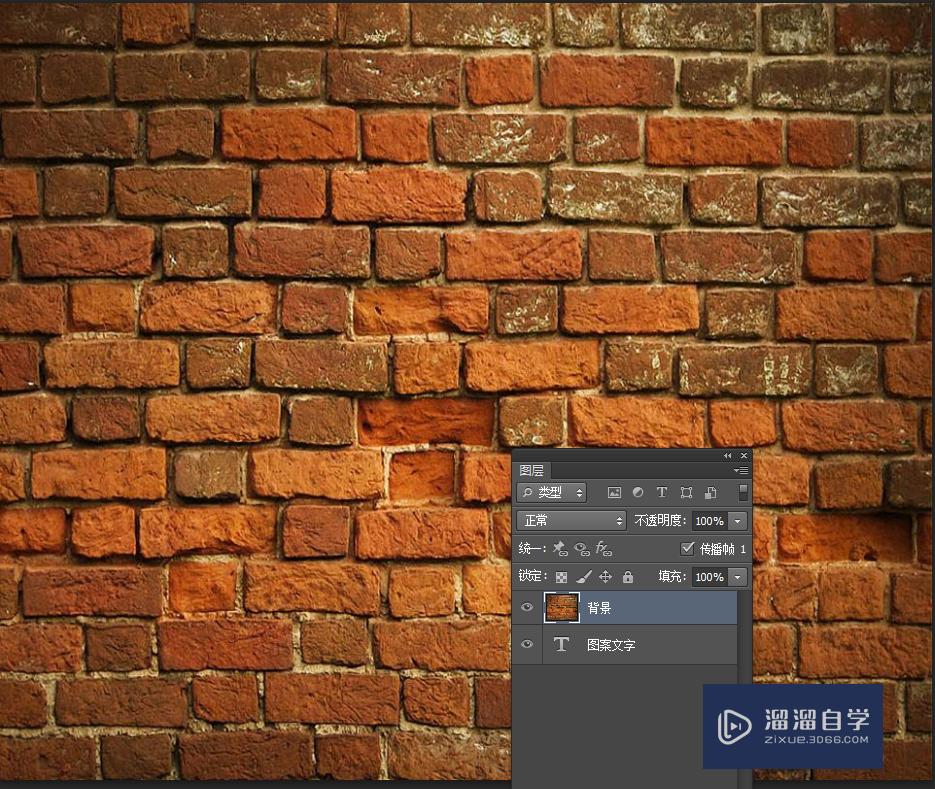
第8步
然后在图层面板中。我们右键点击背景图层。在弹出的快捷菜单中。我们点击 创建剪贴蒙版。如下图:
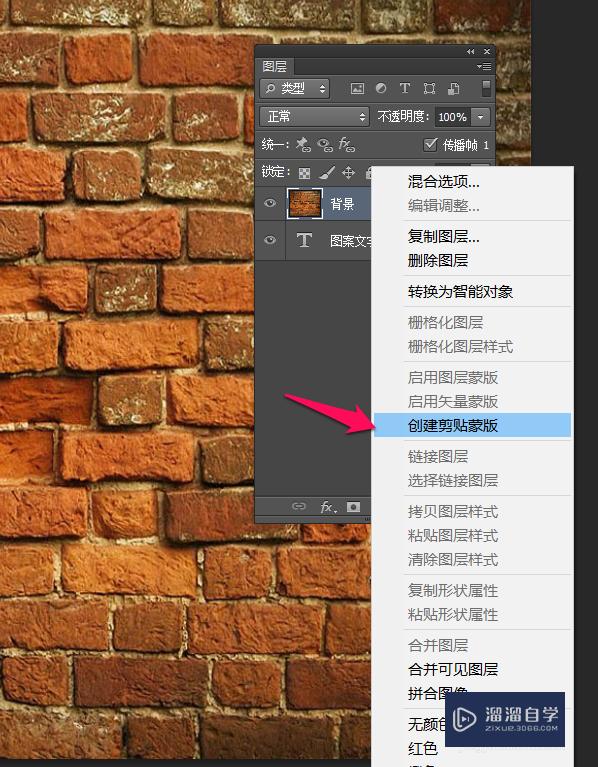
第9步
可以看到我们图案文字已经做好了。文字还是文字。但是文字的填充就是我们希望填充的背景图案了。如下图:

第10步
如果觉得背景是透明色不好看。还可以新建一个图层。填充为白色就好了。如下图:
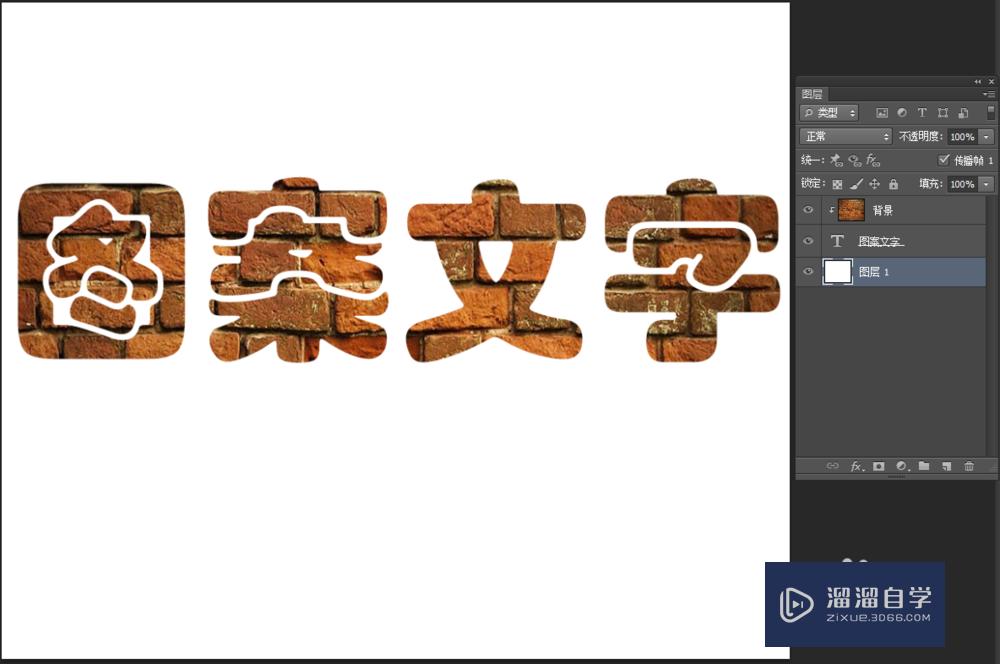
以上关于“PS怎么制作图案文字(ps怎么制作图案文字效果)”的内容小渲今天就介绍到这里。希望这篇文章能够帮助到小伙伴们解决问题。如果觉得教程不详细的话。可以在本站搜索相关的教程学习哦!
更多精选教程文章推荐
以上是由资深渲染大师 小渲 整理编辑的,如果觉得对你有帮助,可以收藏或分享给身边的人
本文地址:http://www.hszkedu.com/58439.html ,转载请注明来源:云渲染教程网
友情提示:本站内容均为网友发布,并不代表本站立场,如果本站的信息无意侵犯了您的版权,请联系我们及时处理,分享目的仅供大家学习与参考,不代表云渲染农场的立场!