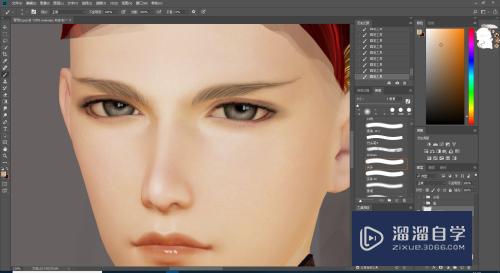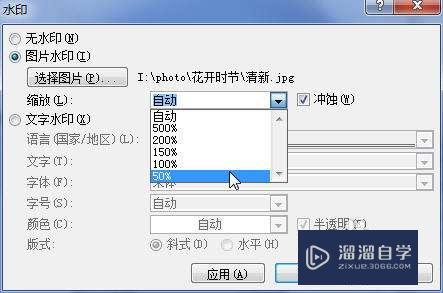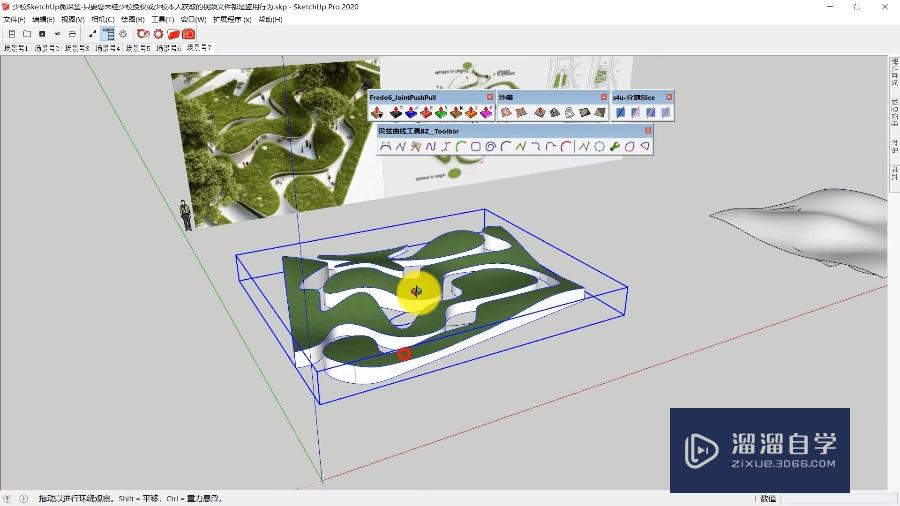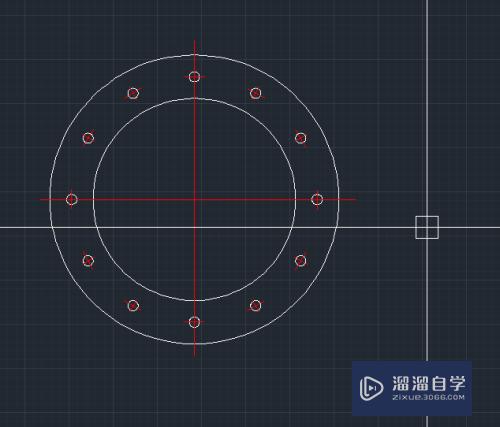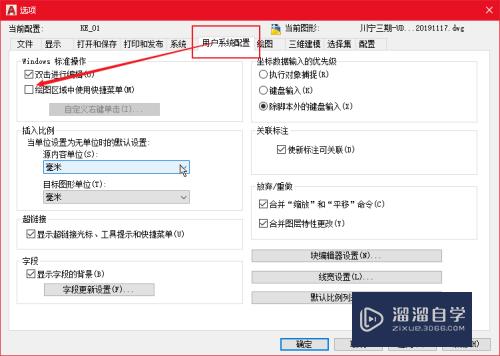PS怎么照片的文字变清晰(ps怎么照片的文字变清晰一点)优质
PS是现在非常受欢迎的照片美化工具。有时候一些拍照拍摄的时间比较远。或者文字太小。以及像素较低等情况。都会导致照片里的文字不清晰。我们可以使用PS来修复美化。下面一起来看看PS怎么照片的文字变清晰的吧!
工具/软件
硬件型号:小米 RedmiBookPro 14
系统版本:Windows7
所需软件:PS 2016
方法/步骤
第1步
Ps导入图片后。点击CTRL+shift+u去色。
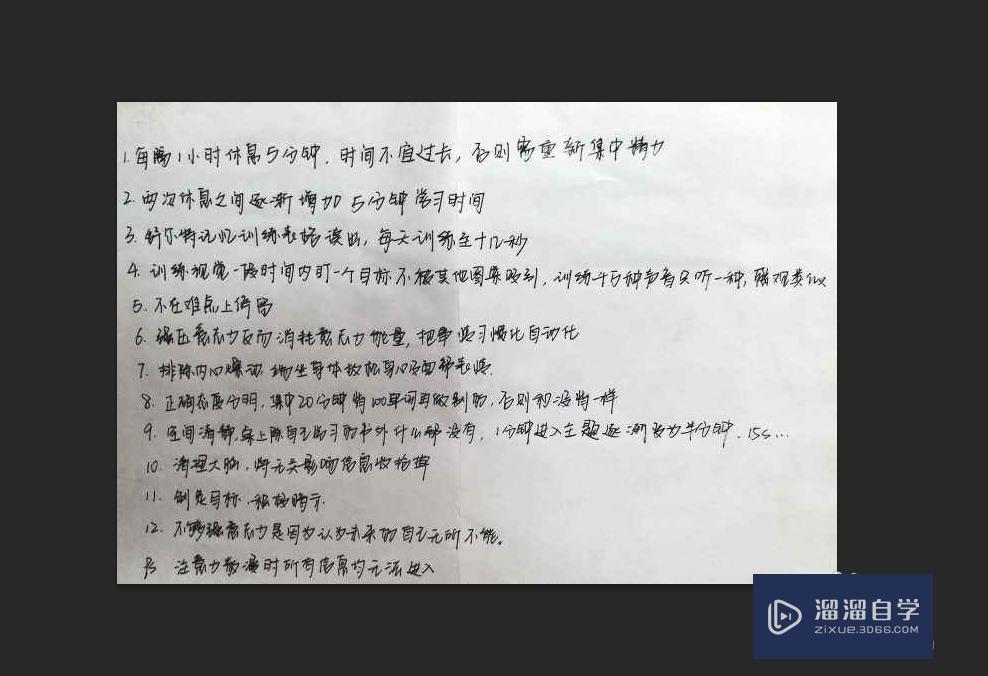
第2步
点击CTRL+L。打开色阶。点击白色吸管工具。点击图片白色区域。
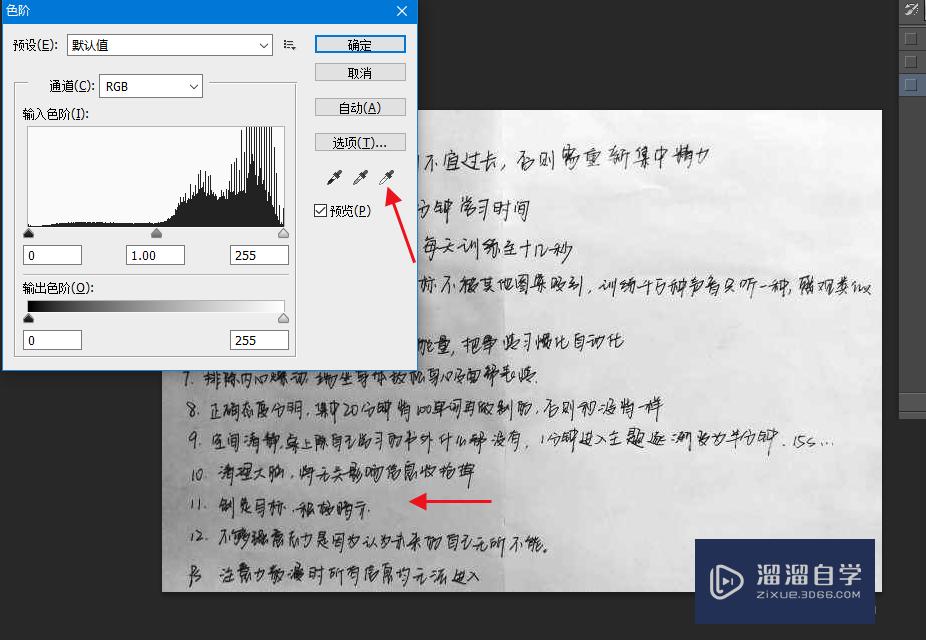
第3步
再选择黑色吸管。点击图片黑色文字。
可能需要多次点击对比一下。预览选择效果好的。
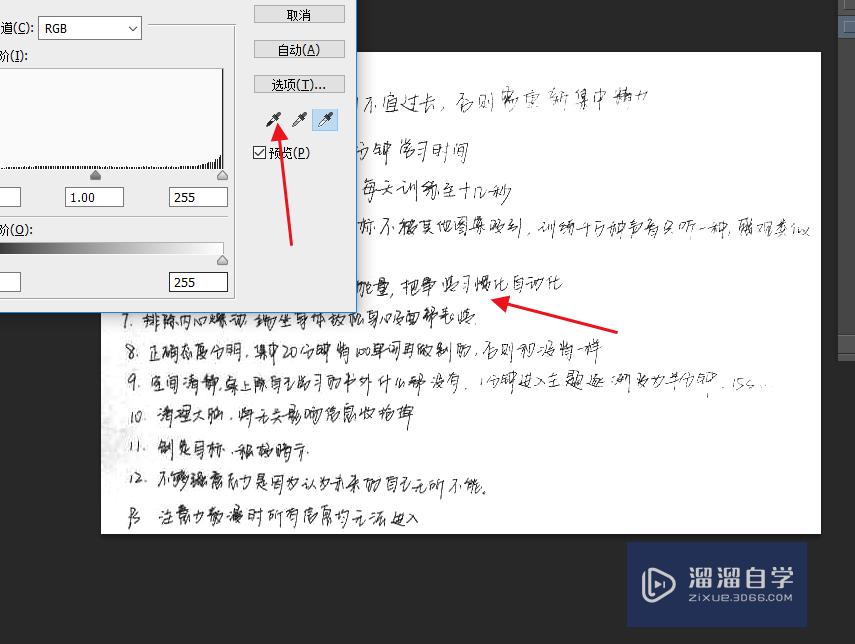
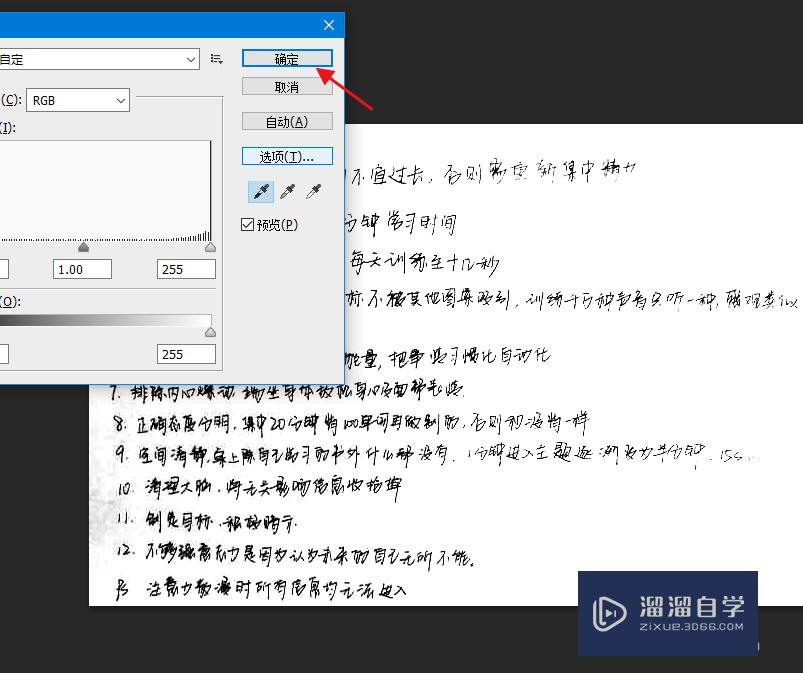
第4步
复制图层。点击滤镜。选择其他-高反差保留。
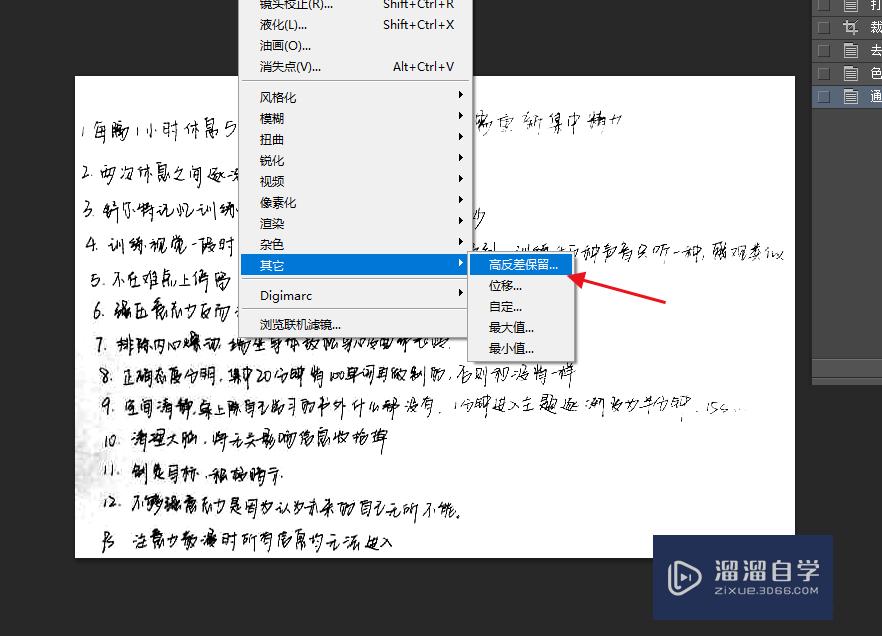
第5步
设置一个像素大小。点击确定。
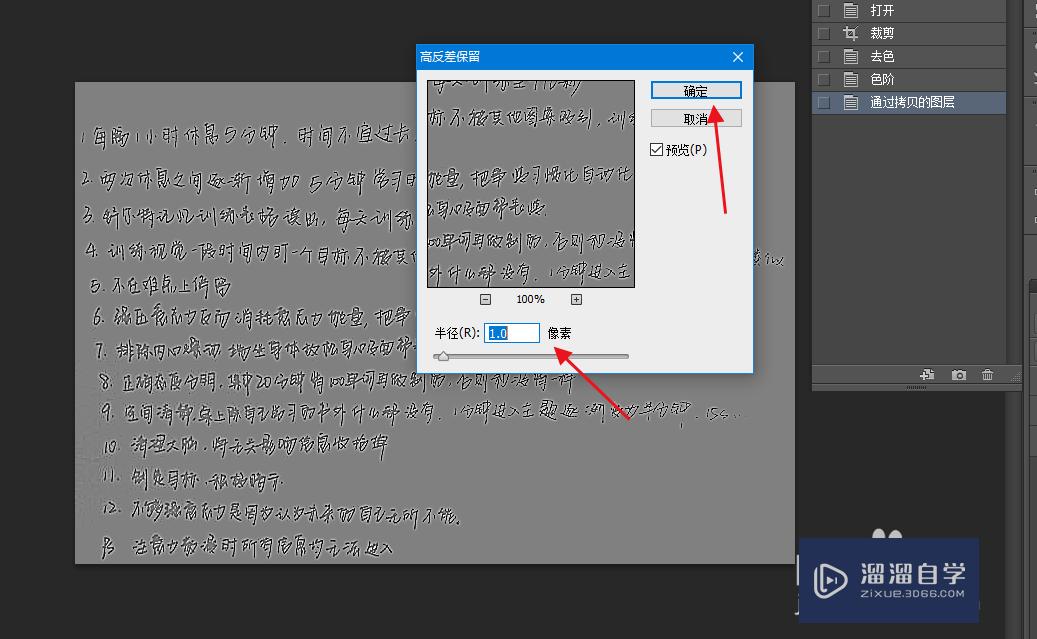
第6步
将混合模式改为线性光即可。
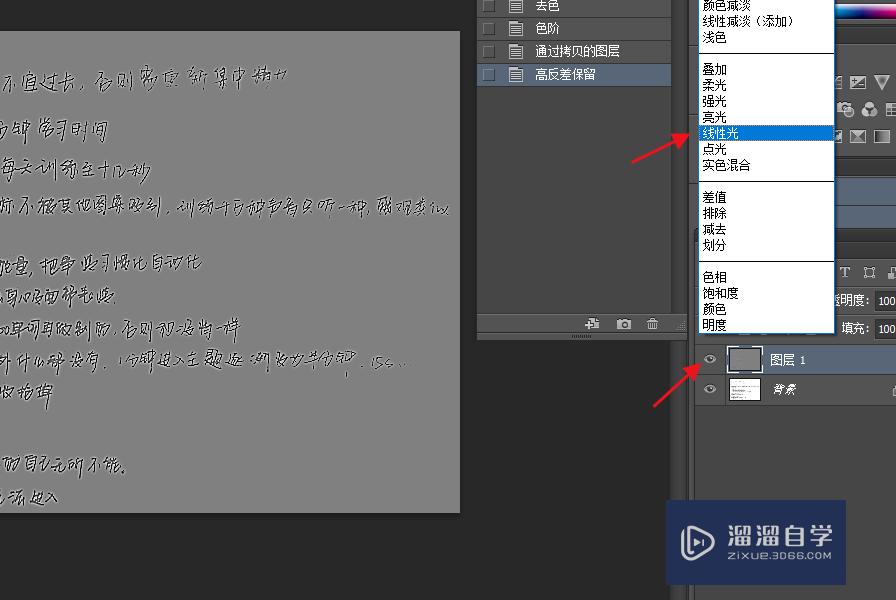
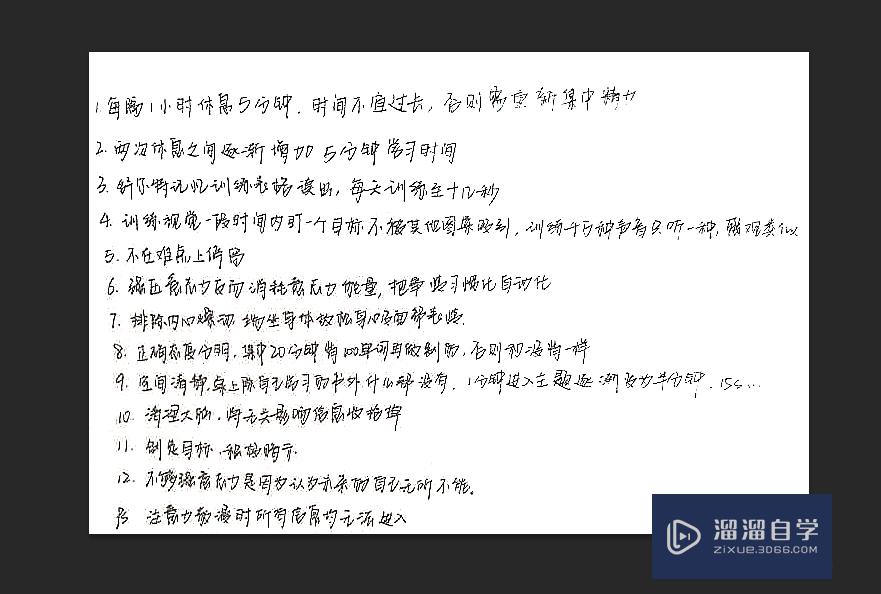
总结
1.Ps导入图片后。点击CTRL+shift+u去色。
2.点击CTRL+L。打开色阶。点击白色吸管工具。点击图片白色区域。
3.再选择黑色吸管。点击图片黑色文字。
4.复制图层。点击滤镜。选择其他-高反差保留。
5.设置一个像素大小。点击确定。
6.将混合模式改为线性光即可。
以上关于“PS怎么照片的文字变清晰(ps怎么照片的文字变清晰一点)”的内容小渲今天就介绍到这里。希望这篇文章能够帮助到小伙伴们解决问题。如果觉得教程不详细的话。可以在本站搜索相关的教程学习哦!
更多精选教程文章推荐
以上是由资深渲染大师 小渲 整理编辑的,如果觉得对你有帮助,可以收藏或分享给身边的人
本文标题:PS怎么照片的文字变清晰(ps怎么照片的文字变清晰一点)
本文地址:http://www.hszkedu.com/58437.html ,转载请注明来源:云渲染教程网
友情提示:本站内容均为网友发布,并不代表本站立场,如果本站的信息无意侵犯了您的版权,请联系我们及时处理,分享目的仅供大家学习与参考,不代表云渲染农场的立场!
本文地址:http://www.hszkedu.com/58437.html ,转载请注明来源:云渲染教程网
友情提示:本站内容均为网友发布,并不代表本站立场,如果本站的信息无意侵犯了您的版权,请联系我们及时处理,分享目的仅供大家学习与参考,不代表云渲染农场的立场!