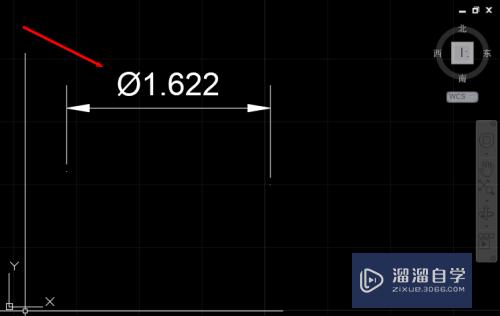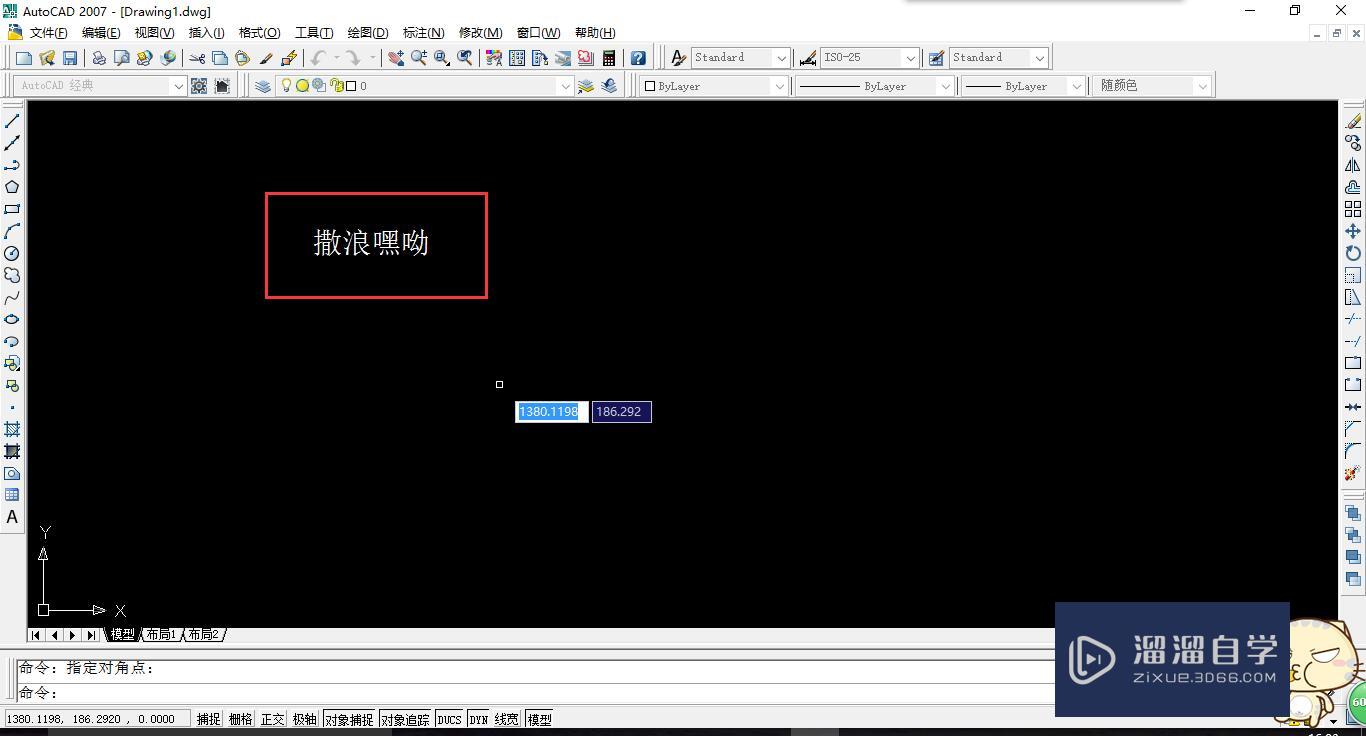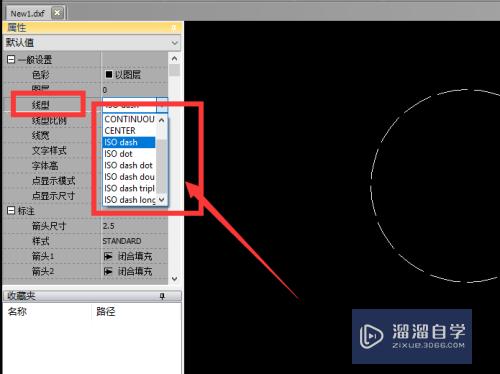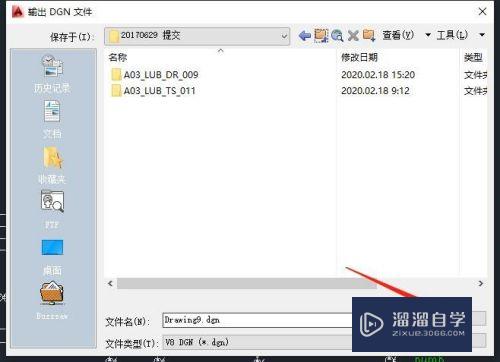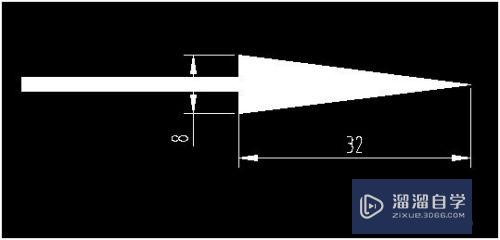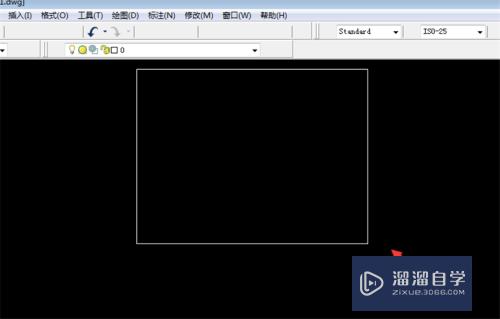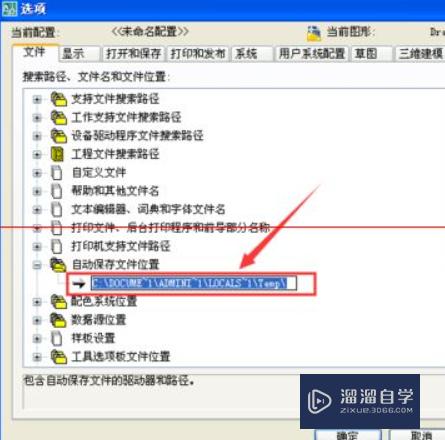电脑怎么分区(电脑怎么分区硬盘分区win10)优质
一般我们的台式电脑。或者游戏本电脑。都是有多个储存盘的。我们需要根据规范来对电脑进行分区。这样电脑的使用寿命才能更长。使用的时候更加流畅。那么电脑怎么分区?小渲这就来详细的介绍介绍。
工具/软件
硬件型号:华为MateBook D 14
系统版本:Windows7
所需软件:无
方法/步骤
第1步
找到“此电脑”

第2步
鼠标右键“此电脑”。点击“管理”
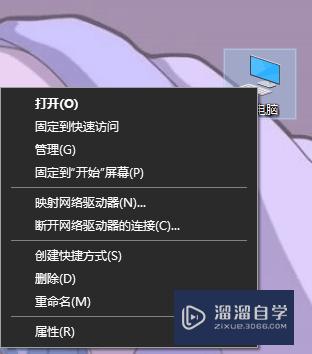
第3步
在弹出的窗口左侧选项卡中选择“磁盘管理”
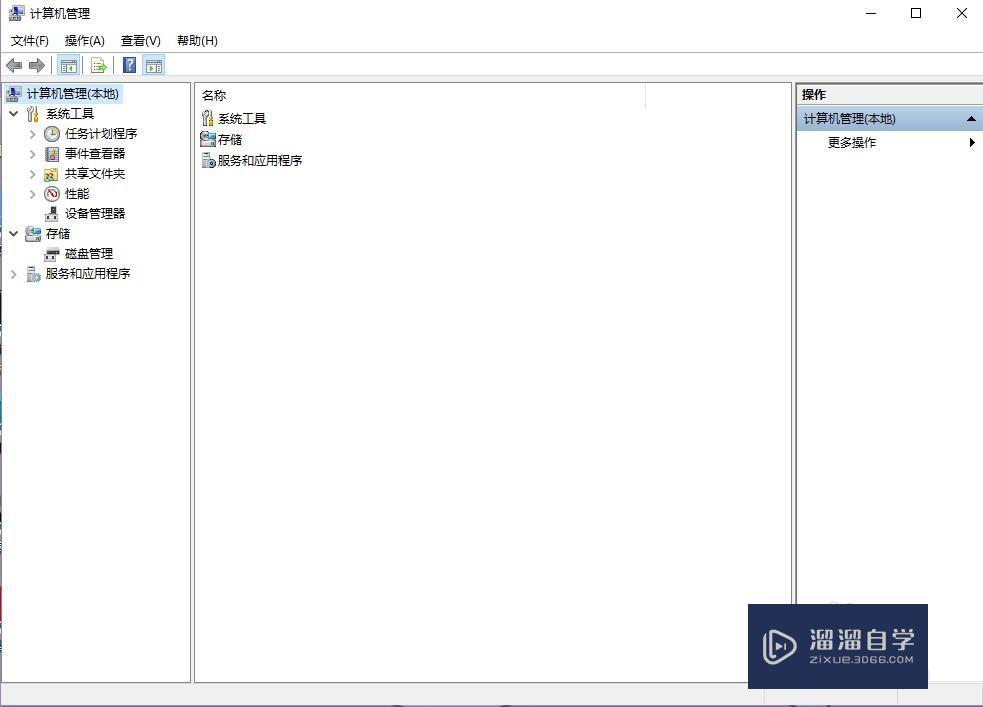
第4步
以D盘为例。鼠标右键D盘。在弹出的选项中。我们选择“压缩卷”
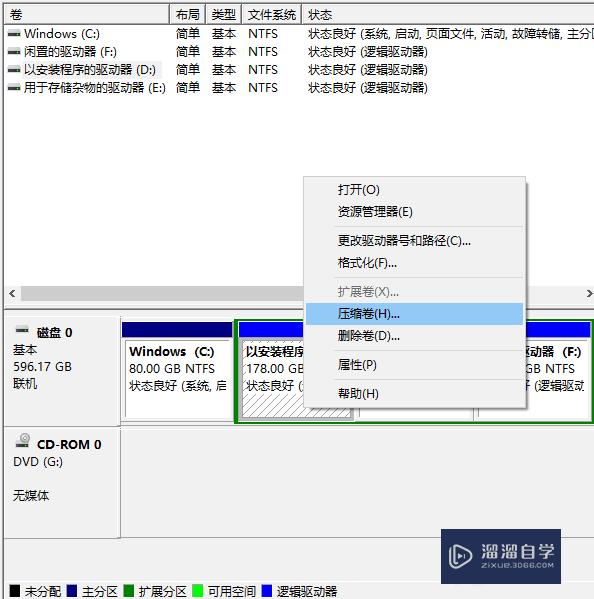
第5步
在弹出的窗口中。选择合适的内存从D盘中分出来。这里选择1GB为例对D盘进行压缩。点击压缩。等待压缩完成。
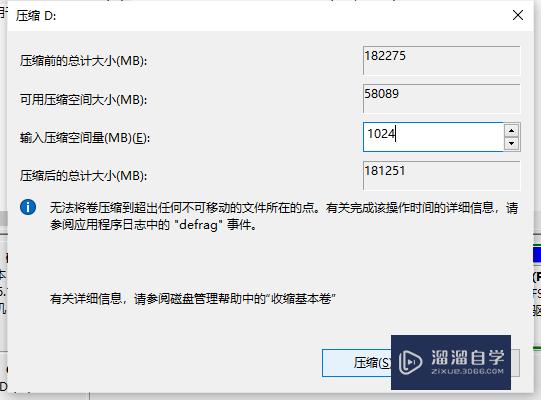
第6步
完成后会有绿色框框的方格。这就是可用分区。鼠标右键这个绿色框框。选择“新建简单卷”
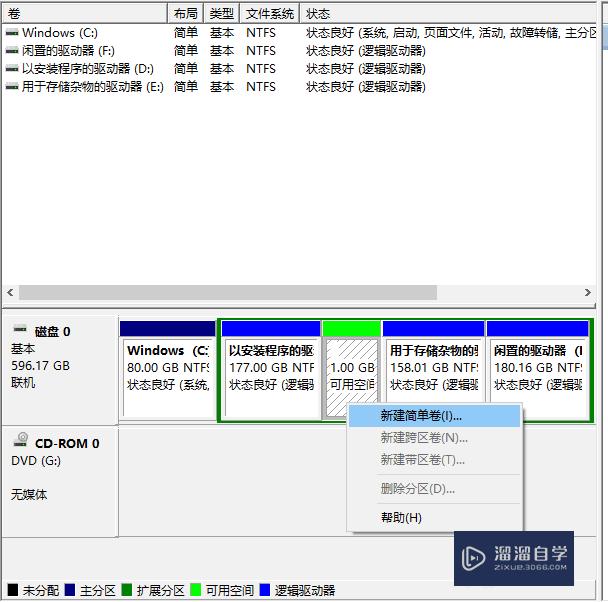
第7步
在弹出的窗口中。点击“下一页”

第8步
选择需要的内存大小。点击“下一页”

第9步
在分配盘符的时候。我们这里以字母“H”为例。可以根据喜好自己挑选。然后点击“下一页”
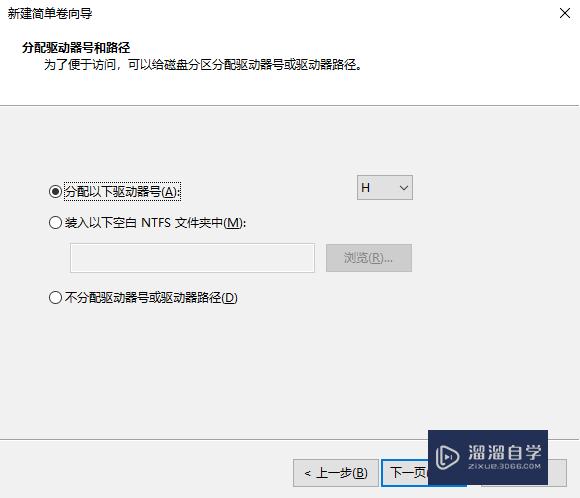
第10步
在这里直接点击“下一页”

第11步
点击“完成”就可以了

第12步
然后单击“此电脑”就可以看到我们新建的盘了

以上关于“电脑怎么分区(电脑怎么分区硬盘分区win10)”的内容小渲今天就介绍到这里。希望这篇文章能够帮助到小伙伴们解决问题。如果觉得教程不详细的话。可以在本站搜索相关的教程学习哦!
更多精选教程文章推荐
以上是由资深渲染大师 小渲 整理编辑的,如果觉得对你有帮助,可以收藏或分享给身边的人
本文标题:电脑怎么分区(电脑怎么分区硬盘分区win10)
本文地址:http://www.hszkedu.com/57999.html ,转载请注明来源:云渲染教程网
友情提示:本站内容均为网友发布,并不代表本站立场,如果本站的信息无意侵犯了您的版权,请联系我们及时处理,分享目的仅供大家学习与参考,不代表云渲染农场的立场!
本文地址:http://www.hszkedu.com/57999.html ,转载请注明来源:云渲染教程网
友情提示:本站内容均为网友发布,并不代表本站立场,如果本站的信息无意侵犯了您的版权,请联系我们及时处理,分享目的仅供大家学习与参考,不代表云渲染农场的立场!