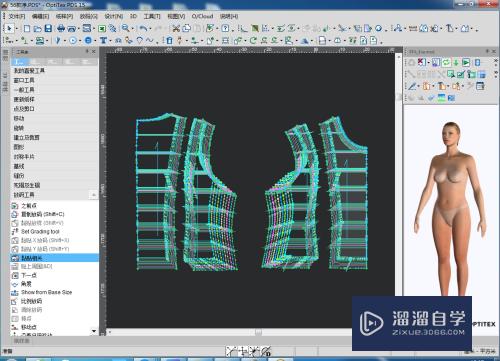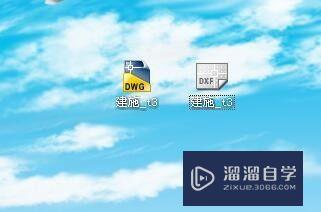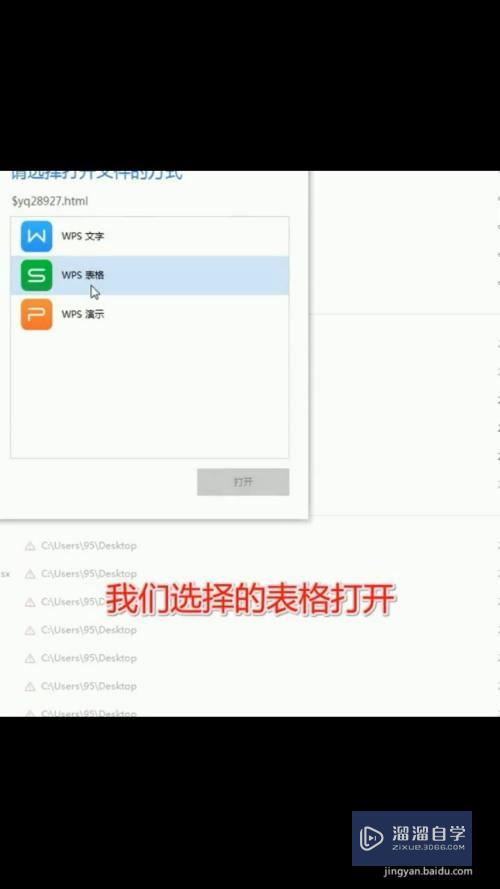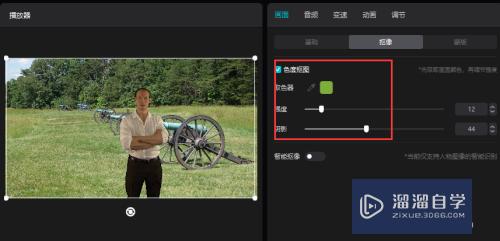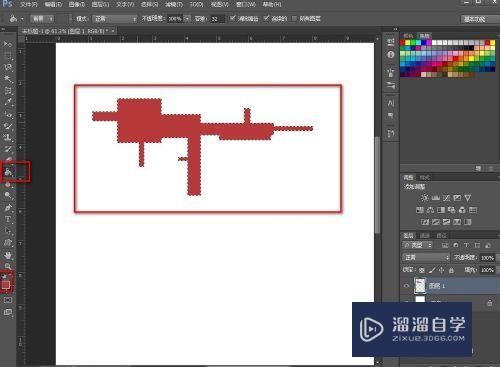CAD多段线如何绘制箭头(cad多段线如何绘制箭头图形)优质
在CAD机械制图中。箭头的绘制和使用是非常频繁的。在机械设计图纸里的标注和说明等都离不开箭头的使用。但是箭头并不是随意绘制的。也有一些简单的尺寸要求。下面一起来看看CAD多段线如何绘制箭头吧!
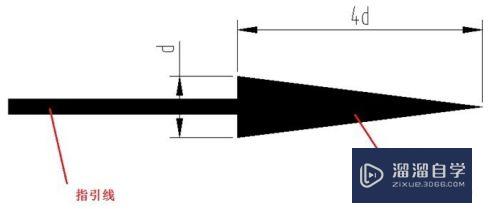
工具/软件
硬件型号:华硕(ASUS)S500
系统版本:Windows7
所需软件:CAD2014
方法/步骤
第1步
新建空白文档。
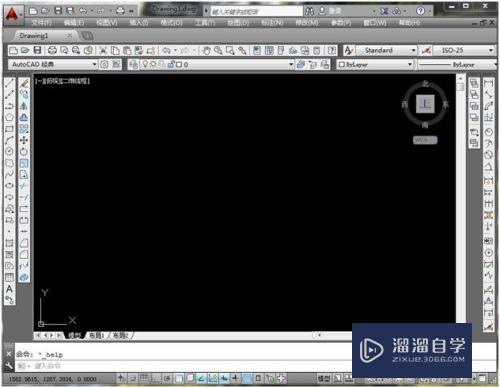
第2步
绘制指引线。单击【绘图】面板中的【多段线】按钮。
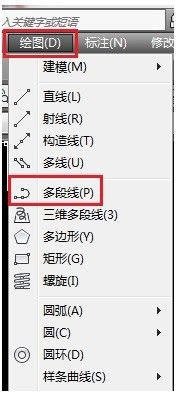
第3步
在绘图区的任意处单击作为起点。然后设置宽度值。指引线的起点和终点宽度值需一致。
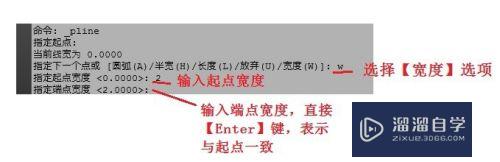
第4步
鼠标光标向右移动。引出追踪线确保水平。输入指引线的长度。命令行操作过程如下:

第5步
绘制好的指引线如下图所示:
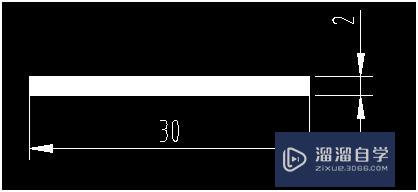
第6步
设置箭头起点宽度。命令行提示指定下一点。这时可以设置箭头的起点宽度。命令行操作过程如下。

第7步
光标向右移动。引出追踪线确保水平。输入箭头的长度(为起点宽度的4倍)。命令行操作如下:

第8步
光标向右移动。引出追踪线确保水平。输入箭头的长度(为起点宽度的4倍)。命令行操作如下:

第9步
绘制好的箭头如下:
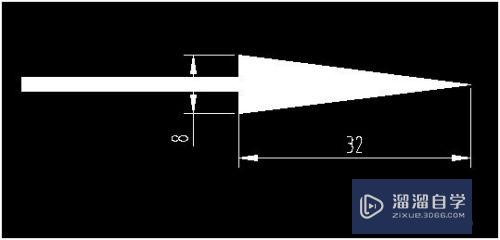
以上关于“CAD多段线如何绘制箭头(cad多段线如何绘制箭头图形)”的内容小渲今天就介绍到这里。希望这篇文章能够帮助到小伙伴们解决问题。如果觉得教程不详细的话。可以在本站搜索相关的教程学习哦!
更多精选教程文章推荐
以上是由资深渲染大师 小渲 整理编辑的,如果觉得对你有帮助,可以收藏或分享给身边的人
本文标题:CAD多段线如何绘制箭头(cad多段线如何绘制箭头图形)
本文地址:http://www.hszkedu.com/62959.html ,转载请注明来源:云渲染教程网
友情提示:本站内容均为网友发布,并不代表本站立场,如果本站的信息无意侵犯了您的版权,请联系我们及时处理,分享目的仅供大家学习与参考,不代表云渲染农场的立场!
本文地址:http://www.hszkedu.com/62959.html ,转载请注明来源:云渲染教程网
友情提示:本站内容均为网友发布,并不代表本站立场,如果本站的信息无意侵犯了您的版权,请联系我们及时处理,分享目的仅供大家学习与参考,不代表云渲染农场的立场!