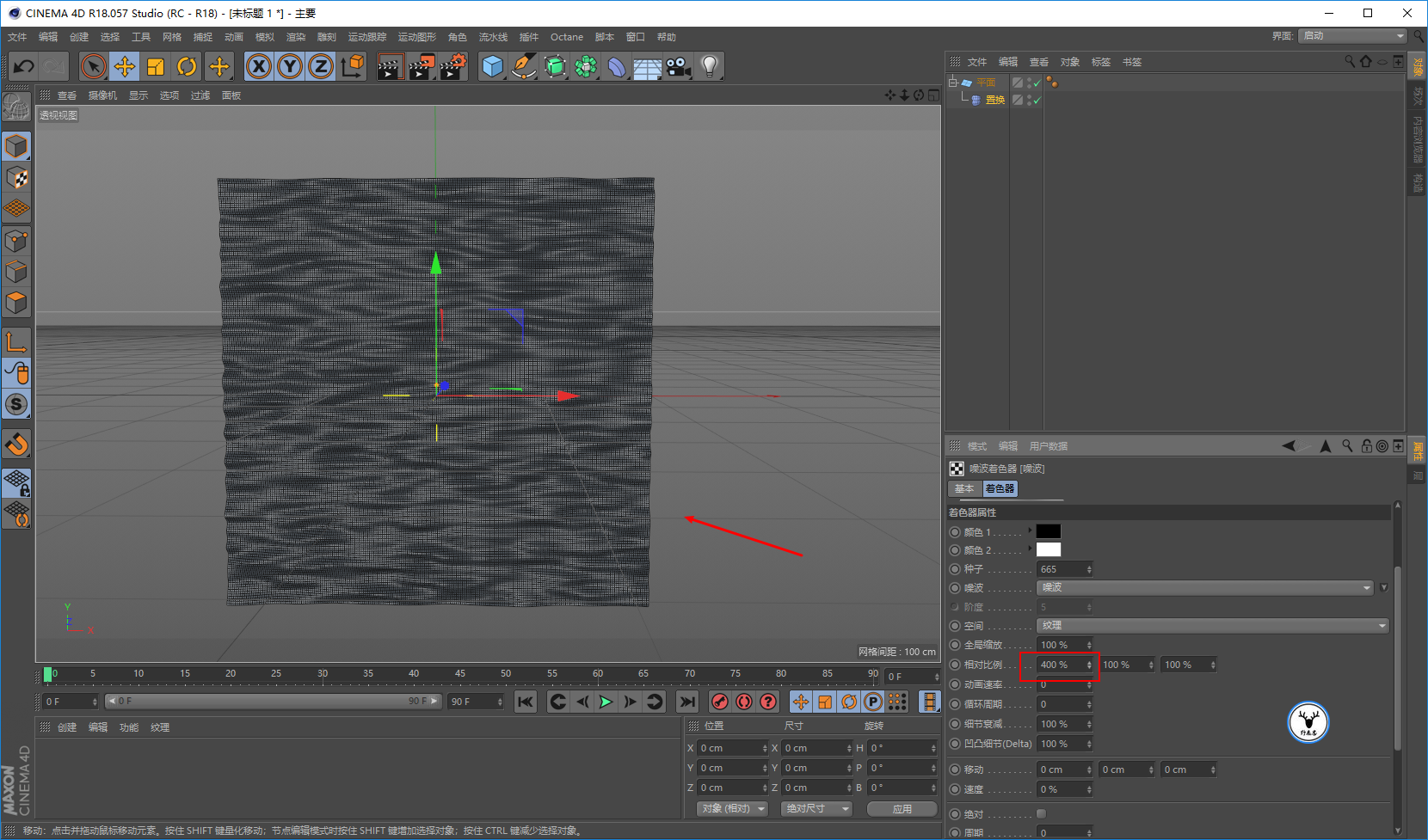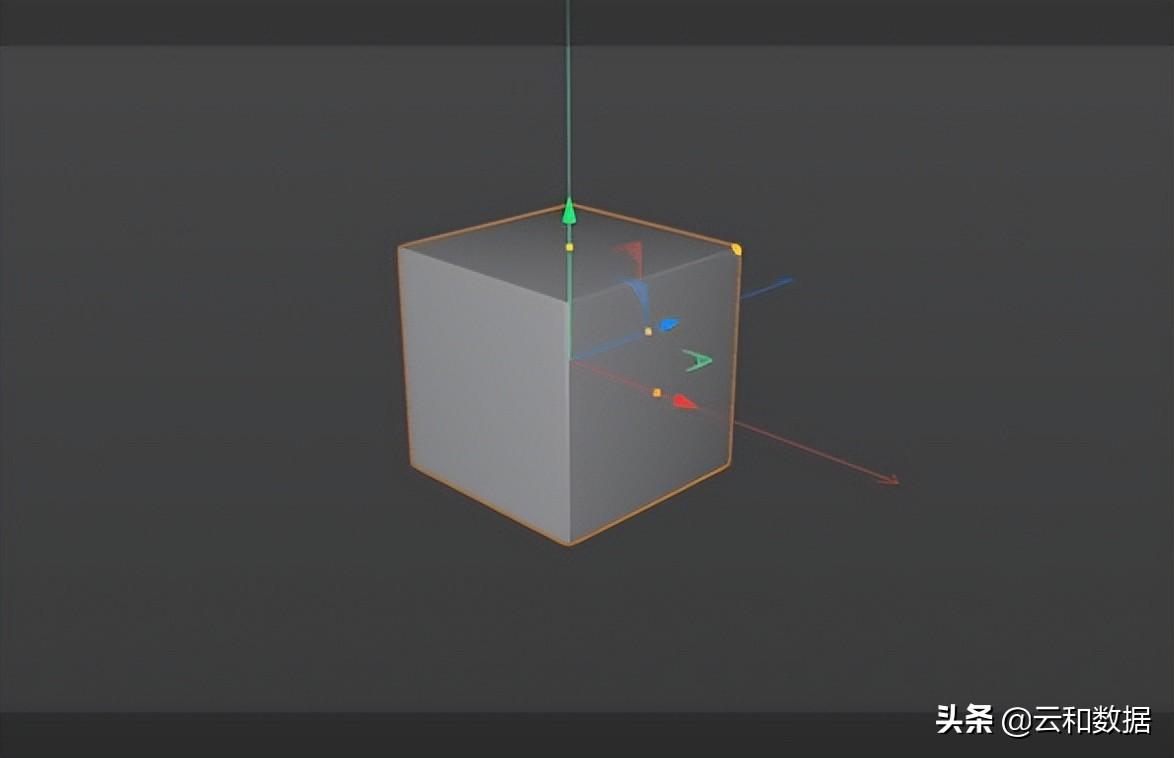C4D渲染有锯齿怎么办(c4d渲染抗锯齿怎么设置)优质
C4D问世以来。迅速在设计圈掀起一股热潮。相比3dsMAX等建模软件。它不仅更高效还更简单。建模渲染的效果也非常出色。因此也深受圈内人追捧。
想学好C4D设计。渲染是重中之中。一般来说。我们的创作是基于品牌、视觉。而视觉在更多情况下是静态为主。动态为辅。渲染的效果直接决定着作品的好坏。
所以今天数艺君要给大家分享的是关于渲染的一些知识和技巧。帮助大家更全面的熟悉C4D当中的渲染设置。渲染出更好的设计~
渲染的基础知识
渲染器类型
单击“工具栏”的“编辑渲染设置”按钮(快捷键为Ctrl+B)。打开“渲染设置”面板。在面板的左上角会显示当前使用的渲染器类型。如图所示。

单击“渲染器”的下拉菜单。会显示CINEMA4D内置的渲染器类型。如图所示。
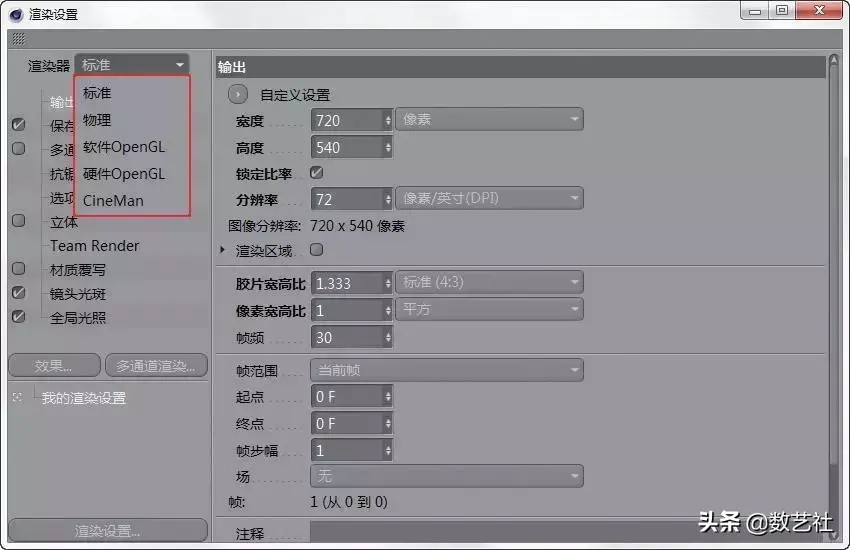
重要参数讲解:
◇标准:常用的渲染器之一。可以满足大部分场景的渲染。
◇物理:除去“标准”渲染器的功能外。还可以渲染景深和运动模糊效果。
渲染工具
“工具栏”提供了两种渲染工具。一种是“渲染活动视图”工具(快捷键为Ctrl+R)。另一种是“渲染到图片查看器”工具(快捷键为Shift+R)。
渲染活动视图
单击“渲染活动视图”按钮。会在视口中直接显示渲染效果。如图所示。单击渲染视口。渲染效果随即消失。切换为普通场景的状态。
渲染到图片查看器
单击“渲染到图片查看器”按钮。会弹出“图片查看器”面板。并显示渲染效果。
重要参数讲解
◇打开:打开现有图片。
◇另存为:保存渲染的图片。单击该按钮后会弹出“保存”对话框。
◇停止渲染:停止当前渲染进程。快捷键为Esc键。
◇转换十字形HDRI:将当前渲染图片保存为十字形HDRI图片。
◇转换球形HDRI:将当前渲染图片保存为球形HDRI图片。
◇清除缓存:清除全部缓存图片。
◇AB比较:单击该按钮后。可以对两张渲染图片进行比较。
◇导航器:图片在查看器中的显示比例。
◇历史:显示所有渲染的图片缓存。
◇信息:显示渲染图片的信息。
◇层:多通道渲染时。会显示每个层级。
◇滤镜:单击“激活滤镜”选项后。可以在“图片查看器”中进行后期调色。不用再将其导入Photoshop中单独调整。
渲染器
CINEMA4D常用的内置渲染器是“标准”和“物理”。这两个渲染器的选项面板基本相同。如图1和图2所示。本节将讲解这些选项面板的使用方法。
输出
“输出”选项组用于设置渲染图片的尺寸、图片比例以及渲染帧范围。
重要参数讲解
◇宽度/高度:设置图片的宽度和高度。默认单位为“像素”。也可以使用“厘米”“英寸”和“毫米”等单位。
◇锁定比率:勾选该选项后。无论修改“宽度”还是“高度”的数值。另一个数值都会根据“胶片宽高比”进行更改。
◇分辨率:设置图片的分辨率。
◇渲染区域:勾选该选项后。会在下方设置渲染区域的大小。
◇胶片宽高比:设置画面的宽度与高度的比例。
◇帧频:设置动画播放的帧率。
◇帧范围:设置渲染动画时的帧起始范围。
◇帧步幅:设置渲染动画的帧间隔。默认的1表示逐帧渲染。
保存
“保存”选项用于设置渲染图片的保存路径和格式。如图所示。
重要参数讲解
◇文件:设置图片的保存路径。
◇格式:设置图片的保存格式。
◇深度:设置图片的深度。
◇名称:设置图片的保存名称。
◇Alpha通道:勾选后。图片会保留透明信息。
多通道
“多通道”选项用于将图片渲染为多个图层。方便在后期软件中进行调整。
重要参数讲解
◇分离灯光:有“无”“全部”和“选取对象”3个选项。
◇模式:设置分离通道的类型。
◇投影修正:勾选该选项后。通道的投影会得到修正。
抗锯齿
“抗锯齿”选项用于控制模型边缘的锯齿。让模型的边缘更加圆滑细腻。如图所示。需要注意的是。该功能只有在“标准”渲染器中才能完全使用。
重要参数讲解
◇抗锯齿:有“无”“几何体”和“最佳”3种模式。
◇最小级别/最大级别:当“抗锯齿”设置为“最佳”时激活该选项。用于设置抗锯齿的级别。所选择的数值越大。效果越好。计算速度也越慢。
◇过滤:设置图像过滤器。在“物理”渲染器中也可以使用。
不同抗锯齿类型的效果
本案例将用一个简单的场景。测试不同的抗锯齿类型所产生的渲染效果。
01打开本书学习资源中的“场景文件>CH09>02.c4d”文件。如图所示。这是一组石膏模型。
链接:
https://pan.baidu.com/s/1OeoDsOJrtitIxKXBG-oC3w
提取码:3gp9
02单击“编辑渲染设置”按钮打开“渲染设置”面板。然后切换到“抗锯齿”选项。接着设置“抗锯齿”的类型为“无”。再按快捷键Shift+R渲染效果。如图所示。立方体的边缘有明显的锯齿形状。渲染时间为18秒。
03设置“抗锯齿”的类型为“几何体”。然后渲染效果。如图所示。立方体边缘的锯齿得到明显的改善。但与地面相接的部分仍有细微锯齿。渲染时间为18秒。
04设置“抗锯齿”类型为“最佳”。然后保持“最小级别”和“最大级别”的数值不变。进行渲染。如图所示。立方体与地面相接的部分已基本没有锯齿。渲染时间为20秒。
05设置“抗锯齿”类型为“最佳”。然后设置“最小级别”为2×2。接着渲染效果。如图所示。立方体的边缘完全没有锯齿。渲染时间1分11秒。
通过以上参数的渲染对比。当“抗锯齿”类型为“最佳”。“最小级别”为2×2时。渲染效果的锯齿最少。渲染时间也最慢。
选项
“选项”选项用于设置渲染的整体效果。如图所示。该面板一般保持默认。不做更改。
重要参数讲解
◇透明:设置是否渲染透明效果。
◇折射率:设置是否使用设定的材质折射率进行渲染。
◇反射:设置是否渲染反射效果。
◇投影:设置是否渲染物体的投影。
◇区块顺序:设置图片渲染的顺序
材质覆写
“材质覆写”选项用于为场景整体添加一个材质。但不改变场景模型本身的材质。
重要参数讲解
◇自定义材质:设置场景整体的覆盖材质。
◇模式:设置材质覆写的模式。
全局光照
“全局光照”选项是非常重要的选项。能计算出场景的全局光照效果。让渲染的图片更接近真实的光影关系。
重要参数讲解
◇预设:设置渲染的经度模式。
◇首次反弹算法:设置光线首次反弹的方式。一般采用“辐照缓存”方式。
◇二次反弹算法:设置二次反弹的方式。
◇辐照缓存:设置辐照缓存的精度。
◇Gamma:设置画面的整体亮度值。
◇采样:设置图片像素的采样精度。
物理
当渲染器类型切换为“物理”时。才会出现该选项。
重要参数讲解
◇景深:勾选后配合摄像机的设置渲染景深效果。
◇运动模糊:勾选后渲染运动模糊效果。
◇运动细分:设置运动模糊的细分效果。数值越大。画面越细腻。
◇采样器:与“抗锯齿”选项作用相同。
◇采样品质:设置抗锯齿的级别。
◇采样细分:设置全局的抗锯齿细分值。
◇模糊细分:设置场景中模糊效果的细分值。
◇阴影细分:设置场景中阴影效果的细分值。
◇环境吸收细分:添加了“环境吸收”后该效果的细分值。
更多精选教程文章推荐
以上是由资深渲染大师 小渲 整理编辑的,如果觉得对你有帮助,可以收藏或分享给身边的人
本文地址:http://www.hszkedu.com/5733.html ,转载请注明来源:云渲染教程网
友情提示:本站内容均为网友发布,并不代表本站立场,如果本站的信息无意侵犯了您的版权,请联系我们及时处理,分享目的仅供大家学习与参考,不代表云渲染农场的立场!