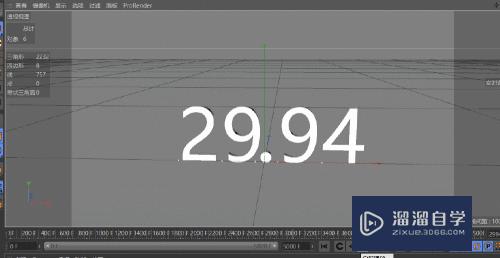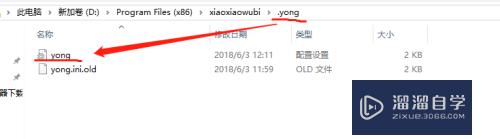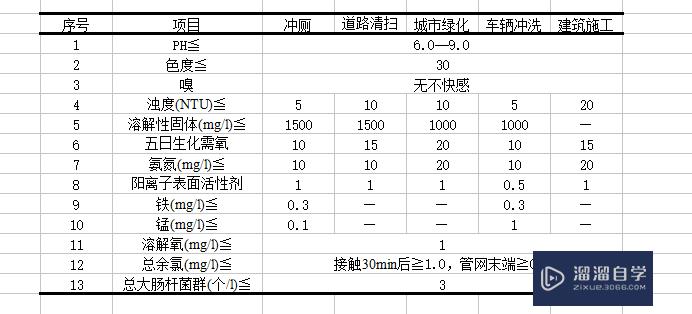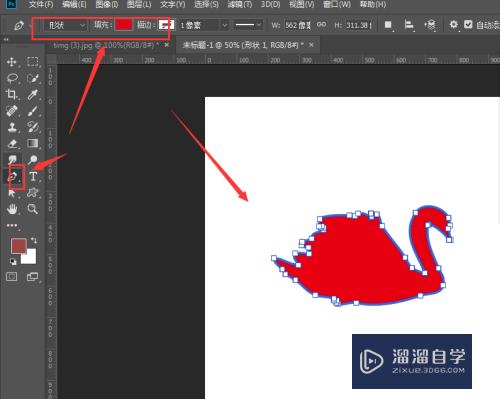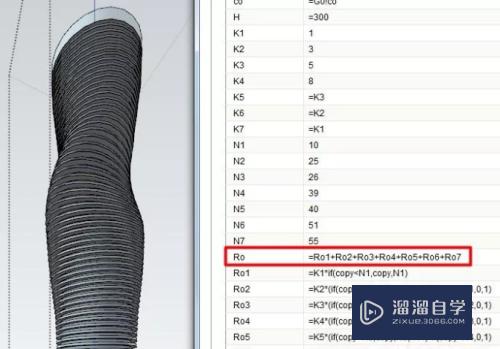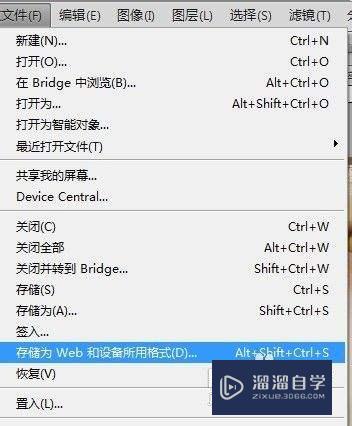3d贴图丢失如何找回(3dmax贴图文件缺失如何处理)优质
大家好,今天来介绍3d贴图丢失如何找回(3d重新打开贴图不见了怎么办呢)的问题,以下是云渲染农场小编对此问题的归纳整理,来一起看看吧。

3dmax贴图文件缺失如何处理
(1) 首先重新打开 max 文件,若本地弹出缺少外部文件
(2)此时打开“资源追踪器”(shift+T),可以看到文件状态“文件丢失”;状态为“确定”或“已找到”才正常
(3) 打开路径编辑器:实用程序—更多—位图/光度学路径—编辑资源
(4)鼠标点击“选中丢失的文件”, 自动选中(蓝色),找到丢失贴图的文件路径,点击“... ”找到后点击“使用路径”
(5)鼠标点击完“使用路径”后,路径已添加,再点击“设置路径”, 选中的贴图路径替换关闭窗口,再打开路径编辑器,鼠标再次点击“选择丢失的文件”, 没有出现选中的贴图,
说明全找到。
(6)此时再打开“资源追踪器”(Shift+T),验证贴图状态是否为“确定”或“已找到”, 注意:先点击“刷新”, 状态才会更新
(7) 防止贴图路径云渲染打包时无法访问(或按以上操作提交后贴图仍然丢失),建议新建一个文件夹,用侍肆于存放所有贴图。找到路径编辑器点击“资源编辑... ”—手动全选所有贴图 —“复制文件”—槐谈团找到新建文件夹路径“使用路径”, 弹出成铅橘功复制文件数量。
(8) 重复上述操作:手动全选贴图—新建路径点击“... ”—找到新建文件夹“使用路径” —点击“设置路径”: 所有选中贴图路径全部替换成功
此外,还要注意贴图文件是否存在以下情况:
(1) 贴图文件是否加密
(2)贴图格式,暂不支持.dds 等图片格式贴图重名
(3) 贴图文件名过长超 230 字符
(4) 贴图重名
(5) 提图时贴图被编辑占用,或弹出其他提示框
完成上述操作,大概率不会存在贴图上传丢失的情况。
3d重新打开贴图不见了怎么办
在使用渲染100 (邀请码1a12) 提交渲图任务时,经常会出现材质贴图丢失的情况,这是因为部分材质贴图路径错误或者缺失甚至贴图文件被删除导致的无法打包上传,这时候我们就需要手动找回贴图了,有常规方法也有简单方法,下面我们就分别了解下。
常规方法就是在不改变本地贴图路径的情况下重新指定贴图路径,再打包上传,步骤如下。
1、打开3dmax文件,会弹出“缺少外部文件”弹窗,这说明部分材质贴图丢失。
2、此时按Shift+T打开“资源追踪”窗口,可以看到部分资源状态为“文件丢失”,说明这些资源就是丢失的材质贴图,而资源状态为“确定”或“已找到”的就是没有丢失的。接下来我们需要找回丢失的材质贴图并重新设置资源路径。
3、打开路径编辑器:依次点击实用程序-更多-位图/光度学路径,点击确定按钮,再点击路径编辑器里的编辑资源按钮。
4、鼠标点击“选择丢失的文件”,这时候丢失的材质贴图会被自动选中(蓝色状态),再点击新建路径右边的三个点…,找到丢失贴图的文件路径后点击“使用路径”。
5、点击完“使用路径”后,路径已添加,再点击“高基设置路径”按钮,之前被选中的贴图路径就会自中念蠢动被替换,检查无误后点击关闭按钮。
6、再次打开路径编辑器,鼠标点击“选择丢失的文件”,没有出现选中的贴图,说明丢失贴图全部找到。
7、再次按Shift+T打开“资源追踪”窗口,点击“刷新”按钮,验证材质贴图状态是否为“确定”或“已找到”,注意:需要先点击“刷新”按钮状态才会更新,可以看到,丢失的材质贴图都找到了。
如果按照常规方法还是出现贴图丢失或渲染100打包不上来,就可以采用简单方法,简单方法就是新建一个文件夹,然后把所有贴图都复制到该文件夹里,当然不是通过手动复制,全部复制后再重新指定贴图路径就行了,步骤如下。
1、新建一个文件夹,然后在3dmax中点击路径编辑器里的“编辑资源…”按钮,方法如上,再手动选择材质贴图,点击“复制文件”,找到新建文件夹的路径并点击“使用路径”,点击后材质贴图就开始复制到新建文件夹里了,完成后会弹出成功复制文件数量。
2、重复上述卖陪操作,直到所有贴图文件都复制成功。
3、接下来需要重新指定贴图路径。点击路径编辑器里的“编辑资源…”按钮,手动选择所有材质贴图,再点击新建路径右边的三个点…,打开新建文件夹的路径并点击使用路径,再点击设置路径,就可以一次性指定贴图路径了。
4、按Shift+T打开“资源追踪”窗口,点击“刷新”按钮,验证材质贴图路径是否改变。可以看到,所有的贴图路径都全部修改了。
除了上述两个方法,还要注意材质贴图文件是否存在以下情况,如果存在也可能会导致渲染100 (邀请码1a12) 打包不上来。
(1)贴图格式是否支持,如dds格式贴图需要显卡支持,提交渲染100时会丢失。
(2)是否有重名贴图。
(3)贴图是否加密。
(4)贴图路径是否过长,超过230字符可能由于路径过长而导致无法访问。
(5)贴图被占用,或弹出其他提示框。
如果完成上面所有方法还是存在贴图丢失的情况,就联系售后处理吧。
渲染100除了批量渲染还可以联机渲染,15分钟2毛钱,60分钟8毛钱,注册时填写邀请码 【1a12】 还能获得2张免费渲染券,有兴趣的朋友去试试吧。
3ds Max贴图丢失怎么找回
3ds Max场景打开贴图丢失找回的方法其实很旦岁橡简单。
1:在3D修改器面板上点击锤子工具,选择「位图/光度学路径」一项。
2:启用「位图/光度学路径」,在实用程序中双击「编辑资源...」。
3:这也是最关键的一个步骤,如下图所示,选择第一张贴图,按住SHIFT键,再选择最后一张贴图,即可选中所有贴图雀扮。点击图片中2号箭头示意的位置,在3号箭头选择电脑的贴图位置。
找到位置后,点击4号箭头,完成路径指定。
4:点击「设置路径模旁」,如下图所示,完成材质贴图的找回。
3DMAX贴图丢失教你如何找回贴图
通常3dmax一个项目由几个人完成,最终将多伍空个场景max文件合并到一个场景文件中。合并后的场景文件很容易会出现一些贴图丢失,找不到丢失贴图对应的物体的现象。下面我们介绍3dmax如何快速查找丢失贴图,并根据丢失贴图快速找到对应物体。
1、在命令面板——实用程序中找到“位图/光度学路径”命令。第一次使用“位图/光度学路径”需要在配置按钮集中添加。方法腔灶瞎:点击配置按钮集——辩派添加按钮数——找到位图/光度学路径——拖动的空白按钮处——确定。
2,查找丢失贴图:点击位图/光度学路径——编辑资源——查找丢失贴图此时系统自动选择了丢失的贴图。点击信息按钮,可看到丢失的贴图对应的是哪个模型。
3,最后在找到按路径找回贴图。然后就可以正常去提交渲染了
更多精选教程文章推荐
以上是由资深渲染大师 小渲 整理编辑的,如果觉得对你有帮助,可以收藏或分享给身边的人
本文地址:http://www.hszkedu.com/55911.html ,转载请注明来源:云渲染教程网
友情提示:本站内容均为网友发布,并不代表本站立场,如果本站的信息无意侵犯了您的版权,请联系我们及时处理,分享目的仅供大家学习与参考,不代表云渲染农场的立场!