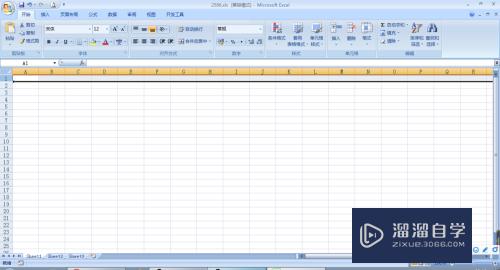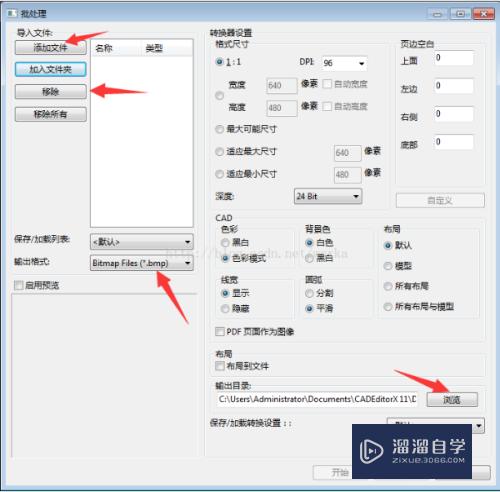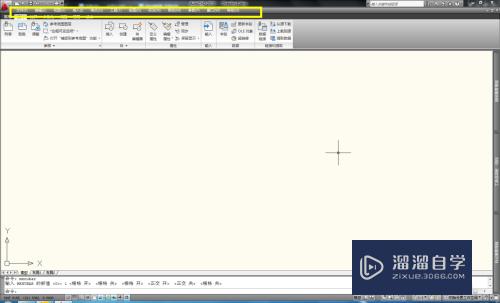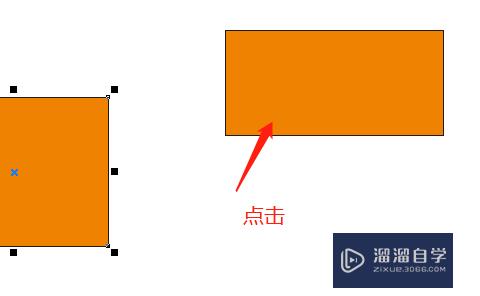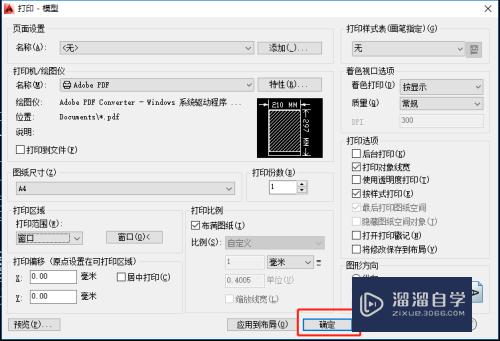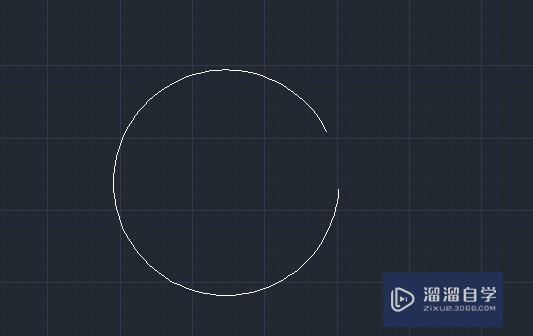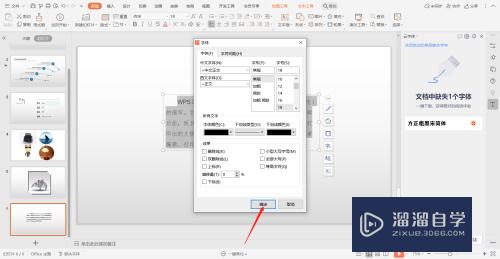SketchUp插件z轴旋转如何使用(su怎么沿z轴旋转)优质
草图大师SketchUp有一个插件名叫z轴旋转。可是SketchUp插件z轴旋转如何使用呢?今天就以梦露大厦为例。来精心讲解工具的使用。梦露大厦主要是椭圆型的平面。逐层旋转。相当漂亮。一起来看看吧!
对于“SketchUp”还有不懂的地方。点击这里了解更多关于“SketchUp”课程>>

工具/软件
硬件型号:联想ThinkPad P14s
系统版本:Windows7
所需软件:SketchUp2018
方法/步骤
第1步
首先我们需要一个长方体。尺寸随便。看着合适就好(要扁一点儿。不然不美观)。制作成组件;
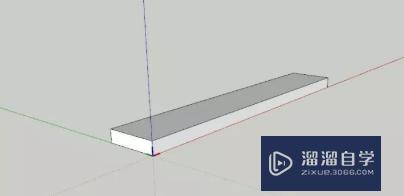
第2步
打开组件属性面板。选择该组件。并给组件添加三个属性。分别是蓝轴位移 Z。沿蓝轴旋转 RotZ。创建副本 Copies;

第3步
.具有决定性的函数——创建副本 Copies。意思比较明确。就是创建指定数量的副本(复制一百个分身……)
当然这些副本开始一般是跟原组件同位置。也就是重合。并且每个副本都携带有一个只读的属性[COPY]。根据副本的数量。COPY的值依次为1。2。3……
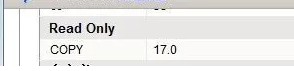
第4步
Z为竖向位置。令Z=COPY*h(h为踏步间隔高度)。表示竖向阵列。此时就可以创建副本了。设置Copies的值;表示每个副本依次上升15cm(动态组件默认单位cm);

第5步
RotZ为沿(绕)蓝轴旋转。令RotZ=COPY*ro(ro为旋转间隔角度);
比较明了。就是每个副本依次旋转20度。与Z的上升效果叠加后就得到图中效果;

第6步
然后进入组件中。将内部对象向外侧移动一段距离;更改Copies的数量。就可以达到开始的效果;

第7步
按照同样的步骤。重复一遍。就可以完成梦露大厦的建模了。
A. 制作椭圆形平面的标准层;B. 创建55个副本。共计56层主体;C. 定义旋转角度公式(公式较为复杂。就不讲解了。文末附上模型。自行查看)
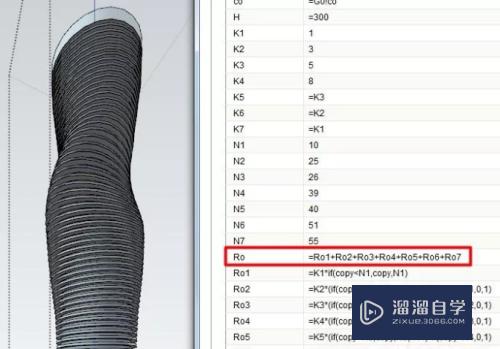
以上关于“SketchUp插件z轴旋转如何使用(su怎么沿z轴旋转)”的内容小渲今天就介绍到这里。希望这篇文章能够帮助到小伙伴们解决问题。如果觉得教程不详细的话。可以在本站搜索相关的教程学习哦!
更多精选教程文章推荐
以上是由资深渲染大师 小渲 整理编辑的,如果觉得对你有帮助,可以收藏或分享给身边的人
本文地址:http://www.hszkedu.com/71937.html ,转载请注明来源:云渲染教程网
友情提示:本站内容均为网友发布,并不代表本站立场,如果本站的信息无意侵犯了您的版权,请联系我们及时处理,分享目的仅供大家学习与参考,不代表云渲染农场的立场!