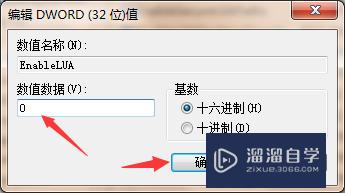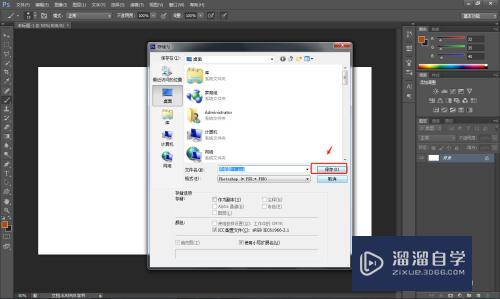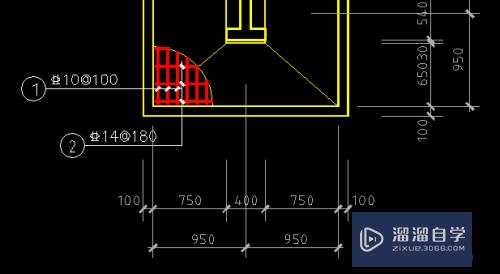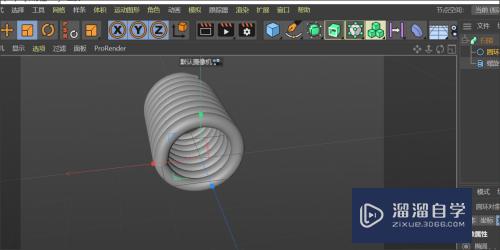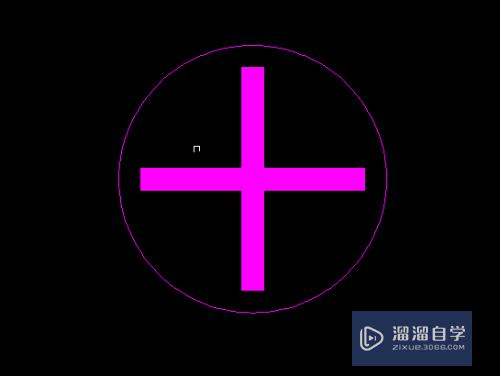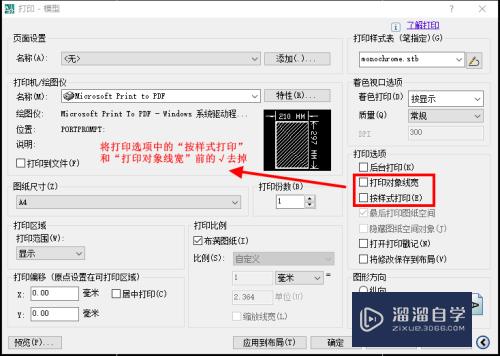ps怎么美白磨皮(ps怎么磨皮保留质感)优质
大家好,今天来介绍ps怎么美白磨皮(ps怎么对人物进行美白磨皮)的问题,以下是云渲染农场小编对此问题的归纳整理,来一起看看吧。

ps怎么磨皮
photoshop中磨皮的方法,越多越好
50个 链接地址
整理了Photoshop磨皮系列教程,
PS磨皮教程:美化人物皮肤
Photoshop磨皮教程:通道给人物去斑
PS磨皮教程:给美女上妆
PS磨皮教程:给张柏芝美容
PS磨皮教程之减少杂色滤镜磨皮法
PS磨皮教程:磨皮与锐化的应用讲解
Photoshop给可爱美女磨皮去斑
PS为中老年人美白及磨皮教程
Photoshop简单快速的人物磨皮及美白方法
PS给偏红的人物照片磨皮及美化
Photoshop给人物磨皮并柔化背景
Photoshop给中年男人美白及修复头发
Photoshop磨皮:去除脸上的斑点
Photoshop给漂亮MM磨皮及调色
Photoshop给老年人磨皮并调色
PS三步给美女磨皮及调色
Photoshop给新娘磨皮及润色
Photoshop给帅哥磨皮及润色
PS磨皮:Lab模式给人物美白
PS磨皮教程:处理手机照片的杂点及美化
PS磨皮教程:处理视频照片的杂点及美化
Photoshop给美女模特美白及磨皮
给杂点非常多的手机照片的磨皮及美白
PS教程:人物侧面的磨皮方法
Photoshop给模糊的美女照片磨皮及美化皮肤
Photoshop给脸部特写照精细磨皮
Photoshop给杂点很多的暗调人物磨皮
Yindaoxian给老年人磨皮的教程
Photoshop给多斑的美女磨皮
PS教程:保留人物毛孔细节的磨皮吵逗方法
Photoshop给美女磨皮并增强肤质
Photoshop磨皮教程:完美保留皮肤细节
Photoshop给脸部特写照片磨皮及调色
Photoshop给背景偏暗的帅哥磨皮及美化
Photoshop给偏暗的美女磨皮及美白
Photoshop给偏色的美女磨皮及润色
Photoshop给室内美女磨皮及美白
PS给人物细腻磨皮及增强皮肤质感
Photoshop给手机照片磨皮
Photoshop教程:给黑白美女照片磨皮
Photoshop教程:美化人物皮肤
PS磨皮教程:美化人物皮肤
PS磨皮教程:美化人物皮肤
Photoshop图片处理:为黑皮肤美白
Photoshop美白美女偏黄的皮肤
PS教程:快速去除美女脸部雀斑
PhotoShop教程:给人物美白靓肤
Photoshop教程:利用通道给偏暗的人物美白
美图秀秀为美女美白
美图秀秀为MM皮肤美白、染发
ps如何磨皮
1、把原图拉进PS里面,按Ctrl + J【复制一层】。
2、选择图层 1 ,按选择——色彩范围【和魔术棒效果差不多,都是选择相同色泽的选区】。图中白色块则是被选中的范围,灰色的则是被选中部分,黑色部分则是不选择的部分! 3、完成步骤二后,选区中会有很多锯齿【放大图才看到的】,所以宽斗再按Ctrl + Alt + D【羽化一下选区来选择一下大概的选区】。
4、按Ctrl + J 【复制一层被选中的选区】,再选择图层 2 ,把混合模式改为“滤色”。按滤镜——模糊——高斯模糊【自己可以拉动下面的游标看图像显示出来的效果而自行设定】。
5、痘痘没那么多的话和没那么多要求的话,可以省略下面步骤,新建一图层,按Ctrl + Shift + Alt + E【盖印一下可见的图层】。 6、使用修复画笔工具,把那两颗可恨的“小苍蝇”去掉吧!按住Alt + 鼠标点击“小苍蝇”旁边漂亮可用的皮肤,再放开 Alt 键,对“小苍蝇”单击鼠标一下,就把它消灭掉啦。
7、在使用修补工具,把因痘痘而出来的暗红色块“消灭掉”!用鼠标把暗红色块处升巧卖圈出来,再对被选中的暗红色块拉去到旁边可用漂亮的皮肤处来修补【PS自动计算修补】。按Ctrl + D 【取消被选择中的选区】。
8、重复步骤二、三、四【进一步美白皮肤】,最后会看到图太白了,所以还要把该图层的透明度调节一下【适当调节】。 PS快捷键 矩形、椭圆选框工具 【M】 裁剪工具 【C】 移动工具 【V】 套索、多边形套索、磁性套索 【L】 魔棒工具 【W】 喷枪工具 【J】 画笔工具 【B】 橡皮图章、图案图章 【S】 历史记录画笔工具 【Y】 橡皮擦工具 【E】 铅笔、直线工具 【N】 模糊、锐化、涂抹工具 【R】 减淡、加深、海棉工具 【O】 钢笔、自由钢笔、磁性钢笔 【P】 添加锚点工具 【+】。
在photoshop里磨皮工具在哪里啊?
我可以给你提供一个磨皮的步骤:
1、首先打开图片,选择滤镜-模糊-高斯模糊!半径3.5左右就行了!看图片来定。
2、点击那个相机按扭,创建快照!如图片红笔处标识位显示快照相1
3、注意箭头标记处,那那个画笔标志形状,放在照层,再点击原图片,红色线框处。
4选择历史记录画笔,把画笔不透明度调整到60%左右。在皮肤上轻轻涂抹。注意眼睛,鼻子,嘴,头发等部位不要去动它。(这种方法适全处理皮肤光滑一点的相片!要保留纹路的需另外方法等技巧,另作处理。)
5、CTRL+J复制一个图层,再把图层1模式设置为滤色。再把图片的不透明度调低到55%左右。(目的就是让肤色看起来要白一些)合并图层。
6、再进行操作:CTRL+J复制一层。
7、执行滤镜-模糊-高斯模糊。把半径设置成4.3左右。当然不照这个数据也可以。自己看着效果,灵活运用。
8、执行图像-调整-色相/饱和度调到-50,大家也可以试着调至正50看看效果。
9、再把图层1设置为滤色。把不透明度调至50%左右。再给图层1添加蒙板。用颜色为黑色画笔,把眼睛鼻子,嘴等稍擦拭清楚眯。注意笔力度调小点,这样才过渡自然。
做到这步就差不多大功告成罗,试试吧
PS磨皮的原理
原理很简单!就是皮肤粗糙、半点多的皮肤变得干净、细腻,甚至白皙!网上有很多教程,但是我感觉好的磨皮处理方法原理都不是很好,因为它们处理的照片很假,有点像塑料娃娃!我估计谁都不愿意变成塑料娃娃吧?!经过我个人的摸索,我感觉我的磨皮方法原理还是值得推荐的!首先,利用消除斑点工具,磨平半点和面部凸凹的部分,这是基本操作部分!其次,如果皮肤确实很差,就是用PS的修补工具,把皮肤好的那部分补到皮肤差的部分,如果你的皮肤没有一块好的,我真的很无语!这个时候只能使用,身上其他部位比较细腻的皮肤来作为修补源,因为脸部的皮肤是比较嫩的!然后,使用快速蒙版工具涂抹皮肤粗糙的部分,然后把蒙版变选区,然后复制图层,执行高斯模糊,模糊到朦胧看到脸时最好!然后设置图层叠加,把透明度设置成40%左右,这个不是固定,要跟具体效果来调整,这样就可以保持细节,而又把皮肤差的部分变得细腻!最后,可以适当调节一下曲线,来修正一下整体效果。
一句话,就是把磨皮就是修补技术,使用好的皮肤替换差的皮肤!没有好的皮肤,找好的替换皮肤!。
PS中的磨皮是什么意思,怎么我的工具里面没有啊 ?
磨皮就是对人物皮肤做光滑美化的操作,使原先略显粗糙,或是很粗糙的皮肤细节看起来很平整,很光滑
磨皮是一系列的动作,像Photoshop是不自带这个功能的,可以下载专门的插件添加到你的工具栏,或者下载动作去完成这个操作,而像光影魔术帅这样的软件,就直接提供了人物磨皮美化的工具,效果还可以,但不如手工做的好
磨皮的操作一般是依赖“模糊”滤镜进行的,要求不高的,就是连续做几次轻微的模糊操作,依粗糙程度而定,然后再对图像进行“锐化”操作,使被模糊化的轮廓,如眼睛,发丝等线条更清晰,而皮肤色块由于被模糊的关系不会再被锐化操作还原到粗糙的状态,通过几次调整,磨皮就完成了。如果要做得更精细,那么需要通过选区把需要磨皮的部分勾选出来再进行磨皮,防止轮廓线条被糊化。
噪点是图像捕获设备如相机,扫描仪,摄像机等因为性能欠佳,或是光线不良,造成图像色彩欠缺失真,在画面上大面积留下色彩不纯的杂点的现象,就像声音里的噪音那样影响到声音的纯度。消除噪点就是通过分析计算插值等手段去除画面上杂点,修复色彩细节的方法
以上个人经验。
PS磨皮教程
1.首先,打开图像,为了以防万一,最好将图像复制一层,对其中一层进行磨皮。
2.点“矩形选框工具(按M)”,在图像上 右键---色彩范围,下面的选“选择范围”,颜色容差调到40,点带有“+”的吸管,选取脸部较为粗糙的地方,多试几次,如果选取过多,就点击带有“—”的吸管吸取掉,记住:白色部分是被选取部分,也就是你要磨皮的部分。觉得差不多了就点确定,可以看见出现了很多蚂蚁线。
3.直接右键---通过拷贝的图层,可以看到图层面板多了一个图层,它就是你要磨皮的。点击该图层,然后执行 滤镜---模糊---高斯模糊---设定数字(尽量小一点,不然跳跃性太大,容易失真),确定,如果觉得不够,可以按Ctrl+F(重复使用滤镜),可以看出粗糙部分变得光滑了。
补充:因为不能连续插入多张图片,所以全部以文字形式描述,若有不懂之处就继续追问,我会以图片的形式将整个步骤做出来,然后发到你邮箱(如果有的话)。
ps通道磨皮教程
1.Ctrl+J 复制一个新图层2.进入通道面板,复制一个噪点最多的通道3.滤镜--其他--高反差保留 (我一般设数值13)4.图像--计算 (混合模式选择强光) 计算3次,得到Alpha3 5.按住Ctrl键 单击Alpha 3 出现选区 6.Ctrl+Shift+I 反选,回到图层面板 Ctrl+H 隐藏选区7.Ctrl+M 拉动曲线(向左上方稍微拉动,不易过大,自行调整)8.如果脸上还有其他噪点 可用修复画笔等工具去除好啦 简单的磨皮就告成了!等级不够不能传图,希望对你有帮助。
PS磨皮工具
ps是没有自带的磨皮工具的 只有在滤镜里或其他地方调整达到磨皮的效果1 打开原图,按Ctrl + J把背景图层复制一层,对副本执行:滤镜 > 模糊 > 高斯模糊,数值为4,确定后按住Alt键,加上图层蒙版,然后把前景颜色设置为白色,选择画笔工具透明度为:50%,在人物脸上及皮肤上有杂点的地方涂抹,涂抹的时候不要涂轮廓线部分 2 新建一个图层,按Ctrl + Alt + Shift + E盖印图层,执行:滤镜 > 模糊 > 高斯模糊,数值为12,确定后按住Alt键加上图层蒙版,同样用白色画笔涂抹有色块的地方,把皮肤涂光滑,大致效果如图2。
到这一步人物基本磨好皮,不过颜色还不统一,下面继续美白。3 到这里大致效果差不多就已经出来了 在进行 美白什么的调整 就好了 只想磨脸部的话 用修复工具,麻烦但是效果好。
ps怎么磨皮美白
1.打开原图按Ctrl + J把背景图层复制一份,把副本图层的混合模式改为“滤色”(其它版本的叫“屏幕”),图层不透明度改为:80%,2.新建一个图层按Ctrl + Shift + Alt + E盖印图层,执行菜单:滤镜 > 模糊 > 高斯模糊数值为5,确定后加上蒙版用黑色羽化画笔工具把除人物脸部皮肤部分的都擦出来3.新建一个图层按Ctrl + Shift + Alt + E盖印图层,选择模糊工具选择适当的压力,在人物的鼻子及嘴巴上等有杂色的地方涂抹大致效果。
注意:模糊工具的画笔要羽化,涂抹的时候要均匀。 4.把图片局部放大,用套索或钢笔工具把鼻子上最多杂点的地方勾出来,按Ctrl + Alt + D羽化数值为3,执行菜单:滤镜 > 模糊 > 高斯模糊数值为3,杂色立刻没有了。
5.同样的方法把其它杂色比较多的地方勾出来模糊,注意鼻子周围有轮廓的地方勾的时候尽量按轮廓来勾,勾好后就不要羽化,直接模糊。特别麻烦的地方就把局部放足够大用吸管吸取有杂色地方的皮肤颜色然后用羽化的画笔工具轻轻点一下。
简单出杂色的效果如图8 6.选择减淡工具,参数设置,暴光度为:10%左右,设置好后在人物鼻子及嘴巴有反光的地方涂抹加强光感效果7.合并所有图层按Ctrl + J复制一层,不图层混合模式改为“柔光”,图层不透明度改为:50%,8.再次合并所有图层,自己可以适当调下颜色。完成最终效果。
photoshop人物美容教程快速磨皮美白
有时为了加快处理进度,对于一些普通的磨皮美白通常都用外挂滤镜来完成,今天的教程就讲述一款用于人像美容的滤镜DCE TOOLS的使用,有想快速进行磨举伏皮美白的朋友可以来一试!
1、在photoshop中打开原图(本教程采用photoshop CS5制作,其它版本通用),将背景复制一个“背景 副本”图层
2、单击选择菜单“滤镜-DCE Tools-CCD/CMOS噪点修补”,这一功能经常用修补数码相机拍照时产生的噪点,如下图所示:
3、在弹出的“CCD/CMOS噪点修补”窗口中,可以适当设置强度,不过要注意强度不要过大,不然会把眼光什么的都修补掉,一般居中即可
4、如果图像过亮或过暗,可以进行“曝光较正”
5、曝光校正就是调整EV值,适当调整即可,不可过度,
6、最重要的就是“人像磨皮”插件了,选择菜单
7、在“人像磨皮”窗口中,适当设置磨皮强度即可,外挂滤镜讲求的就是高效快速
8、另外如果照片有偏色现象,可以使用“智能校正”插件,选择菜单
9、智能校正有两种方式:自动白平衡和色彩还原,一般采用色彩还原,如果照片有闪光照,则开启闪光灯,总之以眼哗答拍光目测为准,如下图所示:
10、最后效果如果还不满意,可以再用“综合校正”,选择菜单如下图所示:
11、在“综合校正”中可调节的参乱羡数较多,亮度、对比度是常用的美白处理方法,可根据具体的照片来进行调节
12、最终大致处理完的效果如下图所示,用现成的外挂滤镜,在处理一些图像时可以提高效率,但对于比较复杂、班点较多的图像不一定会有较好的效果,只能算是PS的一种补充工具,最本质的还是要掌握PS本身磨皮、美白、瘦身的方法才是上策。
ps怎样快速美白
ps对人物修图操作最常用的就是磨皮美白,那么美白方法也有很多种,怎么操作比较快捷方便呢?下面就和爱美的人说一下如何用PS快速美白皮肤吧。先看调整前后的效果对比:
方法/步骤慎搭羡如下:
1、打开需要美白肤色的照片。本教程为防止侵犯他人肖像权,仅用局部图作示范。
2、Ctrl+J,复制一层。复制目的是为了保留原始图像,万一调整的效果不满意,可删除复制层,重新开始。Ctrl+L,弹出色阶面板,勾选预览框,可时时察看调整效果,本张参数如图:
3、Ctrl+J,复制一层,图层混合模式改为“柔光”,不透明度改为“35%”(数字键盘快速输入35即可)。
4、Ctrl+E,向下合并图层。Ctrl+J,复制一层,使用滤镜-模糊-高斯模糊,值设0.5。点确定。
5、图层混合模式改为“滤色枝仿”,不透明度改为“40%”,此步是让图像变透亮。
6、Ctrl+E,向下合并图层。菜单:图像-调整-可选颜色。颜色切换到黄色,值调为“宽拍-80”。
7、Ctrl+U,调整色相/饱和度,饱和度降低20%
8、点确定,调整完成。
ps
Photoshop高效人物美白磨皮的图文教程
这是一篇高效的photoshop美白磨皮教程,教程中主要为大家介绍使用photoshop中的滤镜梁春,LAB模式和修复画笔工具给美女照片进行处理,效果十分漂亮。
我们要面对的模特,不可能都拥有完美皮肤,所以磨皮是我们都要面对的问题。但是一碰到磨皮,我们就会想起很多复杂的词汇,高斯模糊、蒙板、透明度,太复杂了。
不过今天这个简单的教程,可以让这些痛苦都统统过去。
效果对比
教程有两个特点:
1,确保你三分钟可以看完(超过三分钟,就太痛苦了)。
2,确保你一分钟就可以操作完。
这个是前言,现在开始。我们第一步,使用PS打开照片,然后复制一个图层。复制的快捷方式就是 CTRL+J。
图1
复制的图层,把混合模橘仿式选择在“滤色”,然后调整旁边的透明度。这个过程其实是把照片调亮。 完成之后,合并图层。合并图层的快捷键是 CTRL+E。
图2
第三步了。进入 滤镜》模糊》高斯模糊,然后选择一个合适的参数。这个参数的经验是,如果MM雀斑多,就选择7~10,如果MM本来就很不错的皮肤,就选择3~4,其他自己圆渣纤多实验。
图3
第四步了,这个是关键一步,在右边的历史记录,刚才这步骤上,用鼠标右击,然后选择“新建快照”,然后确认。
说到这里,我先停一下,以下内容是讨论,不算入三分钟里。我们知道为什么大多数的教程都有高斯模糊和蒙板吗,或者说,他们到底是什么原理磨皮的。
是这样的。你最简单的方式,其实就是复制一个图层,然后把这个图层高斯模糊了,同时把这个层设置成“滤色”混合模式,这样就是把一个模糊的图像叠加在原图像上面。这样做的好处是简单快速,但是缺点是,眼睛也给模糊了。
于是就想到蒙板,蒙板其实就是一个局部图层,这个图层的形状是你决定的。于是大家做一个蒙板,这个蒙板的面积就是有缺陷的皮肤部分,然后只针对这个部分去叠加那个高斯模糊的图层。
而我们下一步要做的,恰恰是一种非常聪明简洁的替代方式。
图4
第五步了,这步要做的事情最少。把历史记录卷上去,找到刚才的快照,然后在左边点一下。熟悉PS的人就明白了,我们其实是把高斯模糊的图层,设置成了“历史记录画笔”的目标涂层。
图5
第六步:再把历史记录卷下去,用鼠标拖拽最后一次的记录,把记录恢复到前面一步,不好意思,这一步很多人没有看明白,其实是我自己没有说清楚,其实这一步有更简单的方式,就是用鼠标点一下上面那个步骤“向下合并”,就可以了,这样,照片就回到了刚才的状态。
图6
第七步了,这一步是唯一要干活的。左边的工具栏,选择“历史记录画笔工具”,然后在上面选择适当的大小,透明度选择在50%以下。
然后开始在画面上磨皮。不知道看官明白了没有。我们其实是在这个照片上,“局部”“有程度”的恢复那张高斯模糊的图层。这里的“局部”就是你涂抹的那部分,这个正好是蒙板所要选择的范围;而这个“有程度”就是我们选择的透明度,这个也是蒙板里所要设置的,所不同的就是,用这个方式比蒙板更爽,更快,更方便。KAO,好像是什么广告。
图7
磨完了,下面是免费赠送的教程。磨完了的照片就可以锐化了,把图像设置成LAB模式。
图8
#p#副标题#e#
然后选择“明度- 通道”,在 “滤镜-锐化-USM- 锐化”里操作。
图9
然后在把图像设置回RGB模式,大功告成了。
图10
高斯模糊前不用做任何动作。是照片全部处理好了以后,为了让照片看上去头发一丝一丝的,就要把照片做相应的锐化。如果是直接在RGB模式里做锐化,会出现头发发白的现象,锐化后的效果很生硬。转成LAB的模式里,直接在明度的层里做,这样色彩不受影响。
这个是我的理解,嘿嘿。 反正你听我的就是了,要锐化就在LAB里做,做完转回RGB。
#p#副标题#e#
PS人物美容基础教程之计算及通道保细节磨皮美白
计算与通道混合磨皮方法是较为流行的,也是精度较高的磨皮方法。操作起来可能会麻烦一点,大致需要经过以下几个过程:首先要不原始图片稍微调亮,然后进入通道面板把链肆蓝色通道复制一层,再对得到的副本通道应用一些滤镜,操作的目的是把人物脸部瑕疵部分的色调加强。加了滤镜以后再用计算加强几次即可得到我们需要的选区,把选区反选后回到图层面板稍微用曲线等调亮一点,非常完美的效果就出来了。
1、打开原图素材,按 CTRL+J,复制一个图层,然后在图中的红圈那里,把图层的性质改成“滤色”,然后可以在旁边调整透明度,此举的目的是用叠加的方式,无损的增加照片亮度。如果觉得不够,可以再按CTRL+J再加一层。 调整完了,用CTRL+E命令,把图层合并,你复制了几次,就合并几次,最后成为一个图层。
2、点一下“通道”,用鼠标右键点蓝色通道,然后复制这个通道,得到蓝色通道副棚庆轿本。
3、差斗对蓝色通道副本执行:“滤镜”-》“其他”-》“高反差保留”,进去后出现画面,缺省值是10,十就十吧,我这个人很随和的,确定后退出。
4、还是刚刚的地方,选择“滤镜”-》“其他”-》“最小值”。缺省值好像是1,那就1吧,确认后退出。
5、下拉“图像”菜单,选择里面的“计算”,在跳出的对话框里,把“混合”模式,改成强光。 看下MM脸上的疙瘩,严重给加黑了。
6、把刚才的步骤再做两次,就是一共计算三次,看看下图右边的红圈,应该有Alpha3的通道。
7、这步有两个步骤,一是点一下下图右下角的小白圈,二是下拉“选择”菜单,选择里面的“反向”。
8、刚刚有小插曲,图片太大了,怎么都无法缩小到300K以下,新电脑,整了半天,最后下载一个光影魔术手,把照片降低精度,结果有几张照片很模糊啊,不影响,看明白就好。
9、最关键的,点一下通道上面的,RGB。我很多次经常忘记点这个,结果,图片是蓝色的,呵。
10、这步要做三个事情,一是点一下“图层”,然后点一下右下角那个半白半黑的圆形图标,然后是在跳出的菜单里选择“曲线”。
11、在跳出的曲线栏里,试着拖一下曲线,你马上会发现,往下拉,MM年纪苍老十岁,往上来,小鸟渐渐变凤凰。 注意:不要,拉太多,后面还有事情要做。
12、刚才说不要拉得太多了,就是因为拉多了,MM脸会变得跟果冻一样,很不自然。
下面按一次 CTRL+E 把刚刚复制的调整曲线的图层跟底层合并,然后回到“通道”,用鼠标右键点击绿色通道,复制。
13、对绿色通道副本进行操作,把刚刚对蓝色通道做的事情,再做一次。这次小鸟真的要变凤凰了最后。
14、按一次CTRL+E把刚才两个图层合并,然后用盖章功能把一些顽固的瑕疵盖掉。 注意:流量和不透明度参数要修改,没有把握就小一点,多修几次。
更多精选教程文章推荐
以上是由资深渲染大师 小渲 整理编辑的,如果觉得对你有帮助,可以收藏或分享给身边的人
本文地址:http://www.hszkedu.com/55910.html ,转载请注明来源:云渲染教程网
友情提示:本站内容均为网友发布,并不代表本站立场,如果本站的信息无意侵犯了您的版权,请联系我们及时处理,分享目的仅供大家学习与参考,不代表云渲染农场的立场!