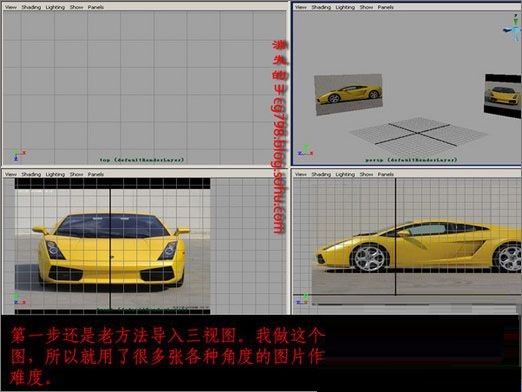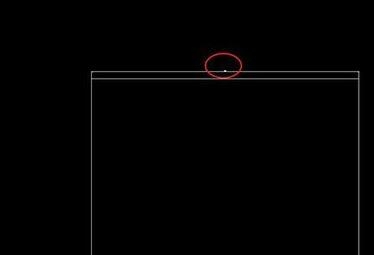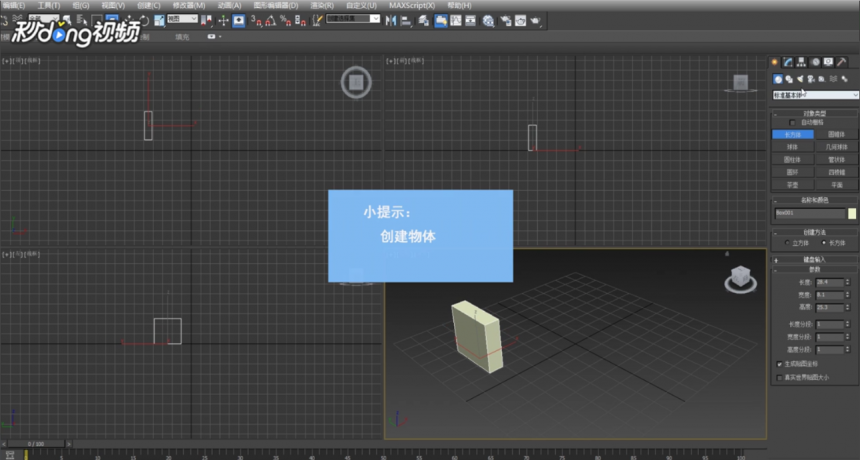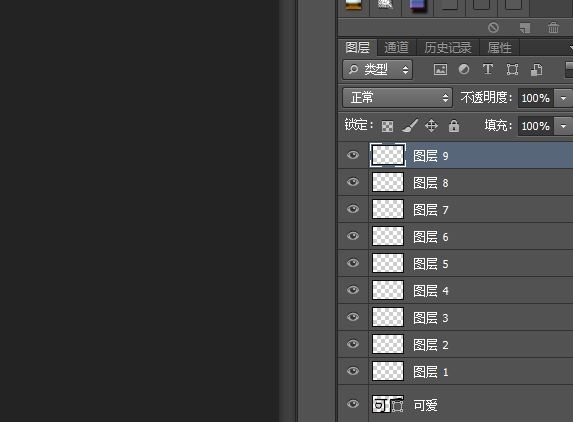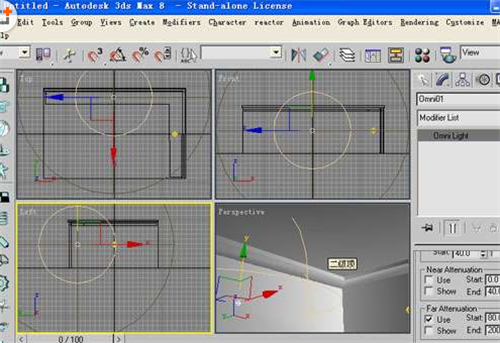3dmax拱门模型制作过程视频(3dmax如何做拱形门)优质
今天我们讲一个利用弯曲命令做一个石拱门的教程。结合我们之前学过的车削。角点属性的调节来做。
第一步
1前视图画一个长方体。参数长400 宽6500 高度500。宽度分段11 长1高1
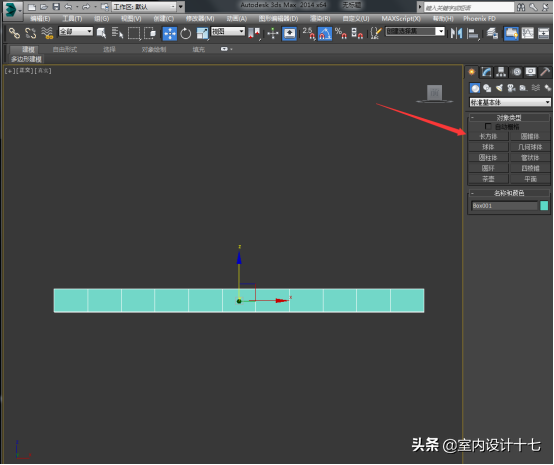
第二步
1将长方体转化为可编辑的多边形
2进入面的修改模式挤出300
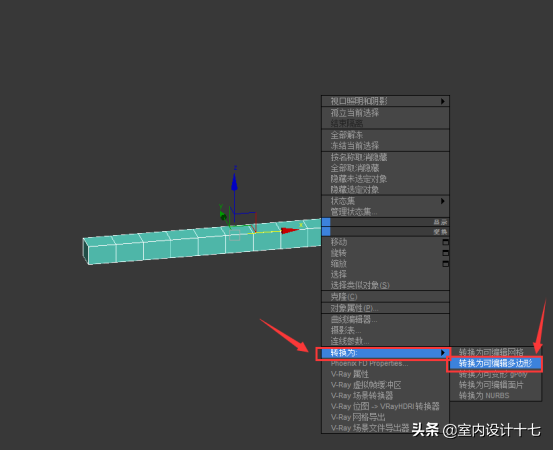
第三步
选择下图的两个面挤出200
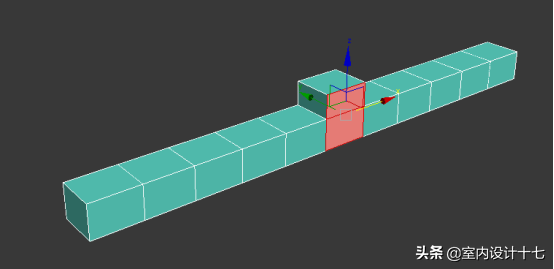
第四步
进入边的修改模式选择到下图的这些边
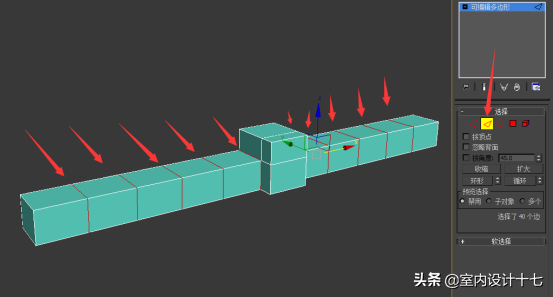
第五步
挤出高度 -20 宽度15
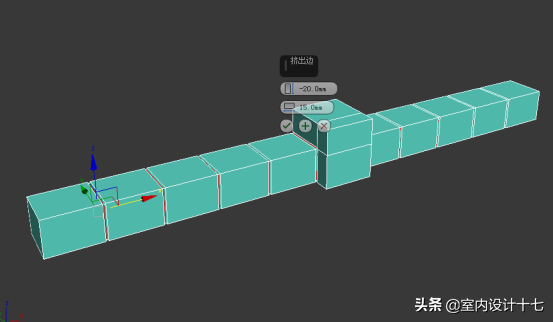
第六步
进入修改编辑器选择弯曲

第七步
角度180° 轴向选择 X 轴
第八步
1:为了更好的观察我们来到前视图快捷键E进入选择并旋转 A打开角度捕捉 将角度捕捉设置为90°或180°根据个人习惯。
2:在前视图旋转成下图2的观察视角即可。
第九步
1:将模型转化为可编辑的多边形
2进入修改面板选择面的修改方式
3选中下图中的两个面。挤出300
第十步
我们之前讲到的用线画剖面。这里就不多做介绍了。用创建线画出下图的剖面。然后调整点的属性。让我们的剖面结构性丰富一些。
第十一步
1:修改编辑器里面将我们的线用车削的命令生成下面的模型
2:分段数为4 方向Y轴 对齐最小
第十二步
将车削生成出来的模型移动到对应的位置上
第十三步
删除下面的四个面
第十四步
边修改选中标记的两条线进行一个桥的命令
第十五步
F进入前视图选中下面位置的所有边进行一个连接的操作。连接线数量为1
第十六步
快捷键4进入面的修改模式选中下图红色区域的面删除掉
第十七步
选中下图标记1的多边形点击附加把下图标记3的这个多边形进行一个附加
第十八步
修改编辑器添加一个对称命令
第十九步
将模型转化为可编辑的多边形 进入修改面板 面的修改模式 选中下图的两个面进行一个挤出。高度可以根据自己的视觉感受来设定。
第二十步
选中下面的边。连接6个分段。然后挤出高度20宽度15
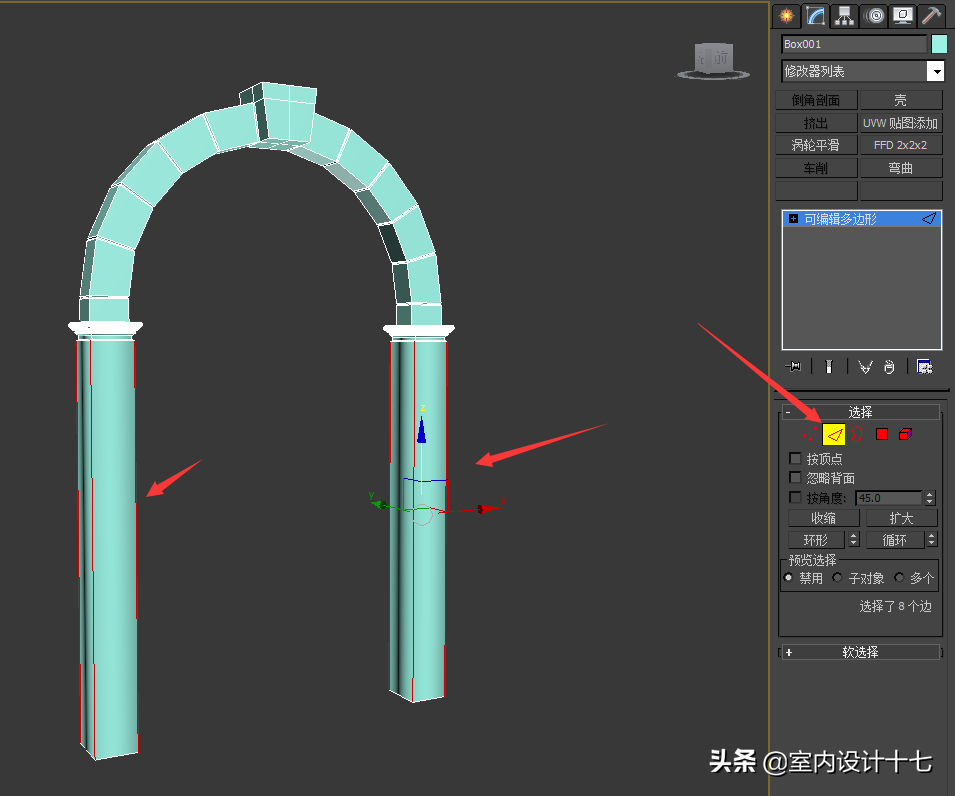
好了一个简单的拱门就完成了。希望能够帮助到在学习或正想学习3DMax的朋友。

更多精选教程文章推荐
以上是由资深渲染大师 小渲 整理编辑的,如果觉得对你有帮助,可以收藏或分享给身边的人
本文地址:http://www.hszkedu.com/5506.html ,转载请注明来源:云渲染教程网
友情提示:本站内容均为网友发布,并不代表本站立场,如果本站的信息无意侵犯了您的版权,请联系我们及时处理,分享目的仅供大家学习与参考,不代表云渲染农场的立场!