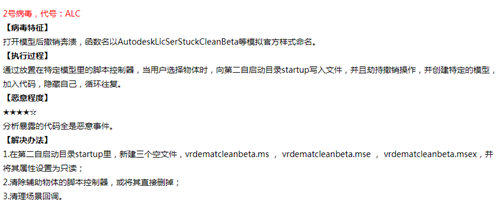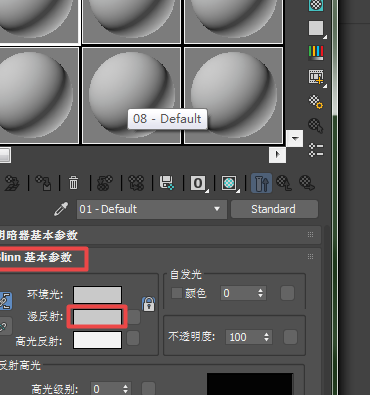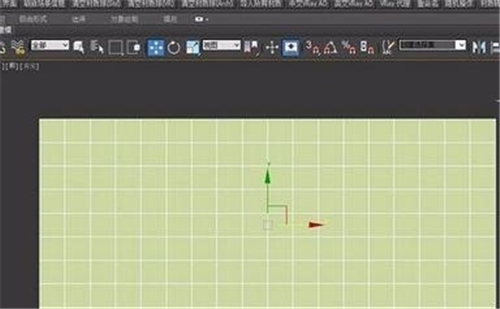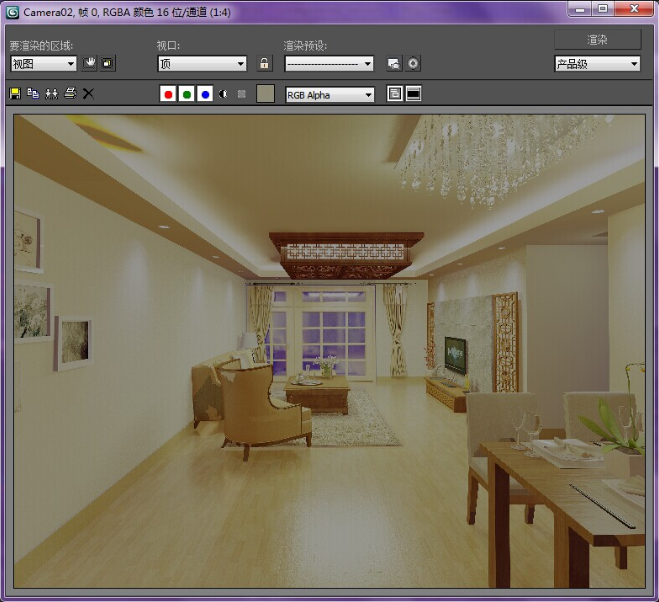3dmax软件设置硅胶材质的方法与步骤(3dmax硅胶材质怎么调)优质
硅胶材质在生活中会被频繁的使用到。那你知道3dmax软件如何设置硅胶材质吗?本文小编将为大家带来3dmax软件设置硅胶材质的方法与步骤。感兴趣的小伙伴们快和小编一起来看看吧。3dmax软件设置硅胶材质的方法如下:
步骤一。打开3Dmax软件。将我们制作好的玩具模型文件拉动到作图区域。将玩具模型合并进来。完成后。拉动复制出另外三个模型副本。下面我们将为玩具模型设置硅胶材质。

步骤二。点击【渲染】-【渲染设置】。弹出3dmax渲染设置框。点击【指定渲染器】-产品级【…】-【Vary-Adv2.10.01】调出vary渲染器。

步骤三。点击3dmax材质编辑器。弹出材质编辑器设置框。点击【standard】-【VAryMlt】设置一个Vary材质球。按图示参数设置一个硅胶材质。点击【漫反射】将漫反射颜色设置为红色。完成后将材质球附加给模型。

步骤四。拉动红色硅胶材质球至新材质球上复制一个材质球后。点击3dmax漫反射。将漫反射颜色设置为:黄色。并将材质球重命名为:02。按照同样的步骤。完成绿色和蓝色硅胶材质的制作。并依次附加给玩具模型。

步骤五。3dmax软件设置硅胶材质完成后。点击【渲染】-3dmax软件的渲染设置。弹出渲染设置框后。按图示设置好输出大小后。将附上硅胶材质后的玩具模型渲染出图即可。
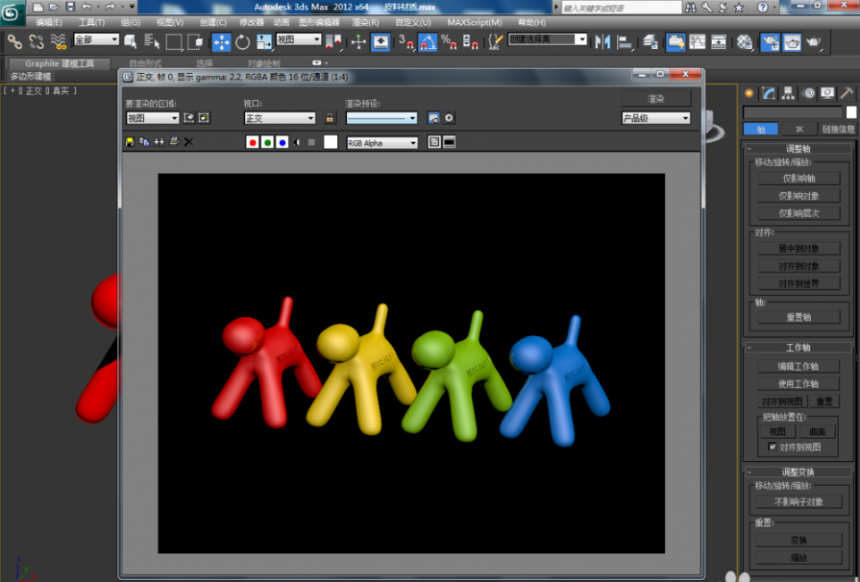
以上五个步骤就是3dmax软件设置硅胶材质的方法。希望本文的方法分享可以给小伙伴们带来帮助。想学习更多3dmax软件设置材质的方法。关注云渲染农场。我们下期再见。
更多精选教程文章推荐
以上是由资深渲染大师 小渲 整理编辑的,如果觉得对你有帮助,可以收藏或分享给身边的人
本文标题:3dmax软件设置硅胶材质的方法与步骤(3dmax硅胶材质怎么调)
本文地址:http://www.hszkedu.com/24268.html ,转载请注明来源:云渲染教程网
友情提示:本站内容均为网友发布,并不代表本站立场,如果本站的信息无意侵犯了您的版权,请联系我们及时处理,分享目的仅供大家学习与参考,不代表云渲染农场的立场!
本文地址:http://www.hszkedu.com/24268.html ,转载请注明来源:云渲染教程网
友情提示:本站内容均为网友发布,并不代表本站立场,如果本站的信息无意侵犯了您的版权,请联系我们及时处理,分享目的仅供大家学习与参考,不代表云渲染农场的立场!