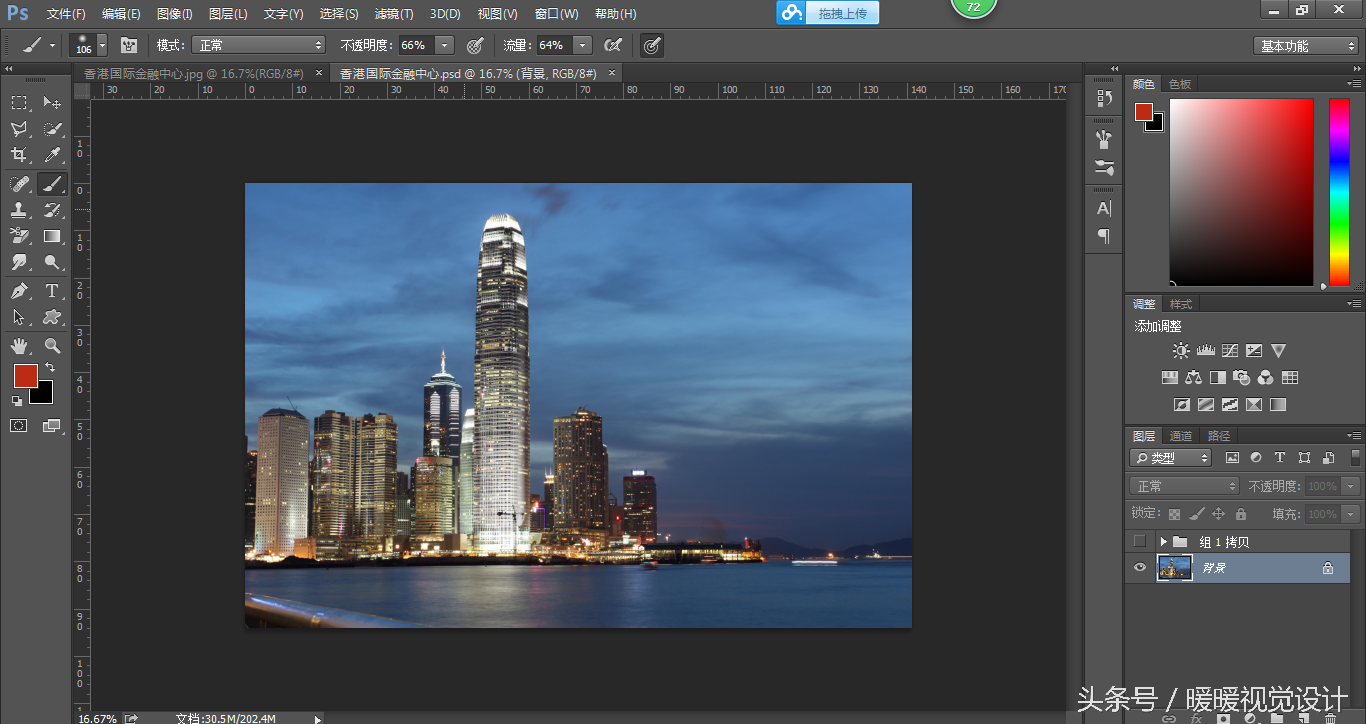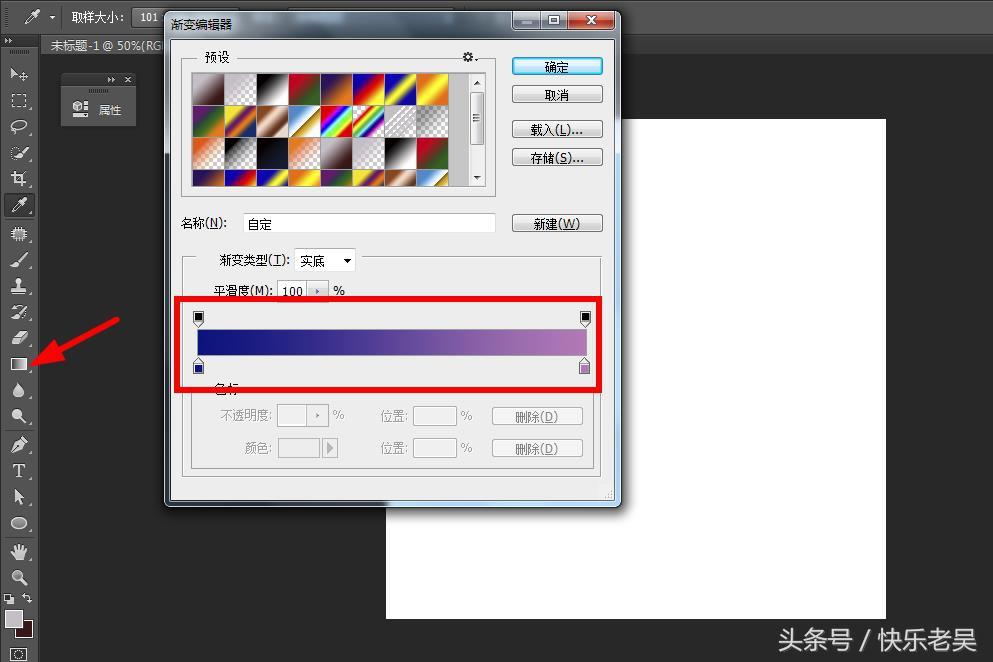ps时间轴动画怎样制作(ps时间轴制作动图)优质
第一步 制作好“10-GO”11张图片
首先我们新建的一个800*800像素。分辨率为72的白色画布。建两个水平竖直的参考线。给背景图层拉一个很好的渐变。我这里渐变选择径向渐变。从参考线交点想任意一侧拉一条渐变。如图1所示。

清除参考线。然后选择文字工具打一个“10”字。给他居中对齐。如图2所示。

然后ctrl+j复制10个图层。用文字工具打上9。8。7。6。5。4。3。2。1。go。
注意打字的时候打哪个字。另外文字图层的眼睛全关闭。还有就是每个图层文字都要居中对齐。如图3所示。
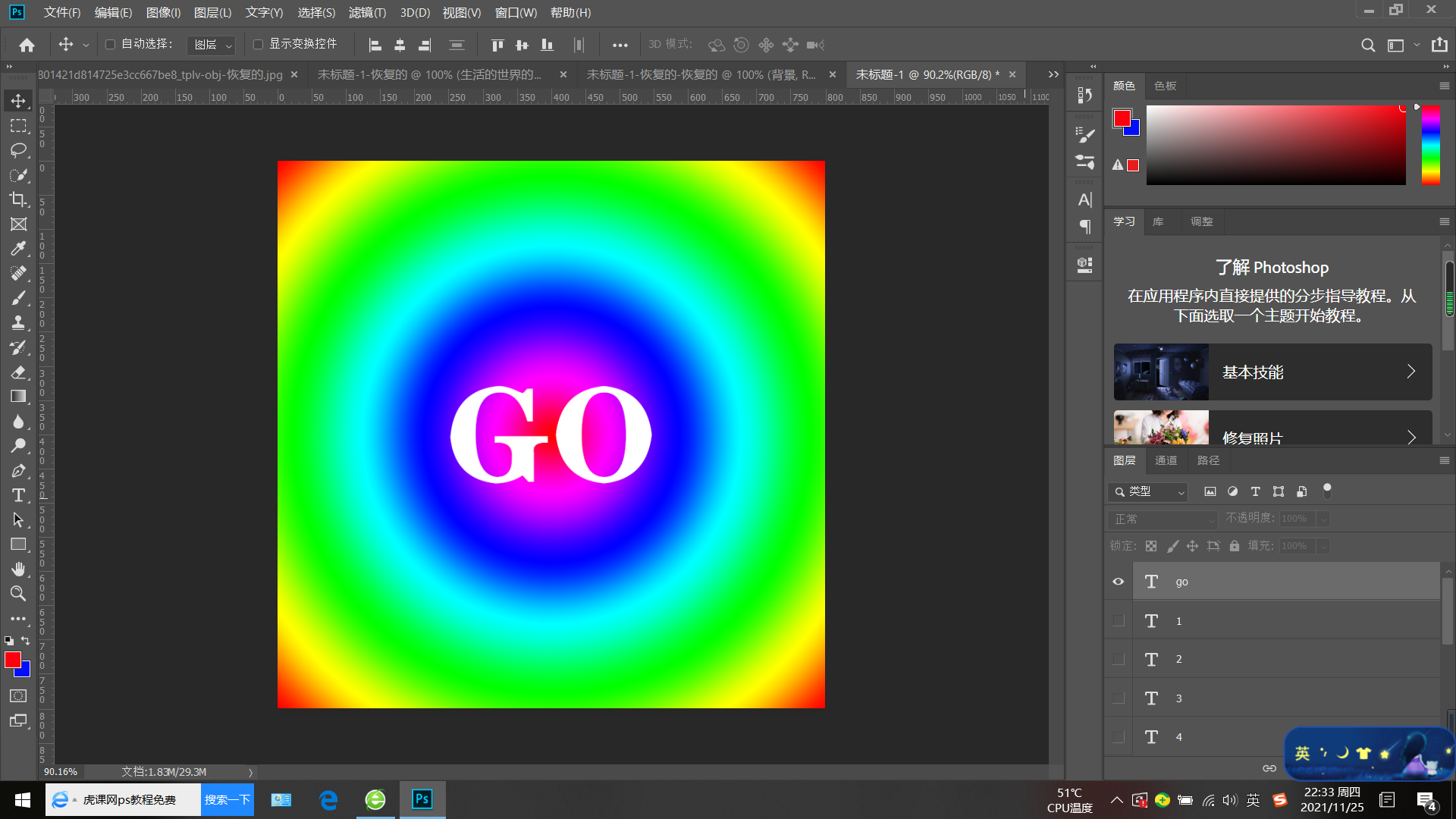
这是十一个字的图像全部做好。这时候我们需要打开时间轴工具了。
第二步 用时间轴工具制作动画效果
首先我们在属性栏找到视图-时间轴。单击鼠标左键就出现了时间轴。新建一帧。如图4所示。

然后我们点击帧动画下面的复制键复制10个帧。如图所5所示。显示11帧。
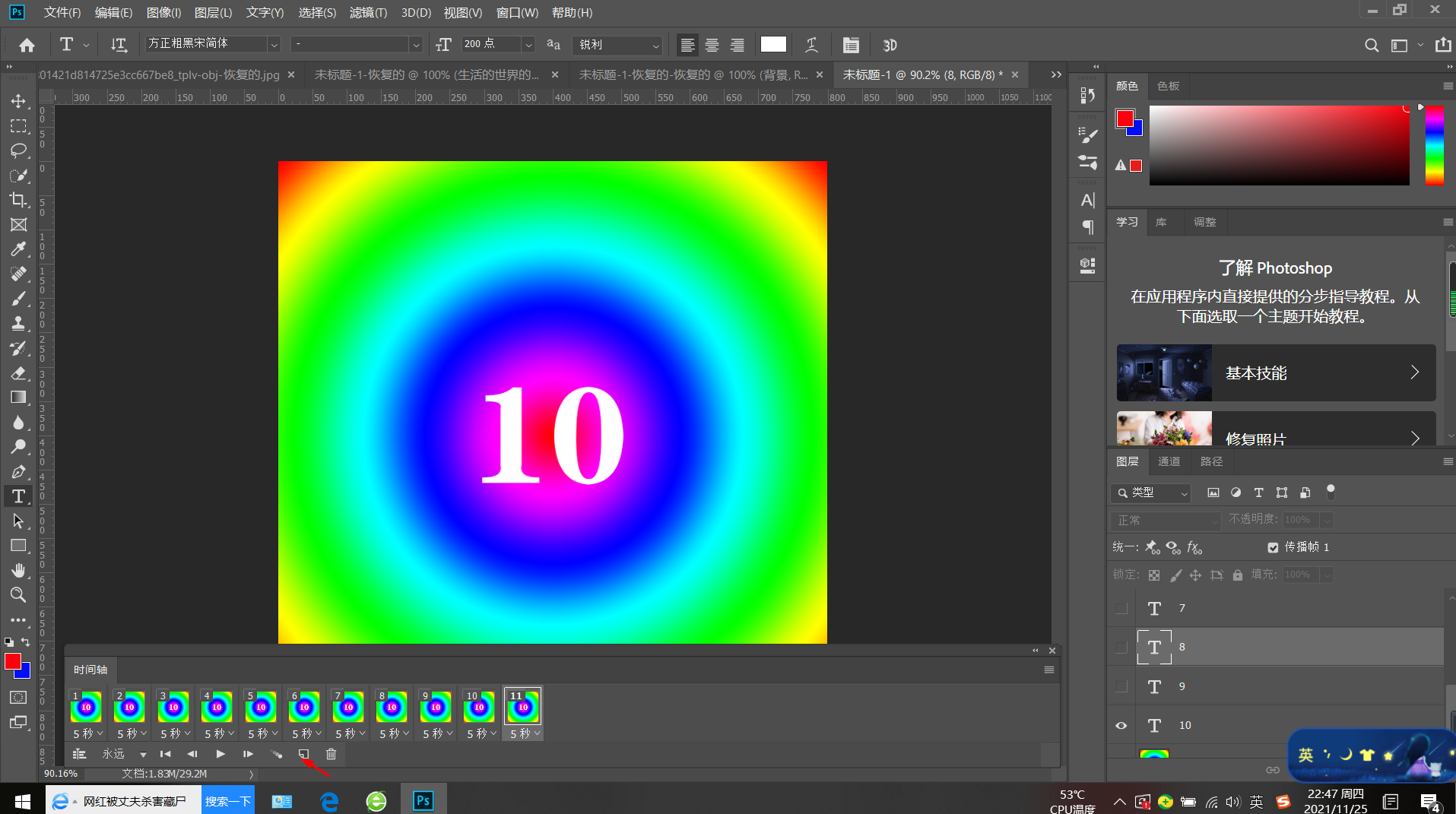
这时候的操作就很重要了。千万不能错。我们鼠标单击第一帧。然后鼠标回到图层界面。鼠标点击文字"10"这个图层。这时候切记关掉其他文字图层。然后选择第二帧。鼠标点击文字"9"图层。关掉其他文字图层眼睛……选择最后一帧。鼠标点击文字"GO"图层。关掉其他文字图层的眼睛。如图6、图7、图8、图9、图10、图11、图12、图13、图14、图15、图16展示依次的操作过程。谨记这一步很重要。一定要让帧和文字图层一一对应。
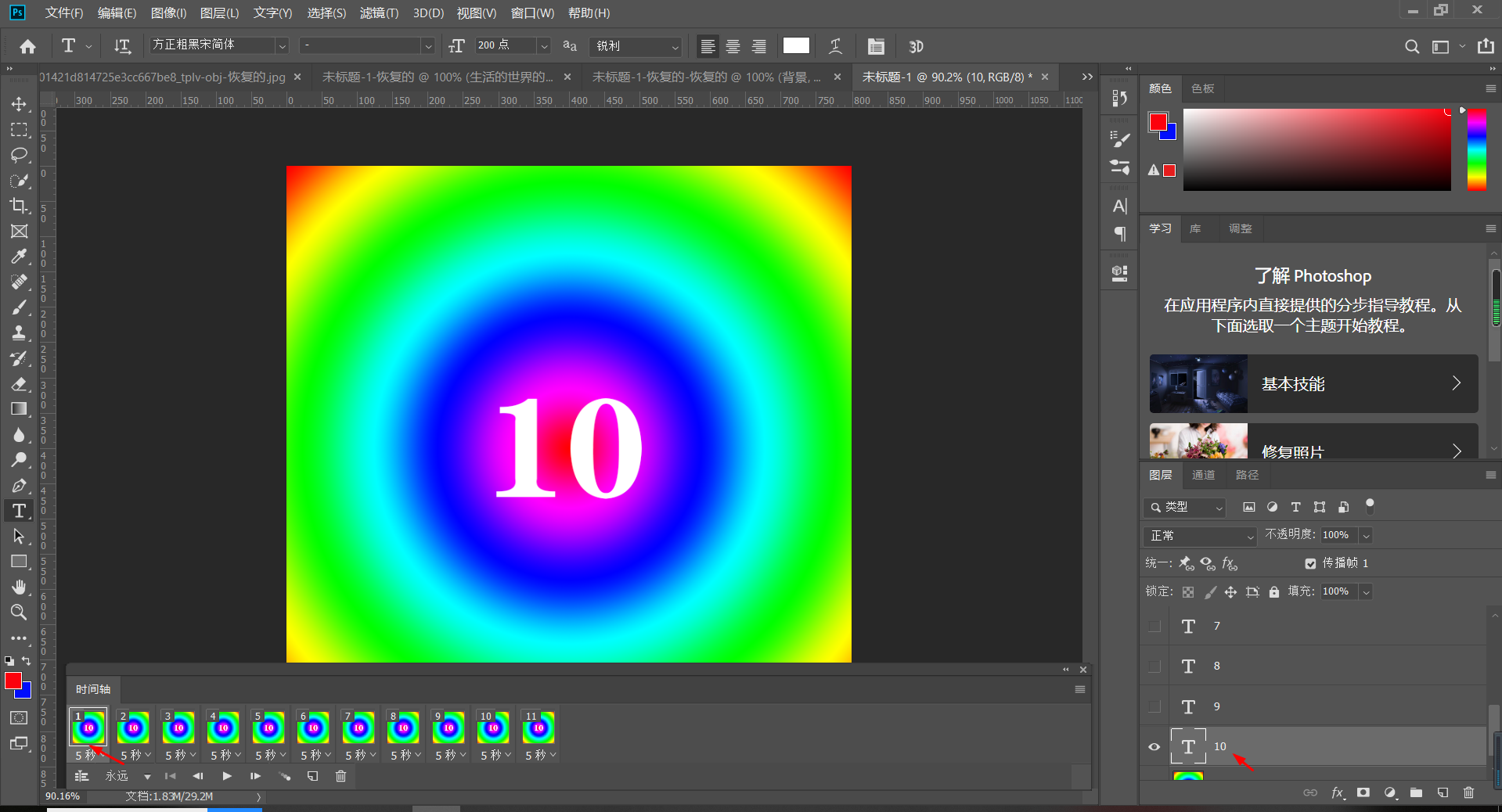
这时候那我们按住第一帧再按shift全选中帧调一下每帧的动画时间。我选中1秒,播放次数选永远。如图17所示。
这时候我们按住播放键检查一下帧和文字图层有没有一一对应。播放键如图18所示。
检查好没问题之后按ctrl+shift+s保存为gif格式如图18的倒计时动画就完成了。
这样一张倒计时的动画图像就做出来了。是不是很简单。
总结一下。其实这个制作主要还是我们要熟练时间轴工具的应用。这个制作最容易出错的地方就是所选帧要和所选文字图层要一一对应。所以制作的时候大家一定要仔细。可以通过多次播放检查出错误。
更多精选教程文章推荐
以上是由资深渲染大师 小渲 整理编辑的,如果觉得对你有帮助,可以收藏或分享给身边的人
本文地址:http://www.hszkedu.com/5177.html ,转载请注明来源:云渲染教程网
友情提示:本站内容均为网友发布,并不代表本站立场,如果本站的信息无意侵犯了您的版权,请联系我们及时处理,分享目的仅供大家学习与参考,不代表云渲染农场的立场!