ps留声机光盘怎么画(ps留声机光盘怎么转)优质
大家好。今天分享用ps制作光盘效果。素材可以是自己喜欢的图案哦!效果如下:

效果图
1、新建画布。大小自定:
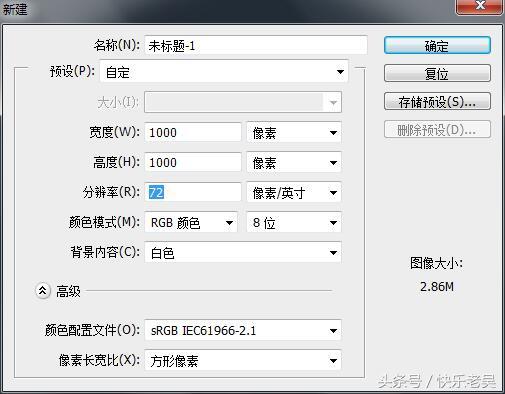
2、选择渐变工具。在背景上拉出一个渐变。选择径向渐变。渐变的颜色建议选择对比稍大的颜色:
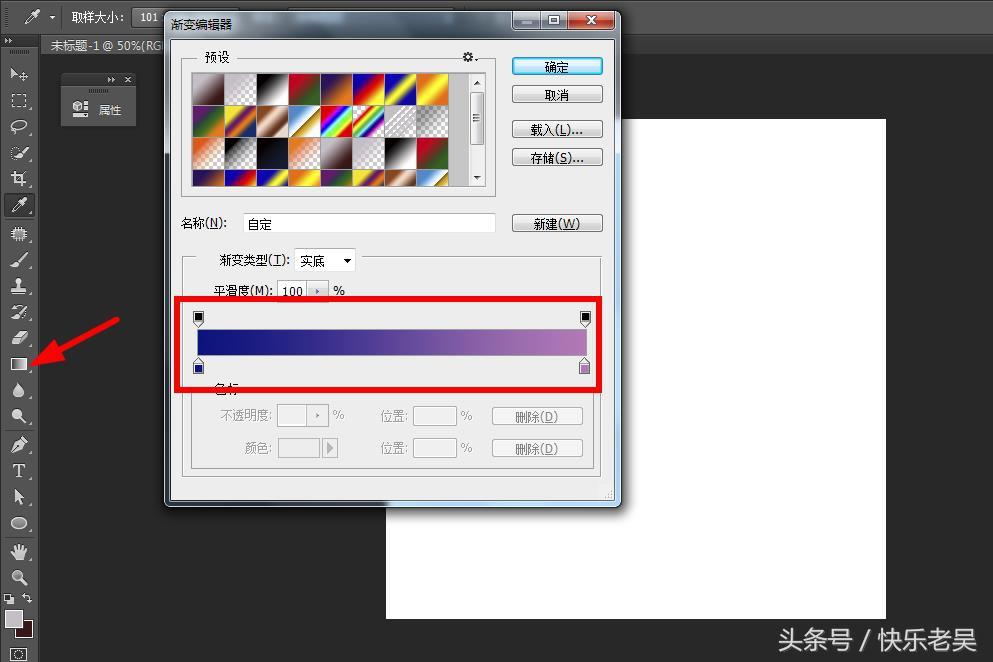
3、新建图层1。选择椭圆选区工具。按住shift键绘制一个正圆选区。再选择渐变工具。设置渐变颜色。深灰到浅灰的颜色过度。在椭圆选区中拉出渐变即可。(也可以用矢量的椭圆工具设置渐变。其实更准确和快速。):
4、新建图层2。载入图层1的选区。选择变换选区。将选区缩小一些。选择渐变工具。设置渐变颜色。比刚刚的颜色稍微深一些。这样对比比较明显一些:
5、新建图层3。载入图层2的选区。将选区缩小至如下大小。填充一个稍白的颜色:
6、保持选区。关闭图层3。选择图层1、图层2。将选区内的内容删掉:
7、打开图层3。将其不透明度降低。使其露出背景的颜色。再将选区稍稍的缩小。删掉选区内的内容:
8、打开素材。将其移动的图层2的上方。创建剪贴蒙版。
更多精选教程文章推荐
以上是由资深渲染大师 小渲 整理编辑的,如果觉得对你有帮助,可以收藏或分享给身边的人
本文标题:ps留声机光盘怎么画(ps留声机光盘怎么转)
本文地址:http://www.hszkedu.com/5176.html ,转载请注明来源:云渲染教程网
友情提示:本站内容均为网友发布,并不代表本站立场,如果本站的信息无意侵犯了您的版权,请联系我们及时处理,分享目的仅供大家学习与参考,不代表云渲染农场的立场!
本文地址:http://www.hszkedu.com/5176.html ,转载请注明来源:云渲染教程网
友情提示:本站内容均为网友发布,并不代表本站立场,如果本站的信息无意侵犯了您的版权,请联系我们及时处理,分享目的仅供大家学习与参考,不代表云渲染农场的立场!




