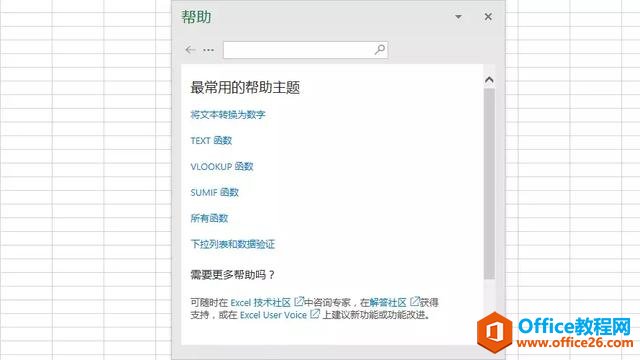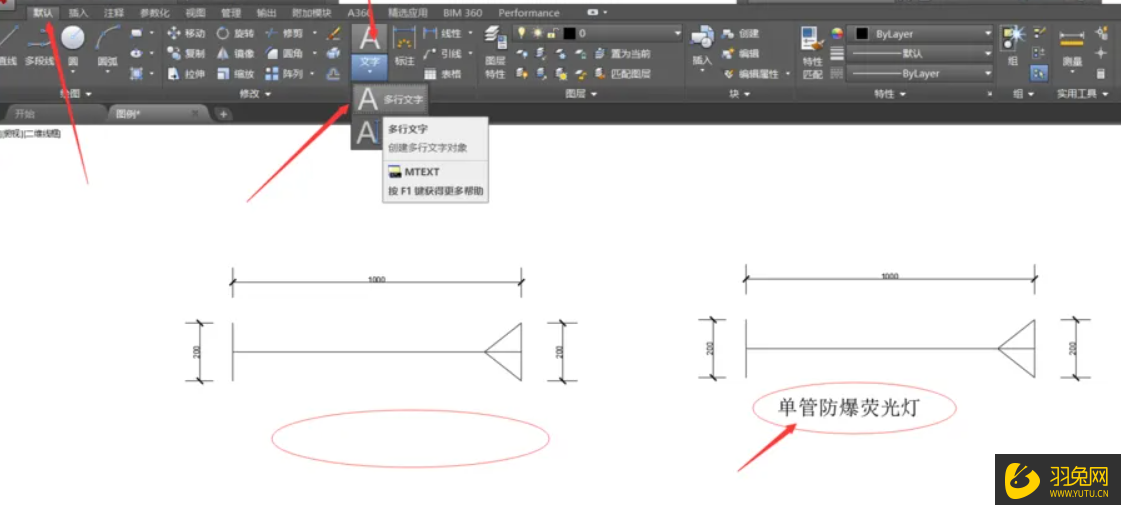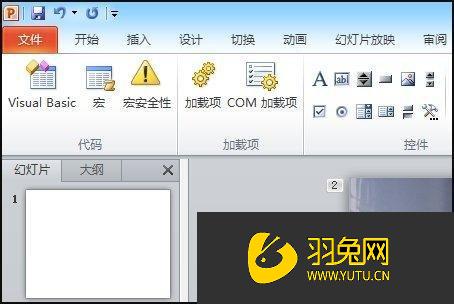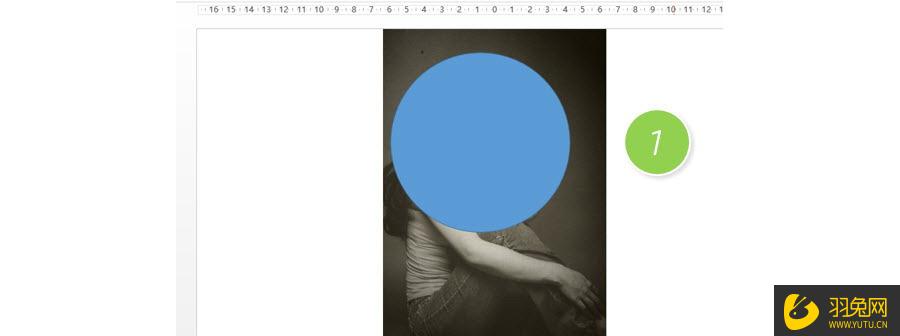PPT怎样制作一个类似三角形的数据图形优质
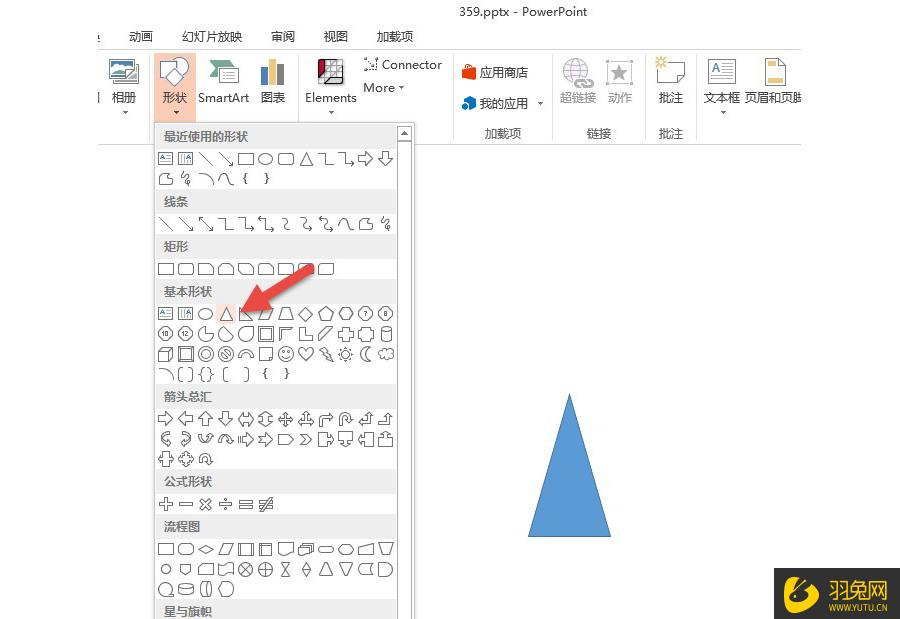
PPT制作一个类似三角形的数据图形的方法:
【自学PPT。就上云渲染农场。云渲染农场精选视频课程。教你从0到1。让PPT炫酷惹人慕。今日推荐:WPS-PPT零基础入门到快速精通。3.91万用户的选择。带你认识PPT。了解PPT的各个功能。以及案例实操~】
新建一个PPT。点击“插入-图形-等腰三角形”。绘制一个等腰三角形。不要绘制得太大。(下图箭头处)
接着插入一个椭圆形。椭圆要足够大。注意椭圆与等腰三角形的“相交”处。(下图箭头处)
为了方便能够看清“相交“的位置。可以将椭圆设置为半透明状态。设置方法如下:选中椭圆。然后点击“形状填充—其他颜色填充“按钮。(下图箭头处)
将其透明度设置为大约30%左右。下图箭头处。设置完毕后。椭圆变成半透明状态。
选中半透明椭圆。按住Ctrl+Shift键。再复制拖拽一个椭圆。同样相交到等腰三角形的另外一边。然后同时选中这三个图形。点击“合并形状—拆分”(下图箭头处)效果如下:
下图中的绿色部分就是弧度三角形。如下图所示:
删除其他的蓝色部分。即可实现弧度三角形的基础创建。接下来只要按照样图调整大小和宽度。并设置半透明状态。如下图:
用取色器配上颜色。紫色到红色过渡。相似色配色法。并设置一条4.5磅的灰色直线搞定。
那样图上的标记百分比的胖“水滴形”怎么制作呢?
仔细观察你会发现。它是一个“圆角矩形+弧度三角形”组合而成。插入一个圆角矩形。并拖拽黄点到下图箭头所示位置。
然后复制一个之前做好的弧度三角形。反转成头朝下的状态。点击“旋转—垂直翻转”下图箭头处。
让倒置的三角形与之前的圆角矩形。“完美”的重合在一起。这里可以放大视图。进行精准调整。注意下图中红色箭头的位置。
接下来将其“联合”这个胖水滴形图形搞定。
做好了一个DEMO之后。接下来你懂的。复制出来排成样图的效果搞定。
以上就是“PPT怎样制作一个类似三角形的数据图形?”的相关解答内容了。相信对于正在被PPT制作困惑的你有很大的帮助作用。PPT。很多人选择模板套入。但实际这样的PPT是没有很好的吸睛效果的。想要吸睛。想要炫酷。就可以专业学习PPT技巧。来云渲染农场选择PPT自学视频课。提升PPT制作技能。让你的PPT炫酷起来~
PPT自学教程推荐:
更多精选教程文章推荐
以上是由资深渲染大师 小渲 整理编辑的,如果觉得对你有帮助,可以收藏或分享给身边的人
本文地址:http://www.hszkedu.com/48930.html ,转载请注明来源:云渲染教程网
友情提示:本站内容均为网友发布,并不代表本站立场,如果本站的信息无意侵犯了您的版权,请联系我们及时处理,分享目的仅供大家学习与参考,不代表云渲染农场的立场!