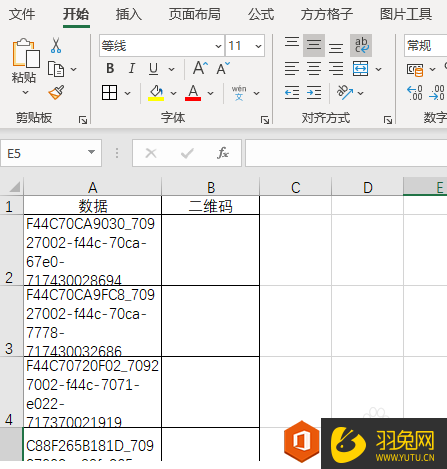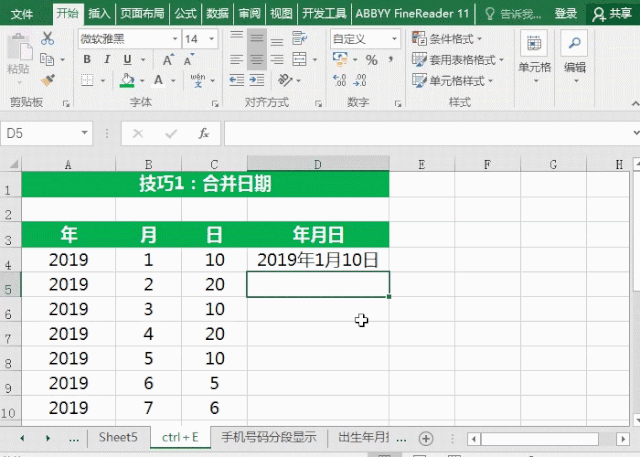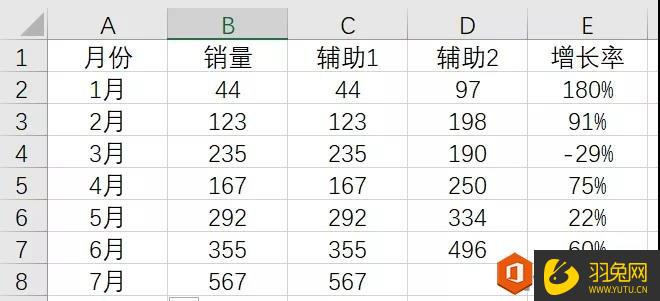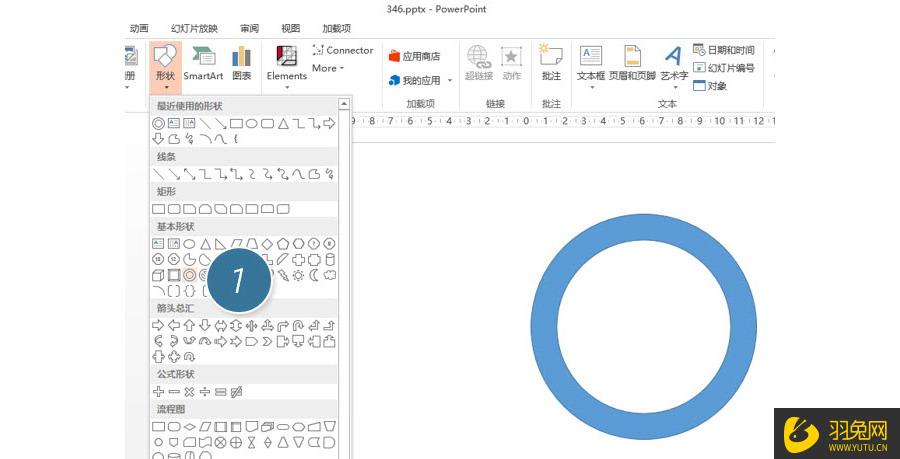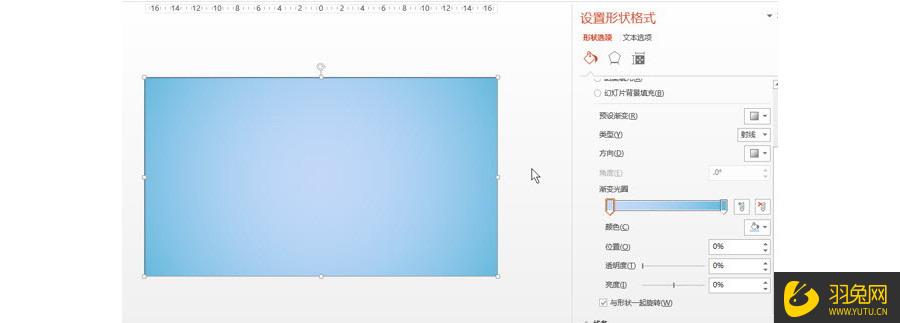PPT插入图片制作一个“镂空感”图形怎么做(ppt制作添加图片)优质
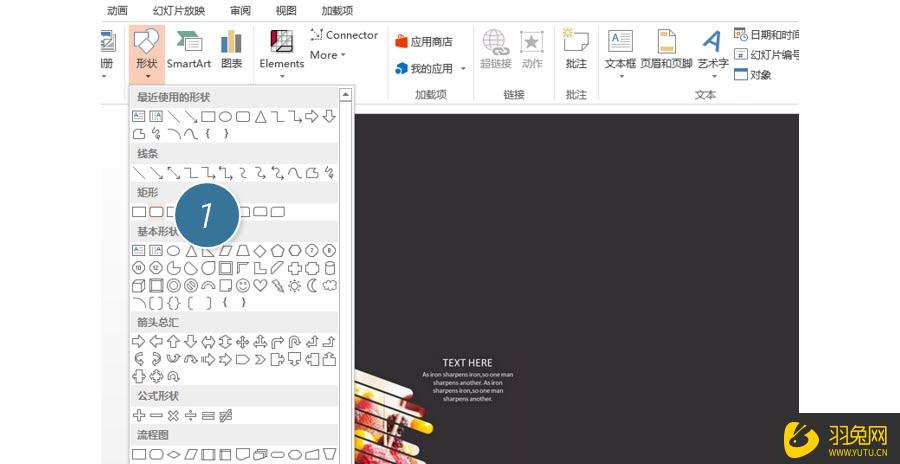
PPT插入图片制作一个“镂空感”图形的方法:
新建一个PPT。插入一个长方形。填满整个PPT页面。将颜色设置为灰色。紧接着插入圆角矩形。(下图1处)
插入后。拖动黄色调整按钮置半圆形。
然后利用Ctrl+D复制出来N个。
利用“大小”宽度设置参数调节。对长短进行随机调整。
调整完毕后效果。
接下来。选中所有图形。如下图所示:
按Ctrl+G键(组合的快捷键)。点击下图的旋转按钮。(下图箭头处)
接下来利用PPT2010的图形相交功能搞定。PPT2010的图形相交功能是一个“隐藏”功能。需要利用自定义QAT工具栏打开。 具体操作如下:点击“文件—选项”。点击“快速访问工具栏”。选择“不在功能区的命令”(下图2处)。找到形状剪除。形状交点。形状联合。形状组合这四个按钮。添加到QAT工具栏。
选中灰色图形和之前绘制好的图形。注意要把之前的组合取消。(Ctrl+Shinft+G取消组合快捷键)。利用新添加的“形状组合”按钮。(下图箭头处)
设置完毕后。蓝色的图形被裁剪切除。漏出白色背景。效果如下:
插入图片后。将照片置于底层。下图5处
设置完毕后。效果如下。这就是典型的用PPT2010进行镂空的制作思路。那如果用PPT2013做是不是更快呢?
PPT2013版本制作方法如下:直接设置背景色为灰色。
在绘制的圆角矩形效果的基础上。插入一个图片。并置于蓝色图形的下方。利用PPT2013独有的图形“拆分”功能。将图片拆分掉。
最终效果如下:
更多精选教程文章推荐
以上是由资深渲染大师 小渲 整理编辑的,如果觉得对你有帮助,可以收藏或分享给身边的人
本文标题:PPT插入图片制作一个“镂空感”图形怎么做(ppt制作添加图片)
本文地址:http://www.hszkedu.com/48928.html ,转载请注明来源:云渲染教程网
友情提示:本站内容均为网友发布,并不代表本站立场,如果本站的信息无意侵犯了您的版权,请联系我们及时处理,分享目的仅供大家学习与参考,不代表云渲染农场的立场!
本文地址:http://www.hszkedu.com/48928.html ,转载请注明来源:云渲染教程网
友情提示:本站内容均为网友发布,并不代表本站立场,如果本站的信息无意侵犯了您的版权,请联系我们及时处理,分享目的仅供大家学习与参考,不代表云渲染农场的立场!