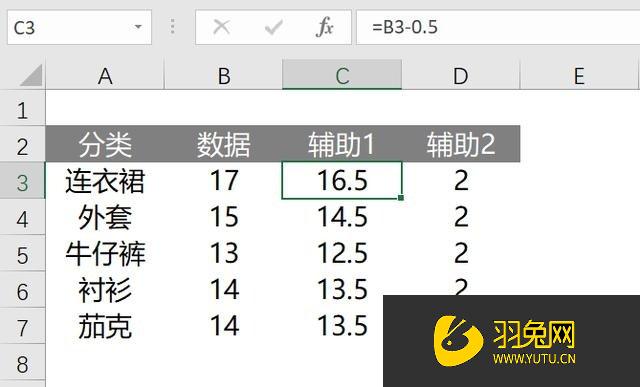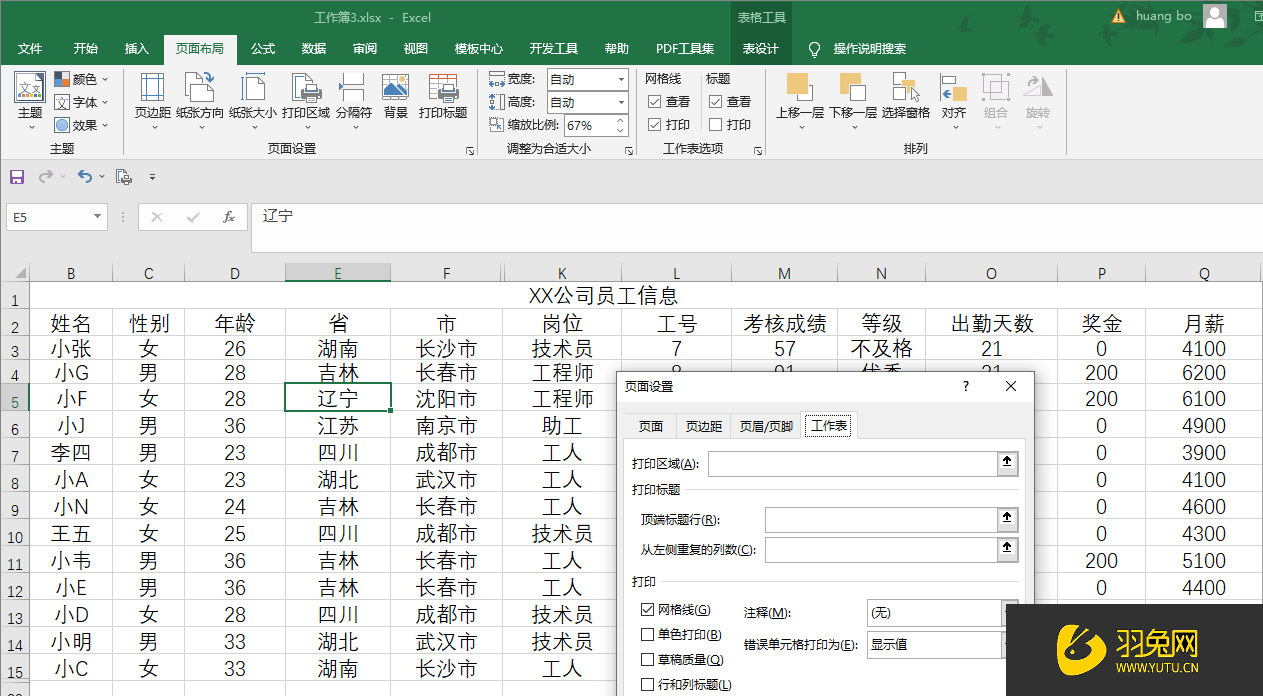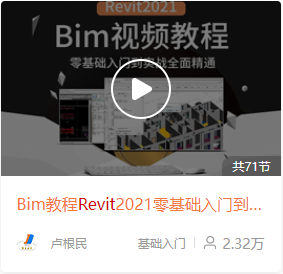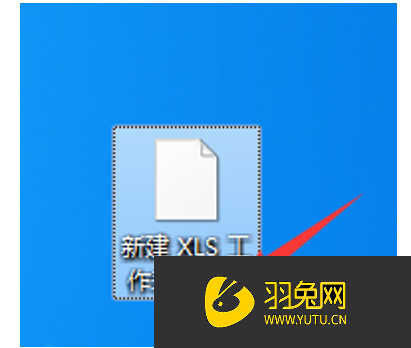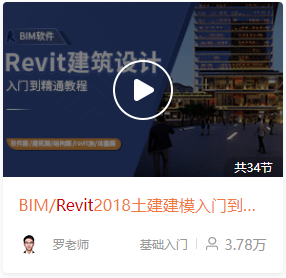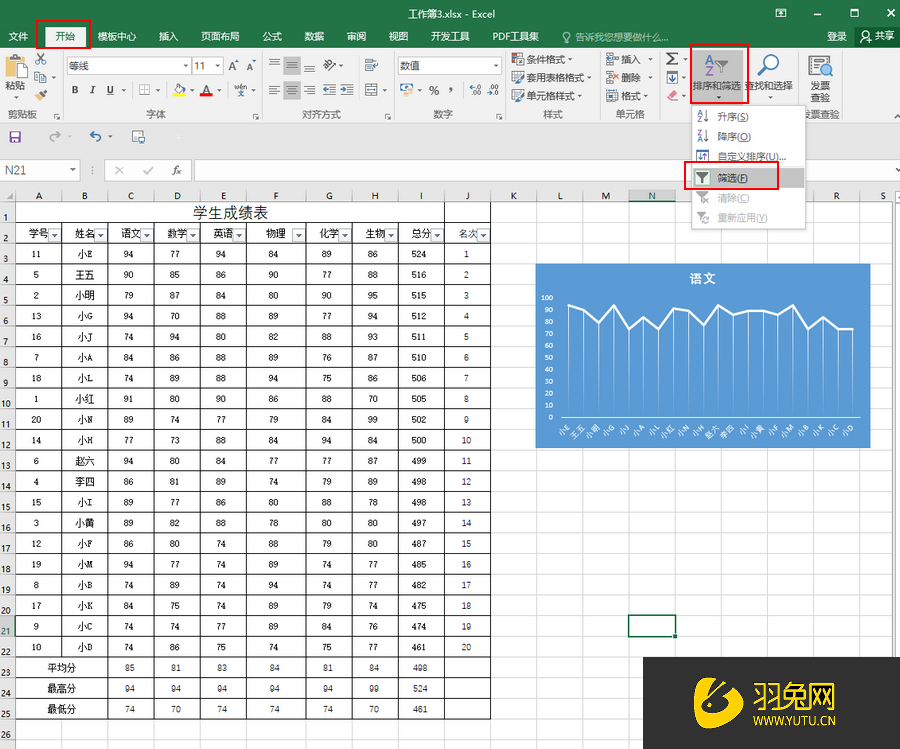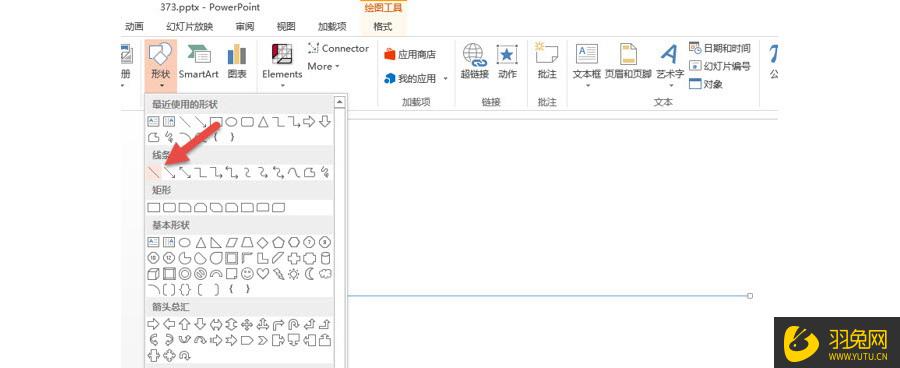PPT怎样制作一个渐变色图标图形(ppt图形渐变色怎么操作)优质
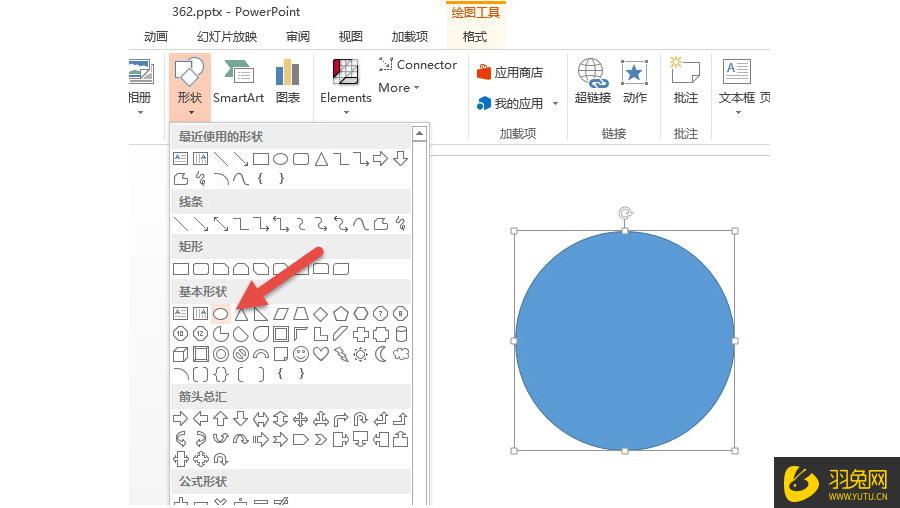
PPT制作一个渐变色图标图形的方法:
【自学PPT。就上云渲染农场。云渲染农场精选视频课程。教你从0到1。让PPT炫酷惹人慕。今日推荐:WPS-PPT零基础入门到快速精通。3.91万用户的选择。带你认识PPT。了解PPT的各个功能。以及案例实操~】
新建一个PPT。按住Shift键。插入并拖拽一个圆形。如下图:
选中圆形。点击“格式—形状填充—渐变”。去设置圆形的渐变色。
注意渐变色的颜色对应关系。(下图中的数字对应)设置完毕后。将出现下图中的圆形渐变。注意渐变的方向是从左到右。实际上如果你自己的颜色把握不错的话。完全可以设置自己的颜色渐变。比如同色系的颜色渐变就非常不错。甚至可以旋转圆形。将颜色渐变的方向进行微调。
接下来就是“障眼大法”。绘制一个白色的圆形覆盖到渐变的圆形上。利用shift+Ctrl+enter组合键。对白色环形进行同心缩放。调整至如下图所示位置。从视觉上觉得它是一个圆环。
紧接着还是这个思路。再画一个环形覆盖到白色的圆形上。然后设置与样图差不多一致的渐变色。
如果设置黑灰色背景的话。效果如下图所示。基本和样图“以假乱真”。
接下来我们来搞定这个云标志。如果你仔细观察你会发现云标志是这样的一个组合:两个圆和圆角矩形。将圆角矩形的黄色调节钮拖拽到极致。(下图箭头处)
然后利用PPT的图形联合功能(下图箭头处)。将其并成一个图形。
将“云”形的填充设置为无填充。轮廓设置为白色加粗即可。下图左图效果。可怎么才能弄成像右侧图形一样有个缺口呢?
这要用到PPT图形绘制的一个高级功能。将“闭合形状切断成线条”的功能。也是本案例最“难”的一个功能。也是大部分人不知道的一个功能。请继续往下看:选中图形。鼠标右键。单击“编辑顶点”功能。(下图箭头处)
此时会出现图形的上的小黑点。但发现本例中需要开口的位置没有小黑点。(下图箭头处)PPT需要在有小黑点的地方断开。所以需要增加一个小黑点。
所以鼠标点中需要将来断开的位置。接着点击鼠标右键。点击“添加顶点”功能。(下图箭头)
选中新添加好的小黑点上。继续鼠标右键。点击下图的“开放路径”按钮即可。(下图箭头处)
这个时候。封闭图形的会在新小黑点处断开。如下图左侧所示。然后拖拽小黑点调整至右侧图形所示。(这个过程需要多练习掌握其特性)
接下来绘制一个箭头与云图形进行组合即可。那这个阴影怎么弄出来的?
这个阴影就是前阵子网上传说中的微立体阴影?看来有点华而不实。还不如正常的光影阴影给力。简单明了。
如果非要做成样图的阴影效果。具体可以这样操作:利用之前云图形和一个平行四边形进行组合。然后设置颜色到透明的渐变。
将图形联合后。设置渐变色即可。牛闪闪设置的白色到透明的渐变。效果如下:
以上就是“PPT怎样制作一个渐变色图标图形?”的相关解答内容了。相信对于正在被PPT制作困惑的你有很大的帮助作用。PPT。很多人选择模板套入。但实际这样的PPT是没有很好的吸睛效果的。想要吸睛。想要炫酷。就可以专业学习PPT技巧。来云渲染农场选择PPT自学视频课。提升PPT制作技能。让你的PPT炫酷起来~
PPT自学教程推荐:
更多精选教程文章推荐
以上是由资深渲染大师 小渲 整理编辑的,如果觉得对你有帮助,可以收藏或分享给身边的人
本文地址:http://www.hszkedu.com/48932.html ,转载请注明来源:云渲染教程网
友情提示:本站内容均为网友发布,并不代表本站立场,如果本站的信息无意侵犯了您的版权,请联系我们及时处理,分享目的仅供大家学习与参考,不代表云渲染农场的立场!