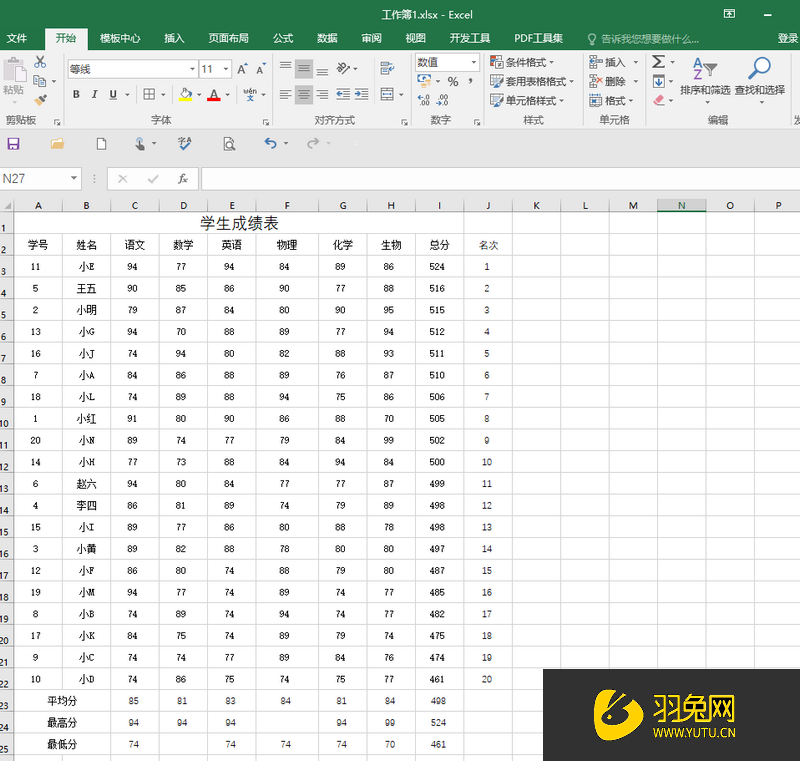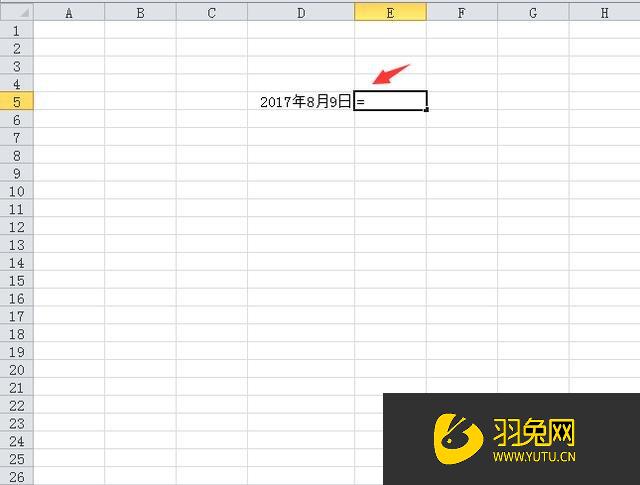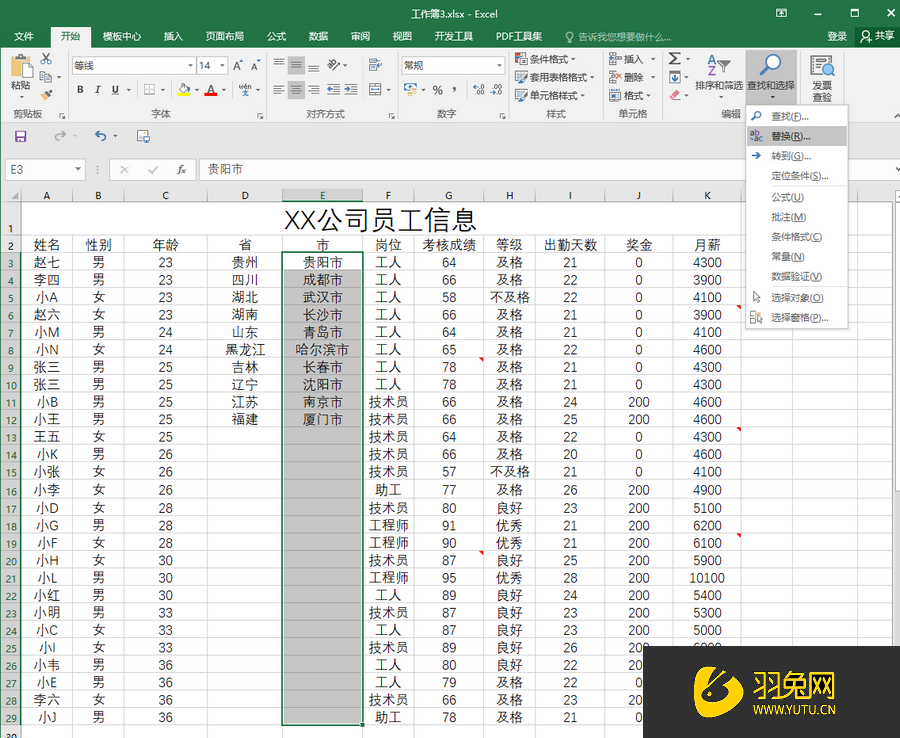PPT怎么将图片制作透明效果(ppt怎么将图片制作透明效果)优质
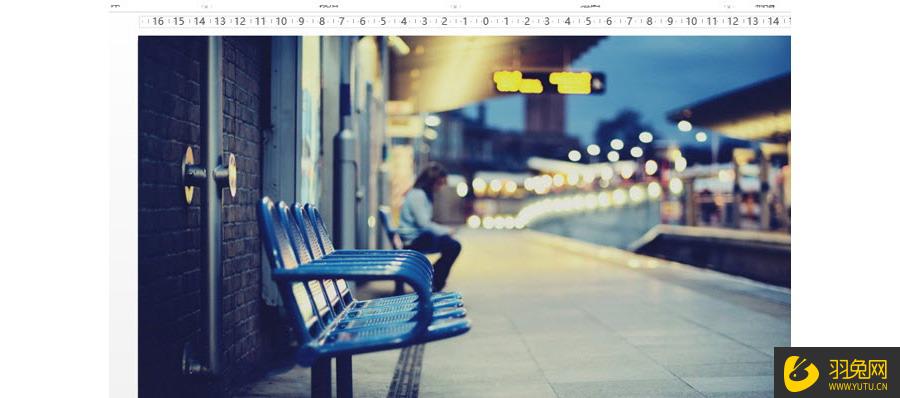
PPT将图片制作透明效果的方法:
【自学PPT。就上云渲染农场。云渲染农场精选视频课程。教你从0到1。让PPT炫酷惹人慕。今日推荐:WPS-PPT零基础入门到快速精通。3.91万用户的选择。带你认识PPT。了解PPT的各个功能。以及案例实操~】
在PPT中出入一张图片。图片最好大于PPT页面。如下图所示
然后在插入一张需要设置透明的图片。类似小伙伴们的哪张图中姑娘的轮廓。牛闪闪找了一个新娘子的图片。下图 1 处。
利用多边形工具(下图 4 处)。将新娘的轮廓描下来。可以参考下图的黑点鼠标点击处。(下图 5 处)
轮廓选好后。删除“新娘子”那张图片。效果如下图所示:
接着插入一个长方形图形。置于图片与“新娘”轮廓图形之间。(下图 6 处)
选中上图两个蓝色图形。点击“绘图工具-格式-合并形状-组合”。镂空“新娘”。(下图 7 处)然后把图片颜色改为白色。点击“形状填充—其他填充颜色”将其透明度调整为40%左右就OK。(下图 9 处)
以上就是“PPT怎么将图片制作透明效果?”的相关解答内容了。相信对于正在被PPT制作困惑的你有很大的帮助作用。PPT。很多人选择模板套入。但实际这样的PPT是没有很好的吸睛效果的。想要吸睛。想要炫酷。就可以专业学习PPT技巧。来云渲染农场选择PPT自学视频课。提升PPT制作技能。让你的PPT炫酷起来~
PPT自学教程推荐:
更多精选教程文章推荐
以上是由资深渲染大师 小渲 整理编辑的,如果觉得对你有帮助,可以收藏或分享给身边的人
本文标题:PPT怎么将图片制作透明效果(ppt怎么将图片制作透明效果)
本文地址:http://www.hszkedu.com/48899.html ,转载请注明来源:云渲染教程网
友情提示:本站内容均为网友发布,并不代表本站立场,如果本站的信息无意侵犯了您的版权,请联系我们及时处理,分享目的仅供大家学习与参考,不代表云渲染农场的立场!
本文地址:http://www.hszkedu.com/48899.html ,转载请注明来源:云渲染教程网
友情提示:本站内容均为网友发布,并不代表本站立场,如果本站的信息无意侵犯了您的版权,请联系我们及时处理,分享目的仅供大家学习与参考,不代表云渲染农场的立场!