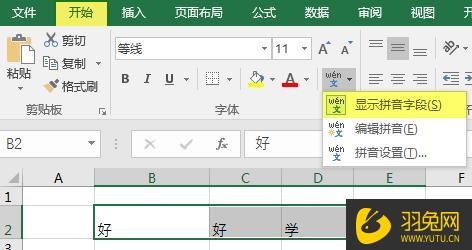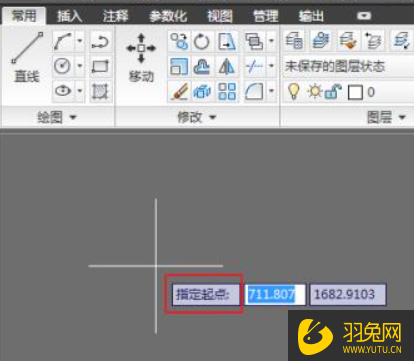PPT制作弧度“菱形”方法是什么(ppt怎么做弧形)优质
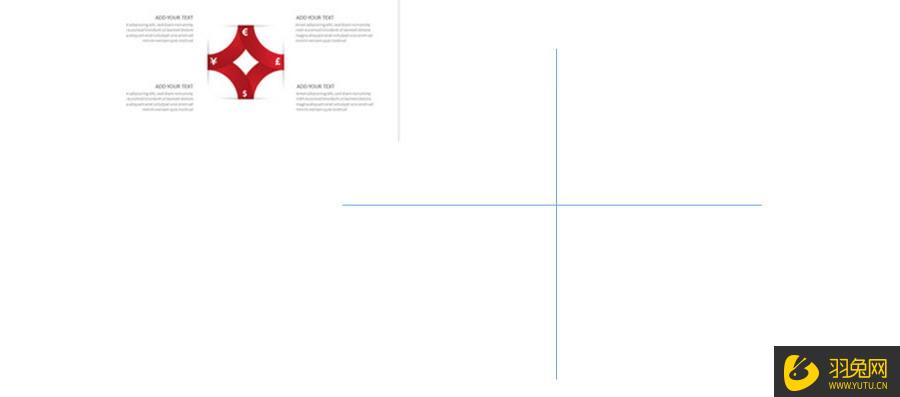
PPT制作弧度“菱形”的方法:
【自学PPT。就上云渲染农场。云渲染农场精选视频课程。教你从0到1。让PPT炫酷惹人慕。今日推荐:WPS-PPT零基础入门到快速精通。3.91万用户的选择。带你认识PPT。了解PPT的各个功能。以及案例实操~】
首先在新建PPT中。按住Shift键盘画出一个十字交叉直线。为了参照。将样图放置与左上角。
然后插入一个“空心弧”(下图 1 处)。拖拽黄点将其调整到90度。正好与十字交叉点直线相切。如下图所示(下图 2 处)
接着设置渐变颜色。从样图上大概可以看出弧形一端为深红色一段为正红。利用图形填充的渐变功能。点击“形状填充—渐变—左下渐变”效果。(下图 3 处)
然后将设置好的圆弧复制四份。利用旋转按钮分别将其“连接”为一个整圆。(下图 4 处)
分别选中图形对调弧形的位置。将其调整成样图的形状。
大致的形状有了之后。对阴影细节进行调整。分别对四个弧形设置阴影。需要注意阴影的大致方向。(下图 5 处)
仔细的小伙伴会发现。样图中这种带“缝隙插入感”的阴影。
这种阴影应该怎么玩呢?牛闪闪来教教大家。正常用阴影功能是设置不错这种效果的。利用PPT的“伪阴影”设置大法。首先画一个白色方块。然后在绘制一个细长椭圆设置为黑色。(下图 6 处)
接着选中黑色椭圆。然后设置“柔化边缘”10磅左右。下图 7 处
接着去掉白色方块的方框。然后将盖住黑色椭圆的一部分。就会出现“伪阴影”效果。(下图箭头处)
将其复制四份“伪阴影”。拖拽到对应位置。就完成了样图制作。
以上就是“PPT制作弧度“菱形”方法是什么?”的相关解答内容了。相信对于正在被PPT制作困惑的你有很大的帮助作用。PPT。很多人选择模板套入。但实际这样的PPT是没有很好的吸睛效果的。想要吸睛。想要炫酷。就可以专业学习PPT技巧。来云渲染农场选择PPT自学视频课。提升PPT制作技能。让你的PPT炫酷起来~
PPT自学教程推荐:
更多精选教程文章推荐
以上是由资深渲染大师 小渲 整理编辑的,如果觉得对你有帮助,可以收藏或分享给身边的人
本文地址:http://www.hszkedu.com/48901.html ,转载请注明来源:云渲染教程网
友情提示:本站内容均为网友发布,并不代表本站立场,如果本站的信息无意侵犯了您的版权,请联系我们及时处理,分享目的仅供大家学习与参考,不代表云渲染农场的立场!