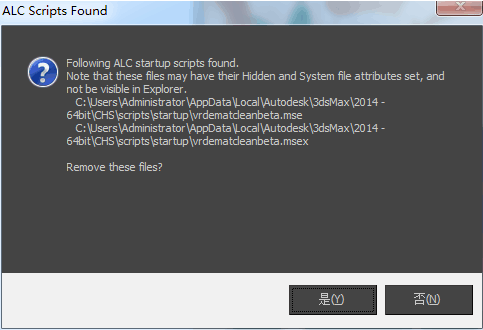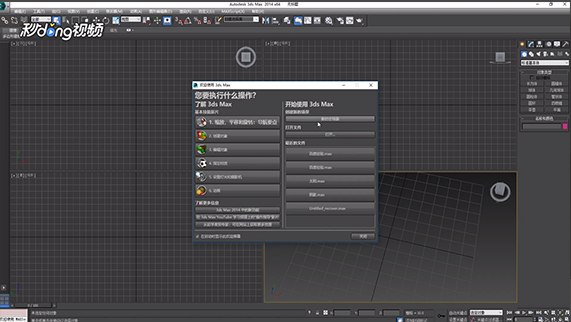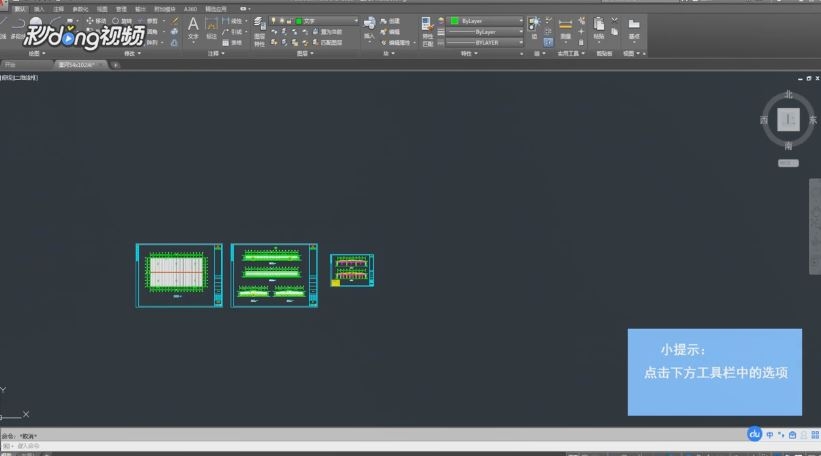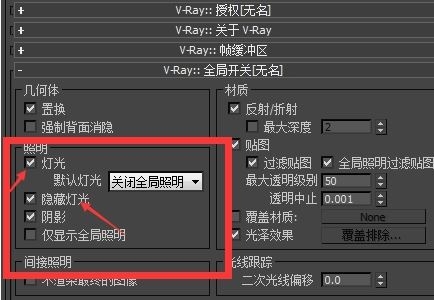给暗淡外景人物调出温暖柔和的色彩(给暗淡外景人物调出温暖柔和的色彩)优质
原片
分析:可能有的人会咨询模型网。为什么要给这张片定调为温暖呢?其实我们用心看画面就可以感觉到。图中一大一小。一个笑的温和。一个笑的调皮。默契的同一动作。都是有爱的赶脚啊有米有。再来看原图中。人物肤色偏暗。整体色调不明显。缺少温暖柔和的感觉。那么我们要根据以上这些进行修正。做到下面的效果
效果
 步骤1:打开原图。复制背景层。得到背景副本
步骤1:打开原图。复制背景层。得到背景副本
步骤2:首先我们要对偏暗的人物肤色部分进行提亮。新建调整图层。曲线。不透明度30%。参数如图

有的亲会再次发问了吧。为什么先把曲线调的过头。再降低不透明度?直接调轻一点不就好了?关于答案。眠稍后揭晓。。。
步骤3:然后我们利用新建调整图层中的色彩平衡给照片定一个基础的色调。根据我们主题以温暖为主。可以把色调定为偏黄。新建调整图层中的色彩平衡。参数如图


步骤4:如果说上一步只是基础色调的话。那么这一步就是在基础上加以细化。新建调整图层。可选颜色。参数如图


==可选颜色中的黑白灰三色是眠在调色中的法宝之一。因为这3种颜色分别替代了高光部。阴影部和中间调。所以好好利用这3个颜色很重要哟。咳咳。一般人我才不会告诉的。。。
步骤5:新建调整图层。亮度/对比度。混合模式改为“滤色”。不透明度50%。参数如图

我们回到步骤2中提到的问题。为什么不直接把曲线调轻。而用不透明度淡化效果。其1是因为曲线的特点是根据点位的不同进行调整的。我们用不透明度是可以更好的防止照片被调爆。而且降低不透明度方便临时调整。其2是要归咎到我们用曲线的目的是提亮。整体的提亮眠更青睐于使用亮度对比度。当然。这只是眠的个人习惯。步骤可以酌情添减。达到其最终理想的效果是最重要的。
好了调色我们就先到这里。接下来是点睛的部分
步骤6:alt+ctrl+shift+e盖印图层。得到图层1
步骤7:到这一步。我们来分析着看这张图。是不是有点流于平面。所以执行滤镜——渲染——光照效果。给图片增添立体。参数如图

值得强调下的是。我们在做光照效果的时候。光的方向和部位一定要找对。不然整体效果会适得其反
步骤8:图层1混合模式改为柔光。不透明度70%
步骤9:alt+ctrl+shift+e继续盖印图层。得到图层2
步骤10:将图片进行TOPAZ磨皮。进一步做到柔和的视觉效果。参数自定
好了。完成。再来看下效果

更多精选教程文章推荐
以上是由资深渲染大师 小渲 整理编辑的,如果觉得对你有帮助,可以收藏或分享给身边的人
本文地址:http://www.hszkedu.com/45932.html ,转载请注明来源:云渲染教程网
友情提示:本站内容均为网友发布,并不代表本站立场,如果本站的信息无意侵犯了您的版权,请联系我们及时处理,分享目的仅供大家学习与参考,不代表云渲染农场的立场!