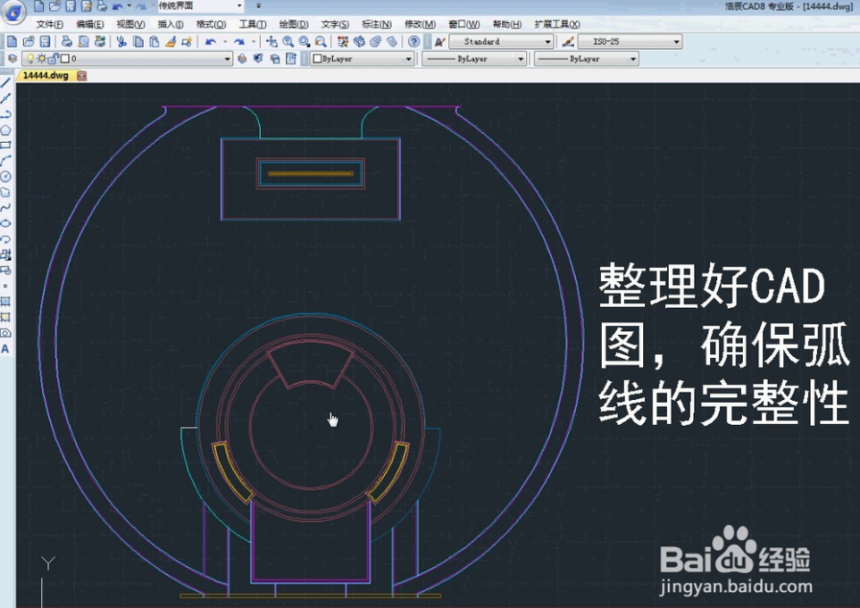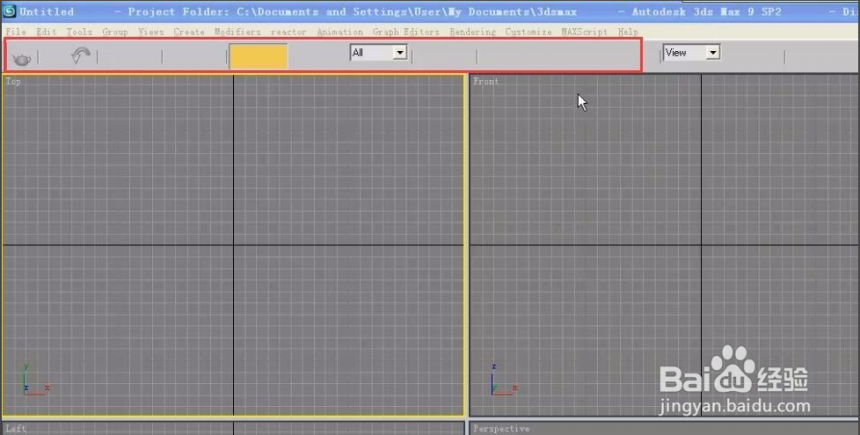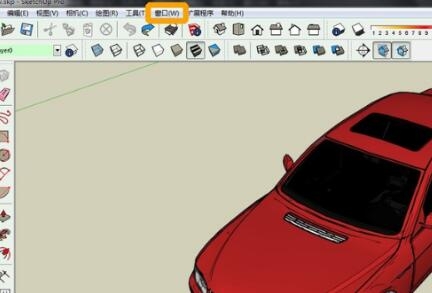PS利用滤镜给外景图片增加非常细腻的雨丝教程(ps滤镜特效图片及制作教程)优质
过程:在素材上新建图层填充黑色。用杂色滤镜增加杂色。然后用模糊及调色工具控制杂色的数量及分布。再用动感模糊滤镜把雨点变成自己设定方位的雨丝。后期用其它滤镜加强细节即可。
原图

最终效果

1。打开你想要添加下雨效果的照片。并新建一个图层。命名为雨。填充为黑色。对“雨”层执行:滤镜 > 杂色> 添加杂色。参数如图。

2。对“雨”层执行:滤镜 > 模糊 > 高斯模糊。参数如图。

3。对“雨”层执行:滤镜 > 模糊 > 动感模糊。参数如图。
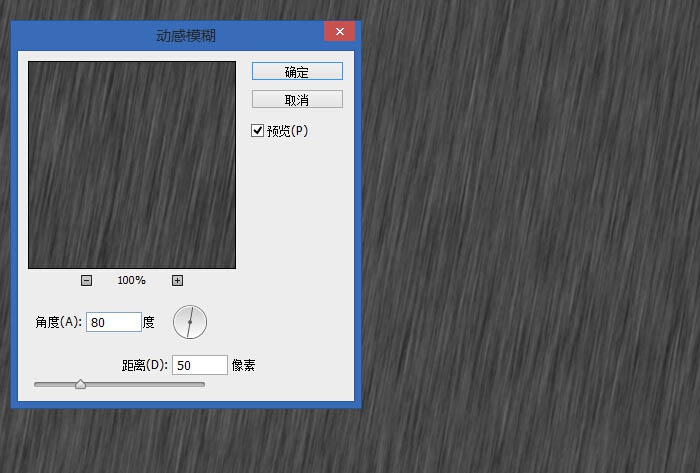
4。点击创建新的填充或调整图层。创建一个色阶调整层。选择创建剪切蒙版只应用色阶调整到“雨”层。参数如图。
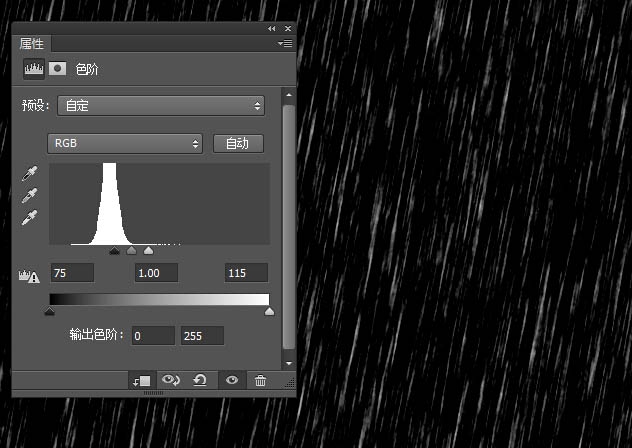
5。选择“雨”图层。执行:滤镜 > 扭曲 > 波纹。参数如图。
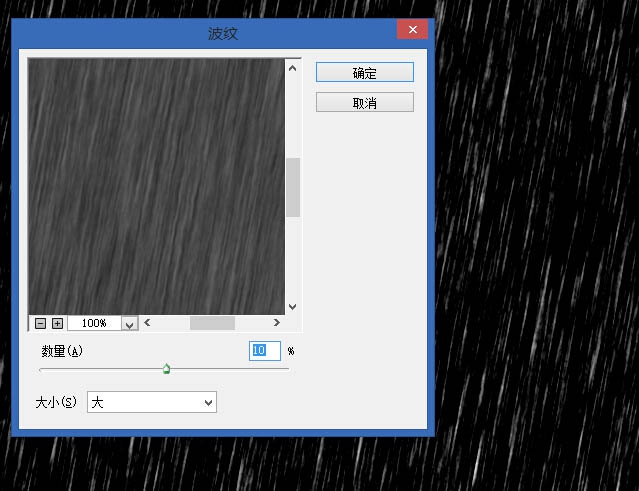
6。对“雨”层执行:滤镜 > 模糊 > 高斯模糊。参数如图。
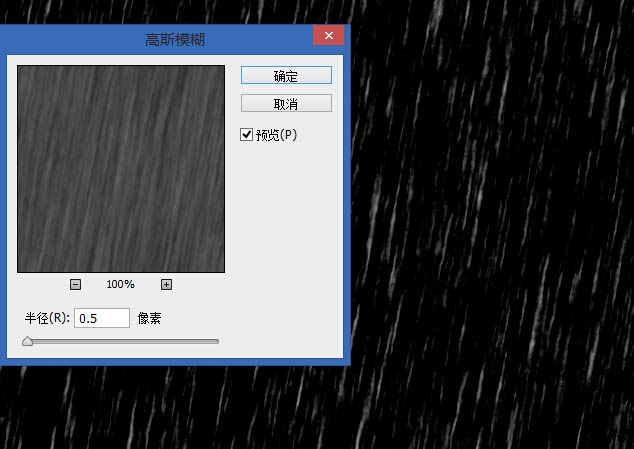
更改“雨”层混合模式为滤色。透明度为50%。最终效果如下图。

更多精选教程文章推荐
以上是由资深渲染大师 小渲 整理编辑的,如果觉得对你有帮助,可以收藏或分享给身边的人
本文标题:PS利用滤镜给外景图片增加非常细腻的雨丝教程(ps滤镜特效图片及制作教程)
本文地址:http://www.hszkedu.com/45928.html ,转载请注明来源:云渲染教程网
友情提示:本站内容均为网友发布,并不代表本站立场,如果本站的信息无意侵犯了您的版权,请联系我们及时处理,分享目的仅供大家学习与参考,不代表云渲染农场的立场!
本文地址:http://www.hszkedu.com/45928.html ,转载请注明来源:云渲染教程网
友情提示:本站内容均为网友发布,并不代表本站立场,如果本站的信息无意侵犯了您的版权,请联系我们及时处理,分享目的仅供大家学习与参考,不代表云渲染农场的立场!