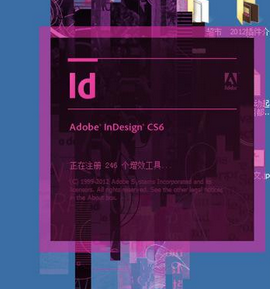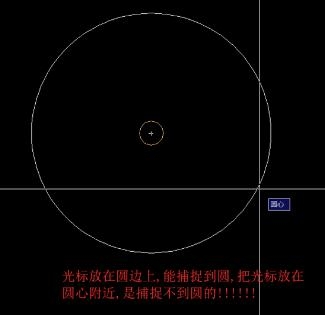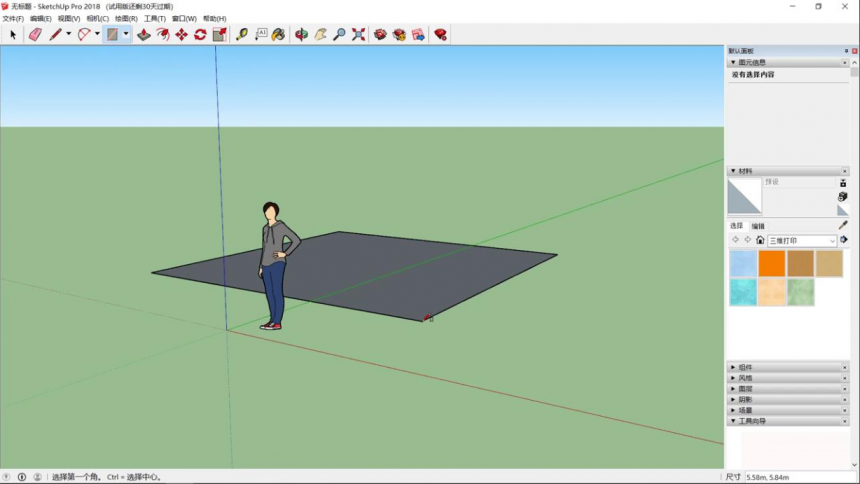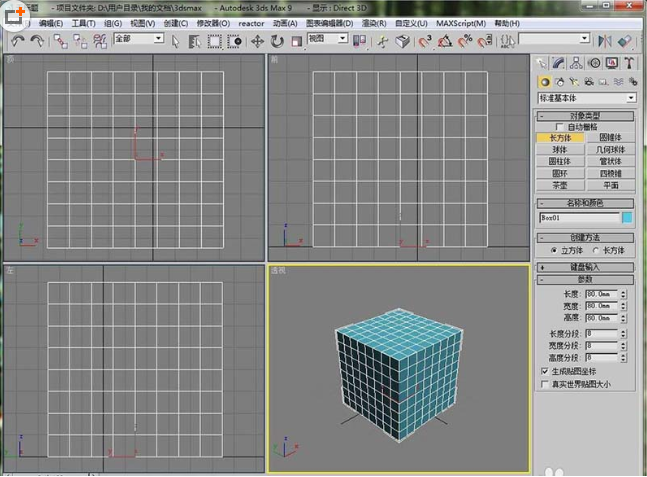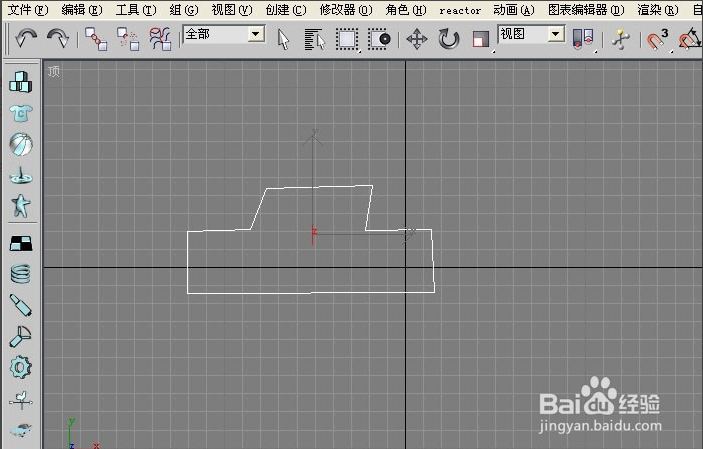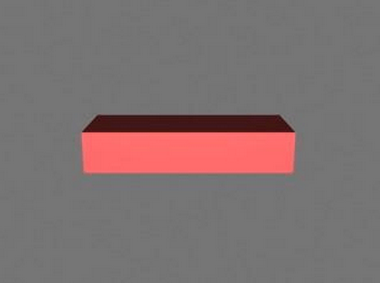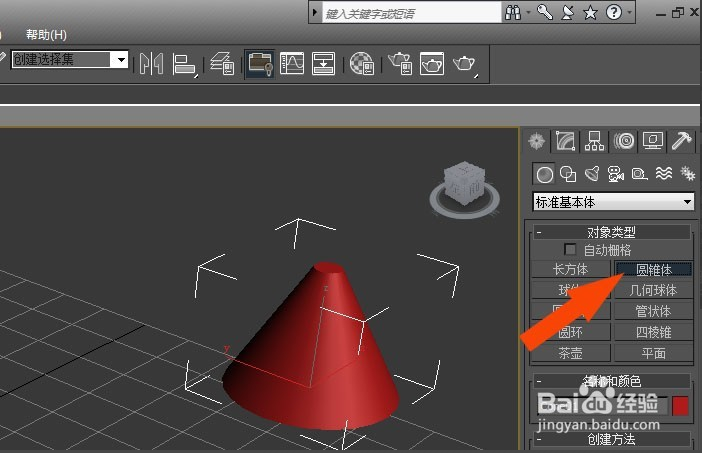利用Photoshop制作月光朦胧的效果(ps灯光朦胧效果怎么做)优质
最终效果:

素材1

素材2

1打开素材图片如下图所示:

2 在通道调板中分别选择”蓝通道,并复制蓝通道。
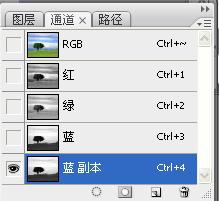
3选择图像调整>亮度与对比度菜单命令,在对话框中将”对比度”参数设为:100单击确定,再次执行对比度操作,参数不变,如下图所示:

4按下CTRL键,单击”通道”调板中复制通道的缩略图,得到该通道图像的选区,选择”选择”载入选区菜单命令,在打开的对话框中勾选”反相”其余参数默认,单击确定。
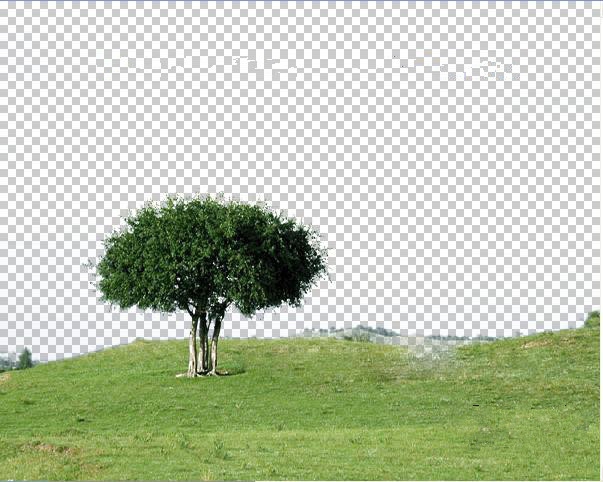
5在图层调板中双击背景层,将背景层转换为普通层.单击调板底部的”添加图层蒙版”按钮,此时”如图所示:

6打开素材sucai2.jpg图片,利用”移动工具”将其拖入到画面中,在图层调板中将其放在最高层,如下图所示:

7,单击通道底部的”创建新通道”按钮,新建一个ALPHA1全黑通道,如图所示:

8单击RGB主通道,选择”套索工具”在下图上创建一个不规则的选区为树添加阴影
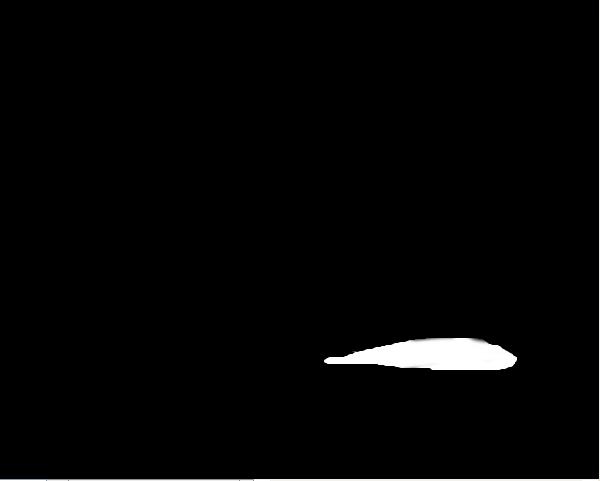
9 单击ALPH1通道,为选区填充白色.并按下CTRL+D取消选区。
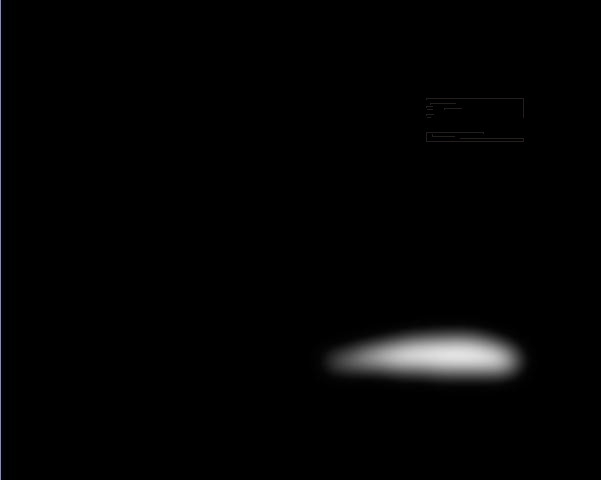
10选择”滤镜” “模糊” “高斯模糊”菜单命令,打开”高斯模糊”对话框,在半径框中输入数字10,单击确定,
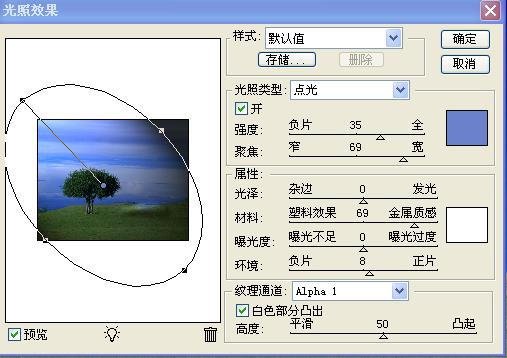
11: 再次在”通道”调板中单击”RGB”主通道,并在”图层”调板中选择”图层”0选择滤镜>渲染>光照效果如下所示:

12.最后,在画面中可以看到,透过朦胧的月光,树的影子映在草地上,如下图所示:

更多精选教程文章推荐
以上是由资深渲染大师 小渲 整理编辑的,如果觉得对你有帮助,可以收藏或分享给身边的人
本文标题:利用Photoshop制作月光朦胧的效果(ps灯光朦胧效果怎么做)
本文地址:http://www.hszkedu.com/44923.html ,转载请注明来源:云渲染教程网
友情提示:本站内容均为网友发布,并不代表本站立场,如果本站的信息无意侵犯了您的版权,请联系我们及时处理,分享目的仅供大家学习与参考,不代表云渲染农场的立场!
本文地址:http://www.hszkedu.com/44923.html ,转载请注明来源:云渲染教程网
友情提示:本站内容均为网友发布,并不代表本站立场,如果本站的信息无意侵犯了您的版权,请联系我们及时处理,分享目的仅供大家学习与参考,不代表云渲染农场的立场!