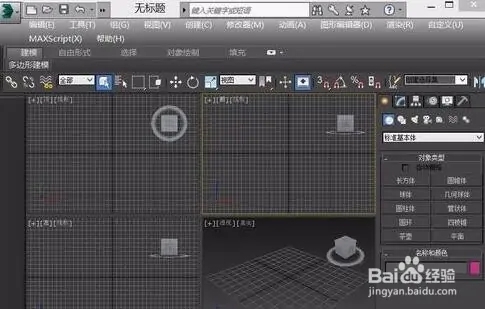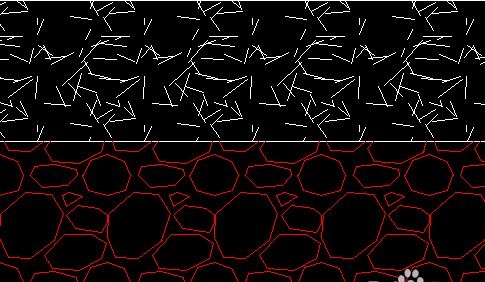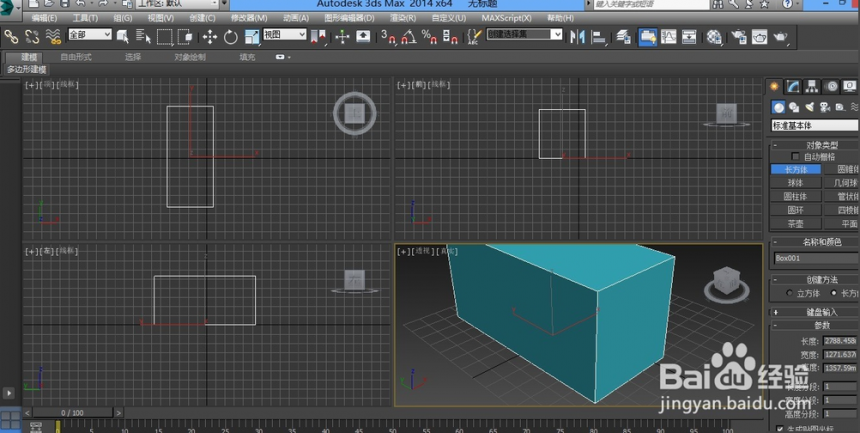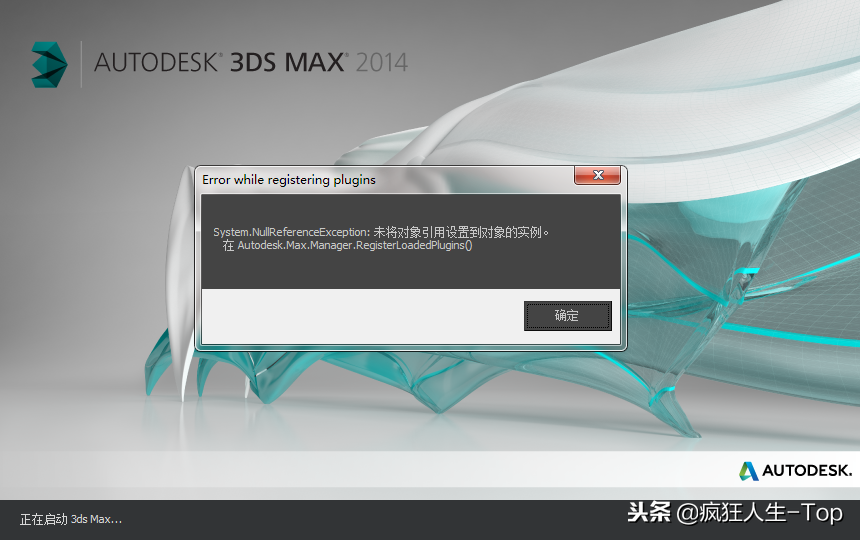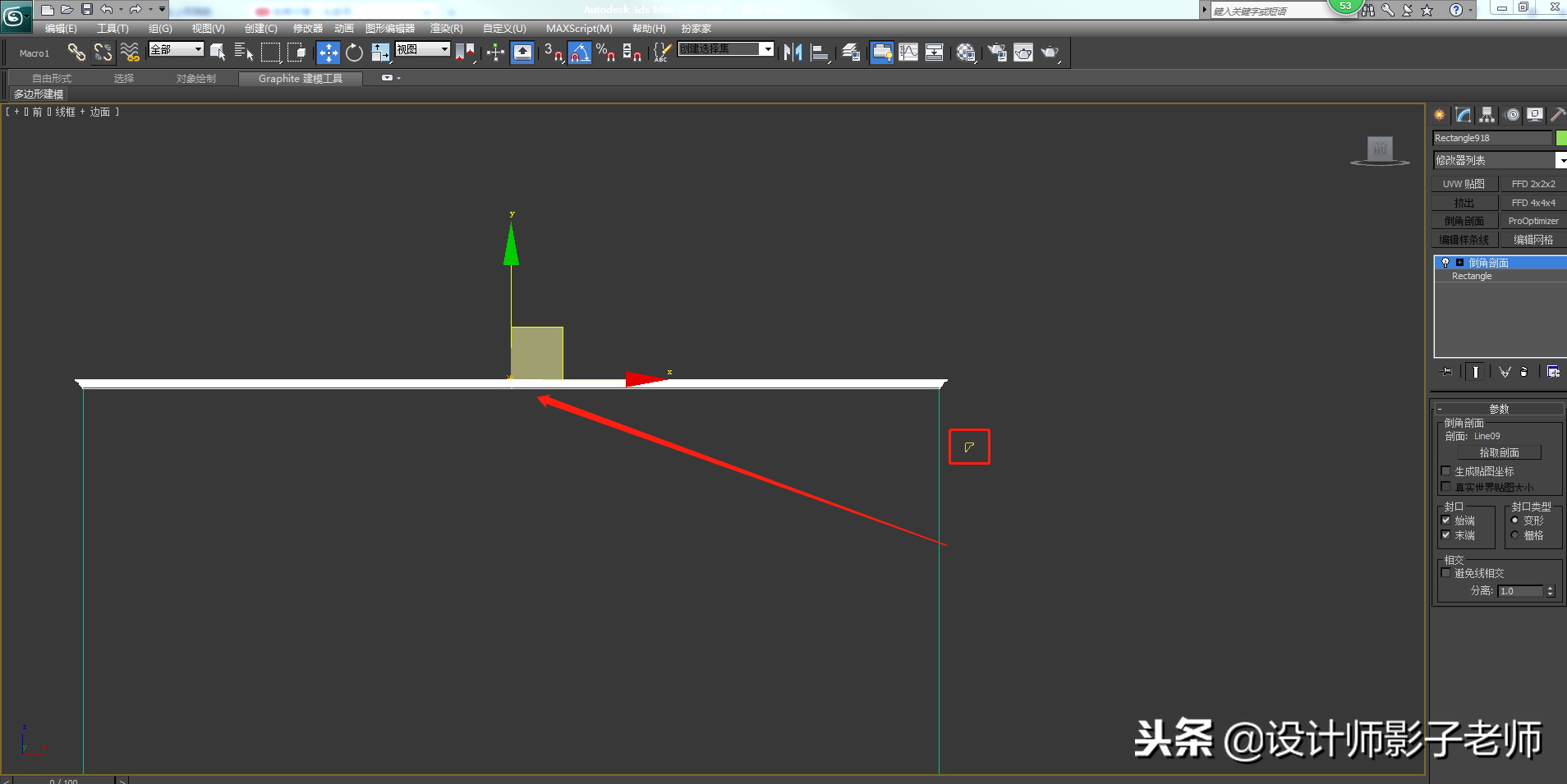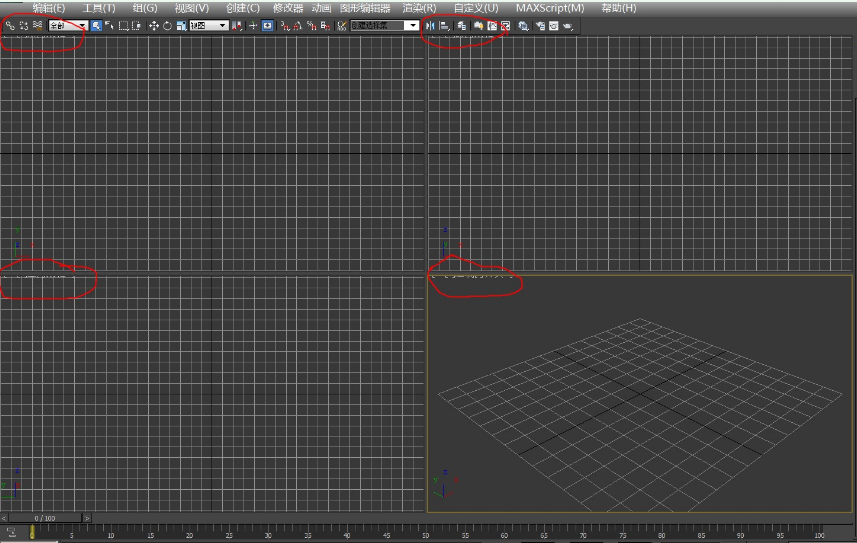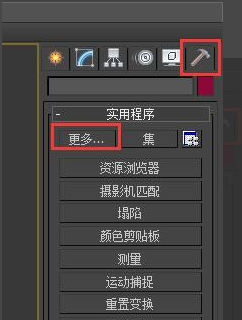PS工具调整突出图片局部的方法(ps工具调整突出图片局部的方法)优质
原图:

效果:

为了突出人物所以要对周围进行模糊。

1. 按快捷键Q 进入快速蒙版模式。

2. 选择画笔工具 (我用的是硬角的圆形画笔) 涂出如下图区域。 尽量细致点:) 涂多了可以用橡皮擦工具擦掉!

3. 退出快速蒙版模式(按Q)。反选(ctrl+shift+i)。羽化3像素(ctrl+alt+d)。高斯模糊 数值2
得到如下效果:

更多精选教程文章推荐
以上是由资深渲染大师 小渲 整理编辑的,如果觉得对你有帮助,可以收藏或分享给身边的人
本文标题:PS工具调整突出图片局部的方法(ps工具调整突出图片局部的方法)
本文地址:http://www.hszkedu.com/44929.html ,转载请注明来源:云渲染教程网
友情提示:本站内容均为网友发布,并不代表本站立场,如果本站的信息无意侵犯了您的版权,请联系我们及时处理,分享目的仅供大家学习与参考,不代表云渲染农场的立场!
本文地址:http://www.hszkedu.com/44929.html ,转载请注明来源:云渲染教程网
友情提示:本站内容均为网友发布,并不代表本站立场,如果本站的信息无意侵犯了您的版权,请联系我们及时处理,分享目的仅供大家学习与参考,不代表云渲染农场的立场!