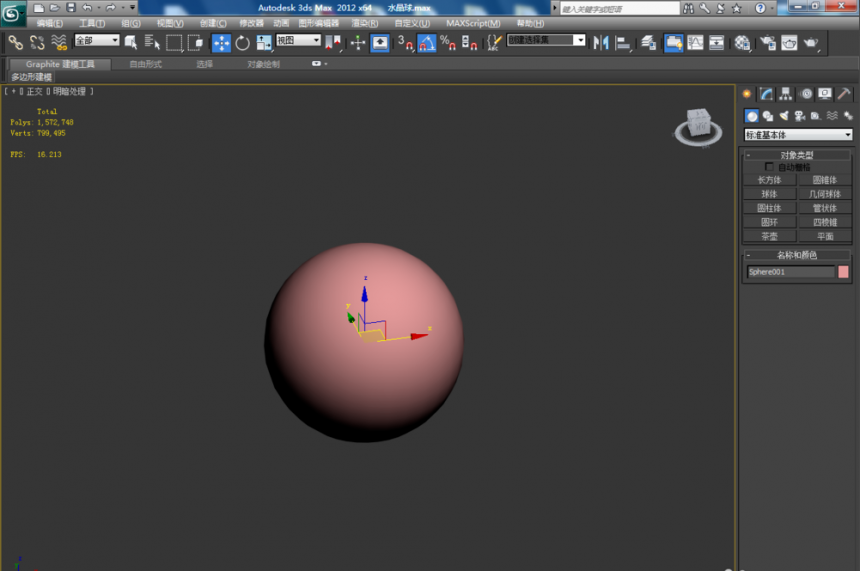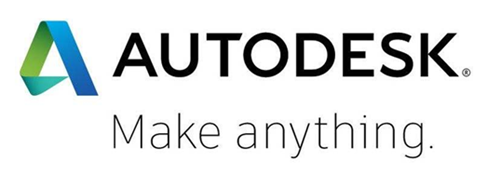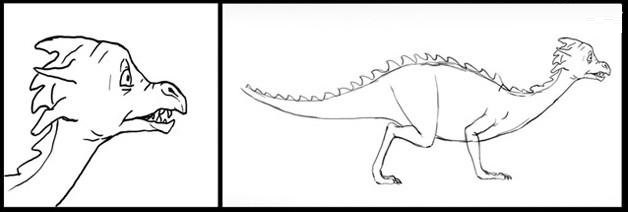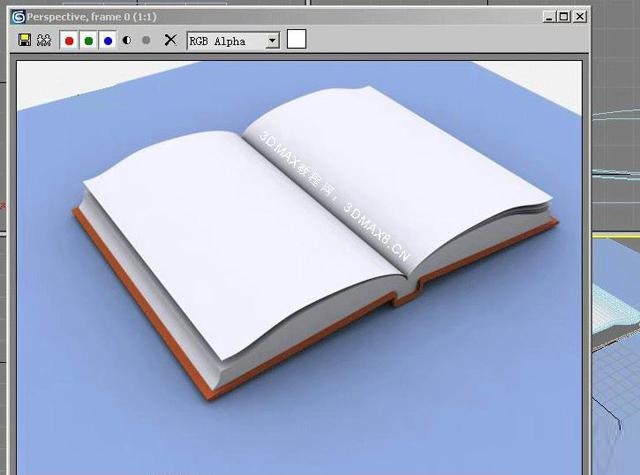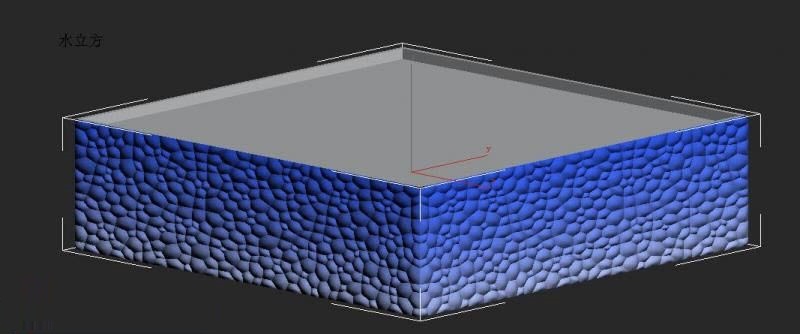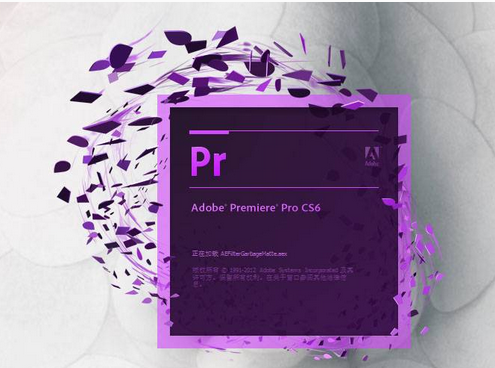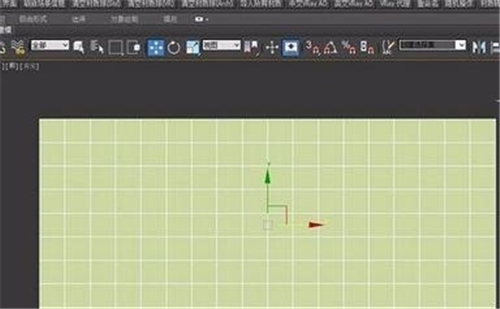利用PS制作发光水晶字效果教程(利用ps制作发光水晶字效果教程)优质
最终效果:

1.设置背景色为蓝色(#:0000ff)。背景色为黑色;选择直径向渐变工具。做出如图所示的效果。
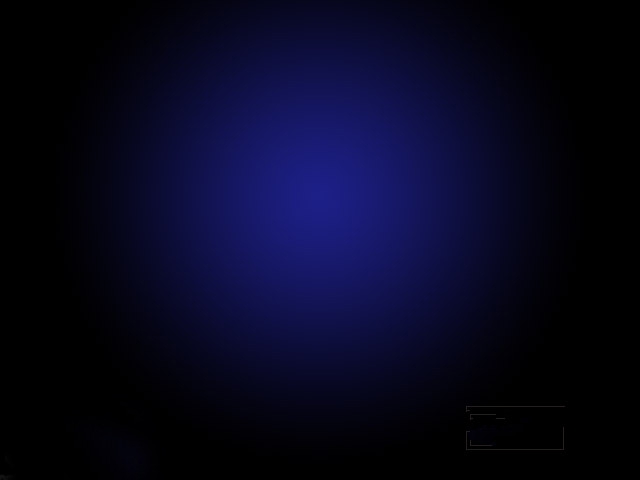
2.输入文字。执行图层-删格化-文字命令。将文字层转换为图层。执行选择-载入选区命令。载入文字的选区。

3转到通道控制面板。单击面板下面的“将选区存储为通道”按钮将文字的选区保存在通道内。生成Alpha 1.保存文字的选区是为接下来的操作而准备的。
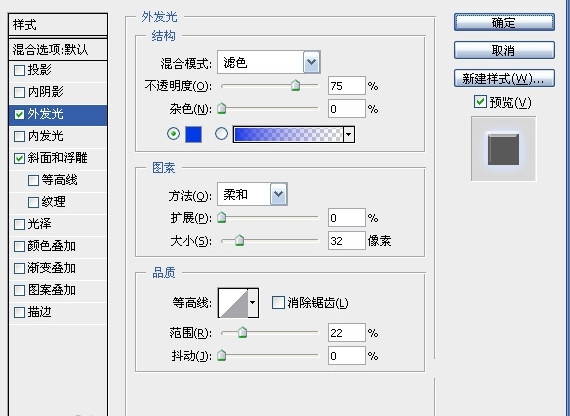
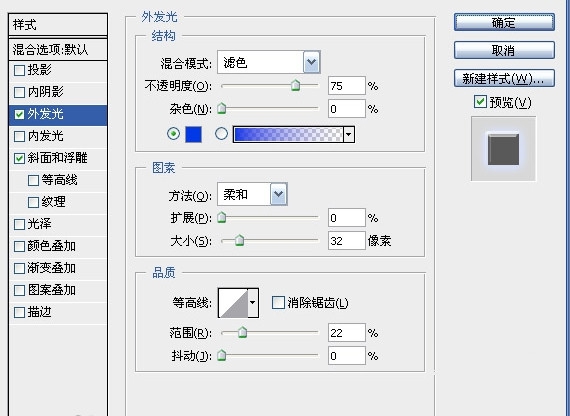
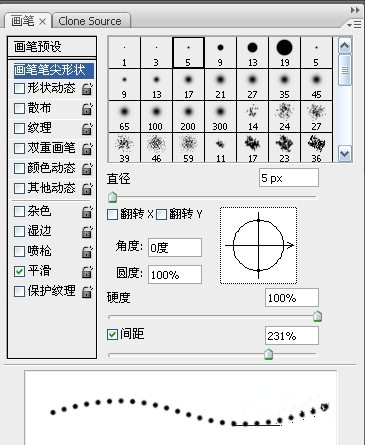
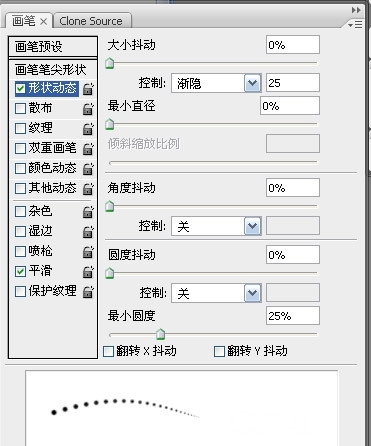
4.保持文字的选区。按住ALT+CLTL+D键弹出“羽化”对话框。将半径设置为5个象素。再按DELETE键。得到如图所示效果。

5.接下来就是运用图层样式了。
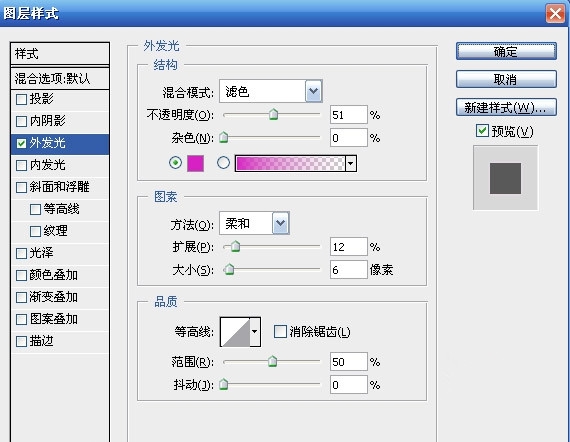
8.笔刷设置好之后。选择钢笔工具。在画布上单击右键。选择描边路径选项。描边类型选择笔刷。勾选模拟压力。
9.给白色珠子应用图层样式。

10.最后依照自己的喜好加上笔刷。再适当设置其图层样式就好了。

更多精选教程文章推荐
以上是由资深渲染大师 小渲 整理编辑的,如果觉得对你有帮助,可以收藏或分享给身边的人
本文标题:利用PS制作发光水晶字效果教程(利用ps制作发光水晶字效果教程)
本文地址:http://www.hszkedu.com/44878.html ,转载请注明来源:云渲染教程网
友情提示:本站内容均为网友发布,并不代表本站立场,如果本站的信息无意侵犯了您的版权,请联系我们及时处理,分享目的仅供大家学习与参考,不代表云渲染农场的立场!
本文地址:http://www.hszkedu.com/44878.html ,转载请注明来源:云渲染教程网
友情提示:本站内容均为网友发布,并不代表本站立场,如果本站的信息无意侵犯了您的版权,请联系我们及时处理,分享目的仅供大家学习与参考,不代表云渲染农场的立场!