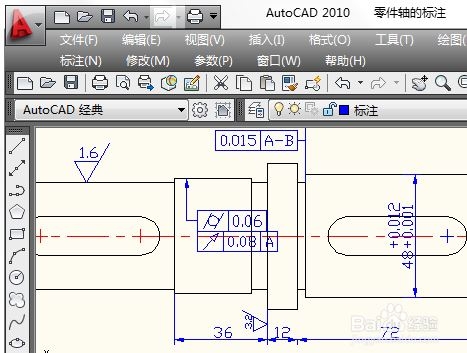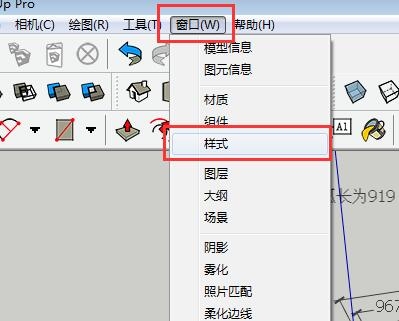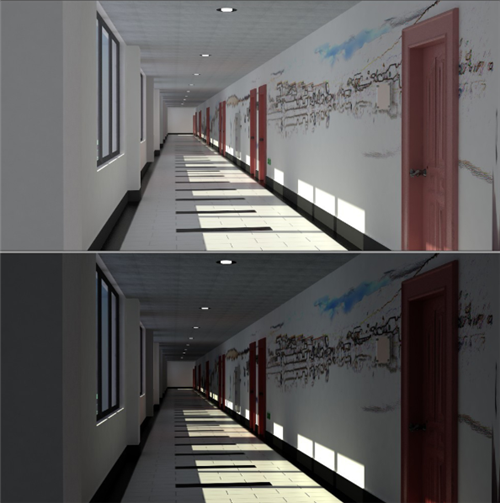Photoshop实现制作霓虹效果教程优质
1.先找一个合适的图片。用来做图象的背景。最好是颜色要深的图片。那样效果会更强烈。

2.将前景色设置为白色。选择文字输入工具。在画面中输入文字。所采用的字体最好用圆头的字体。那样比较符合实际的霓虹灯的样子。

3.将此文字的图层删格化。执行菜单-滤镜-模糊-高斯模糊。模糊半径设置为1个象素。

4.霓虹灯文字已经差不多完成了。下面再来为这些文字加个霓虹灯框。先在图层面板的最顶端新建一个图层。框的样子可以自己用钢笔勾。或者用多边形工具画了之后再用钢笔添加节点来修改。

5.路径勾画完后选择画笔工具。将画笔大小设置为5个象素左右。并将画笔笔触的硬度设置为0。并将前景色设置为R:255。G:245。B:140(其它颜色也可以。这个没有标准的)。然后再到路径面板。点选面板下方的‘用前景色描边路径’的按钮。完成后可将钢笔路径删除。

6.用鼠标双击霓虹灯框的图层。在图层样式面板中钩选内发光效果跟外发光效果。将内发光的混合模式更改为正常。再将发光色设置为R:255。G:185。B:5。并将发光的大小更改为2个象素。其它不变。再将外发光的发光色更改为红色。其它不变。

7.好了。霓虹灯管框基本完成。下面要做的就是投射到背景墙壁上的光了。方法同做文字投射光的方法一样。先按住CTRL点击霓虹灯框的图层。选区浮起后执行菜单-选择-修改-扩展。将选区扩展10个象素。完成后执行菜单-选择-羽化。将选区羽化10个象素。然后到背景图层再执行菜单-图象-调整-曲线。将选区范围中图象的颜色稍微调亮一点。

8.不要取消选区。执行菜单-图象-调整-色彩平衡。在色阶参数框中依次输入100。0。-100。完成后可再重复执行一次。

9..好了。灯管也完成了。最后可将选区内背景部分的亮度调底一点。再将对比度调高一点。投影的光就OK了。还可在文字及霓虹灯框的图层样式里添加‘投影’效果。那样能使霓虹灯跟背景墙壁看起来更好的结合。
或者可在背景图层上面建一个新图层。在上面输入一些文字。文字颜色设置为白色。将图层混合模式改为‘叠加’。并可在土曾样式面板中选上‘内阴影’跟‘斜面浮雕’效果这样变能充斥一下画面。使画面看起来更丰富。

更多精选教程文章推荐
以上是由资深渲染大师 小渲 整理编辑的,如果觉得对你有帮助,可以收藏或分享给身边的人
本文地址:http://www.hszkedu.com/44867.html ,转载请注明来源:云渲染教程网
友情提示:本站内容均为网友发布,并不代表本站立场,如果本站的信息无意侵犯了您的版权,请联系我们及时处理,分享目的仅供大家学习与参考,不代表云渲染农场的立场!