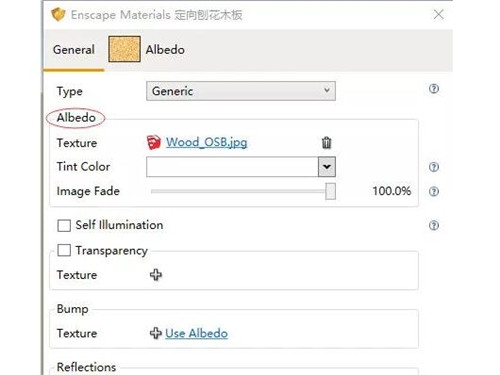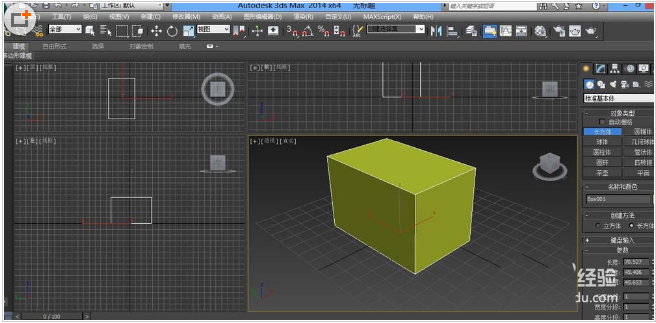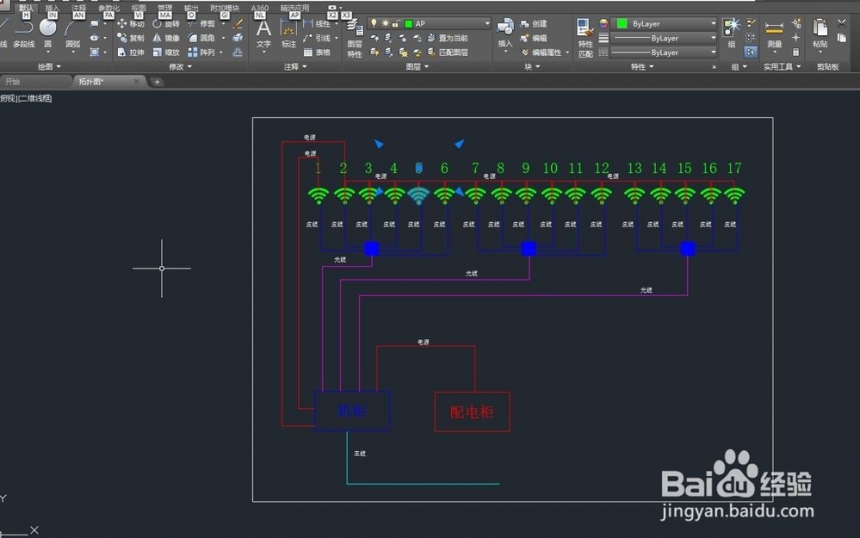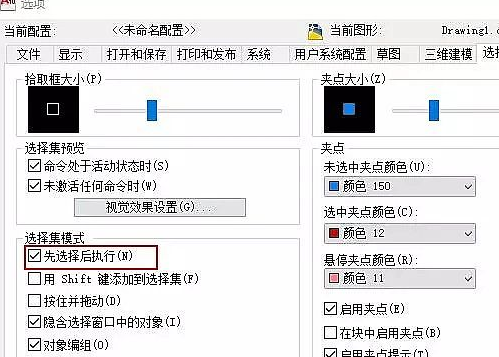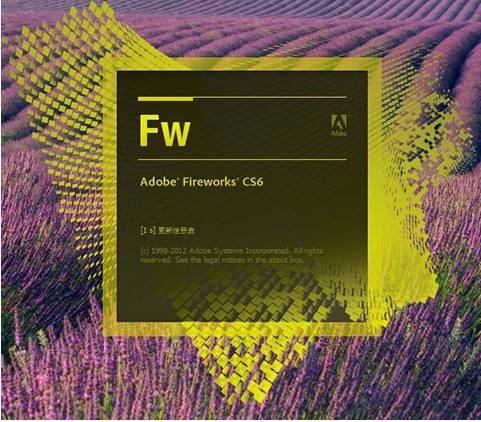利用PS滤镜制作漂亮的光束翅膀(利用ps滤镜制作漂亮的光束翅膀)优质
最终效果:
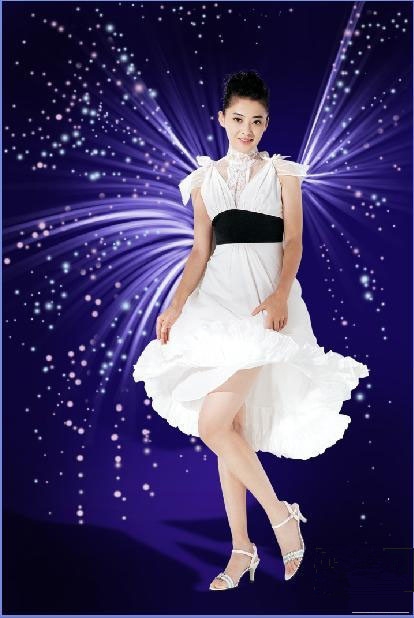
1。新建一个你合适的文档。
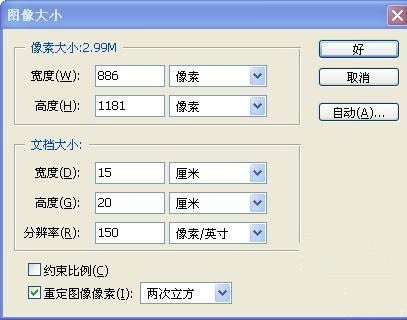
2。把背景填充黑色。
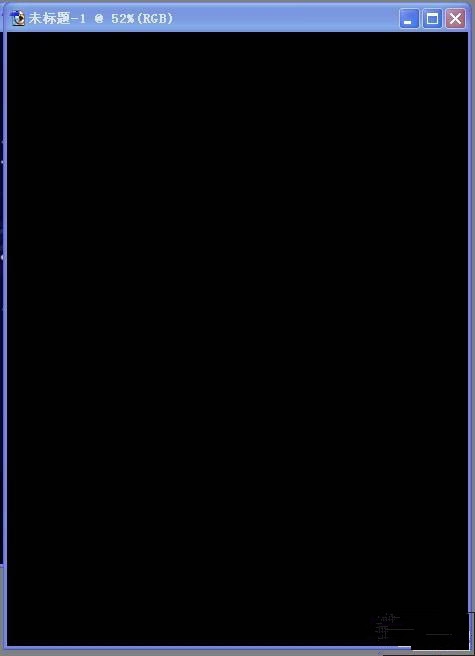
3。在居中位置用“画笔”“橡皮擦”工具任意画白色的点点。可大可小。最好是居中稍稍画大点!
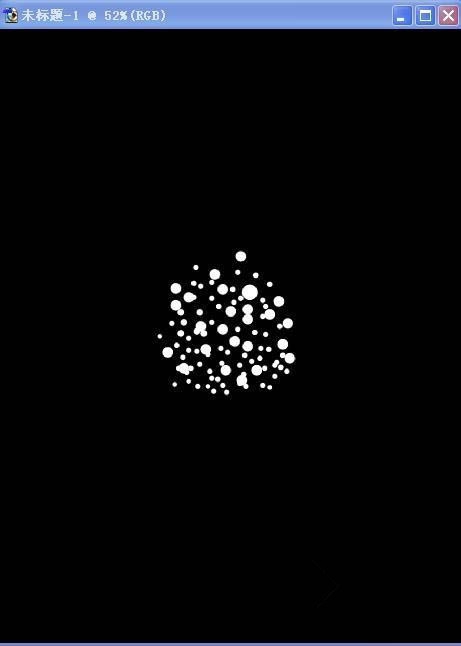
4。执行:虑镜--模糊--径向模糊。值设置最大。达到上图效果。使用Ctrl+F重复三到五次加强效果。
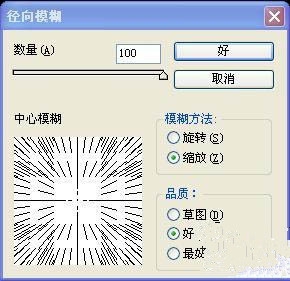
5。删除一半。原稿最好留在那里!可以复制一个图层。把原稿放在里面备用!
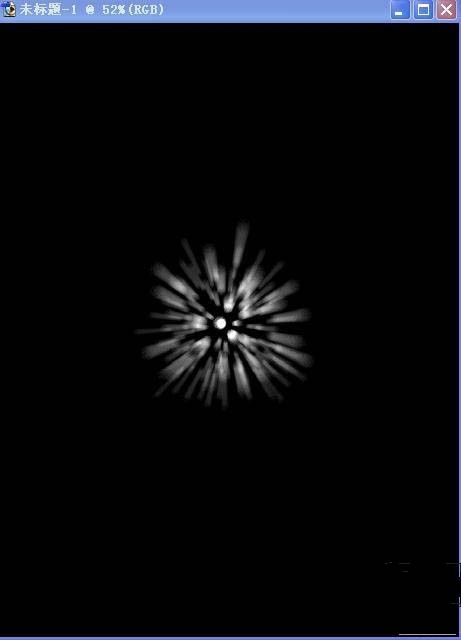
6。选择新剩余的黑色部分拉出一个新的图层。白色部分删除。
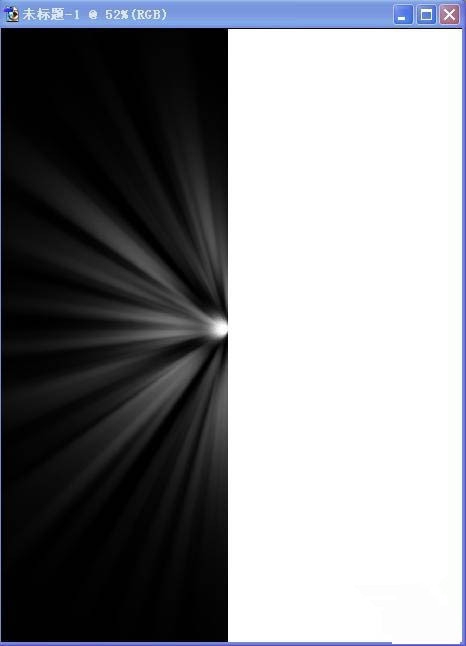
7。在新的图层上执行:滤镜--扭曲--旋转扭曲。数据如下图。
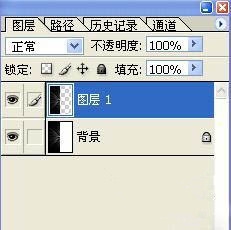
8。把背景填色为深颜色。可以任意的填色。最好是渐变色!
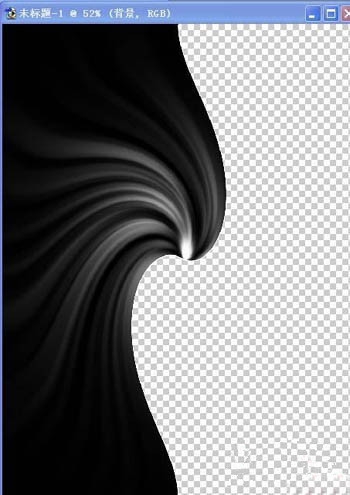
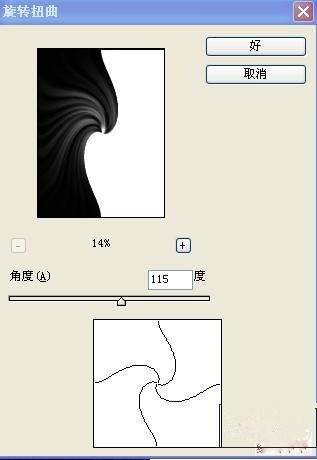
9。然后把你做好的弧形图层背景调整为翅膀的形状(可以适当的用涂抹工具涂抹)。然后把图层混合模式改为“滤色”!这一步要花费点时间跟精力。还要考验各位的造型能力。在这里我就不一一图解了!
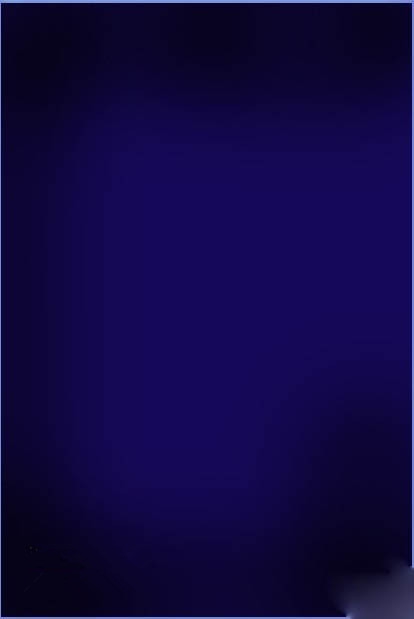

10。摆好后的图层变化。
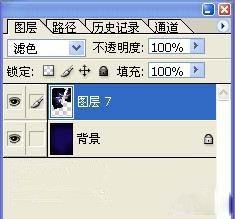
11。在把原本构好的人物或者别的放在合适的位置!仅供参考!

12。然后在加上人物投影。合适的位置加上白色的。粉色的点。或者是让翅膀丰富梦幻起来, 白色的点位置自己调整。粉色的点点有笔刷可以下载!
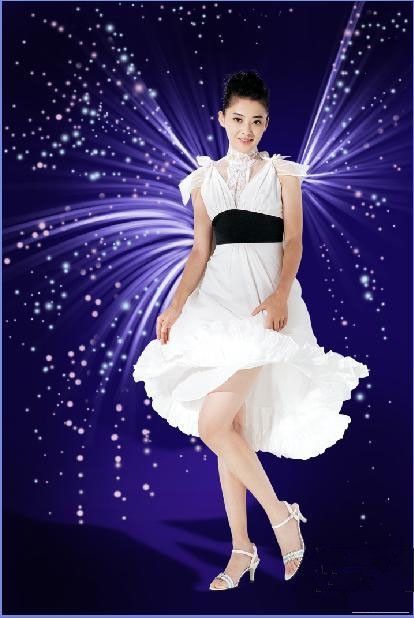
更多精选教程文章推荐
以上是由资深渲染大师 小渲 整理编辑的,如果觉得对你有帮助,可以收藏或分享给身边的人
本文标题:利用PS滤镜制作漂亮的光束翅膀(利用ps滤镜制作漂亮的光束翅膀)
本文地址:http://www.hszkedu.com/44803.html ,转载请注明来源:云渲染教程网
友情提示:本站内容均为网友发布,并不代表本站立场,如果本站的信息无意侵犯了您的版权,请联系我们及时处理,分享目的仅供大家学习与参考,不代表云渲染农场的立场!
本文地址:http://www.hszkedu.com/44803.html ,转载请注明来源:云渲染教程网
友情提示:本站内容均为网友发布,并不代表本站立场,如果本站的信息无意侵犯了您的版权,请联系我们及时处理,分享目的仅供大家学习与参考,不代表云渲染农场的立场!