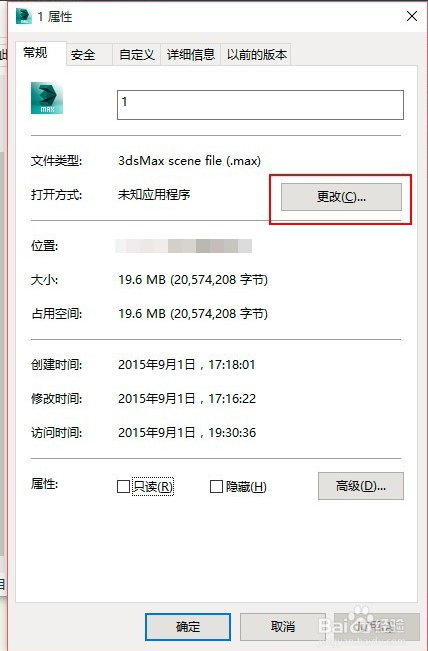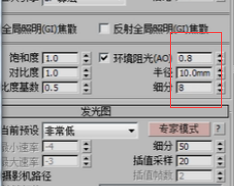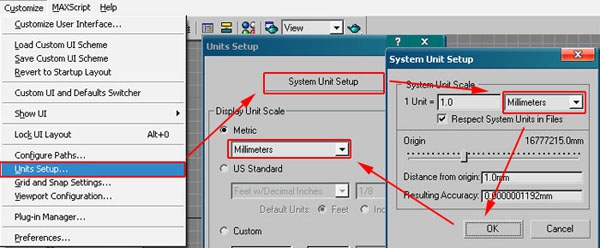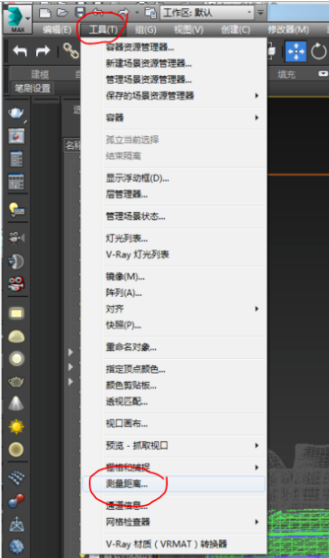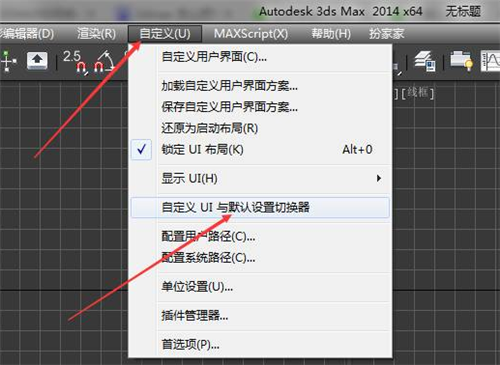利用PS制作非主流美女调色之淡蓝甜美色调(ps调色暖色)优质
原图:

效果:

一。打开原始图片素材。选取菜单:图象 > 模式 > Lab色彩。确认后按Ctrl + M调节曲线
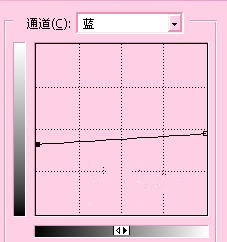

二。运行菜单:图象 > 应用图象
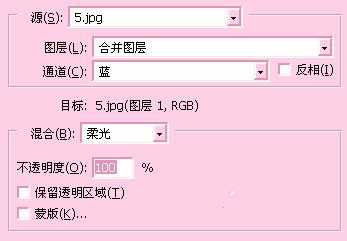

三。选取菜单:图象 > 模式 > RGB色彩。确认后按Ctrl + J将背景图层拷贝一层。运行:图象 > 应用图象。参数设定见下图。确认后将图层的不透明度改成:60%
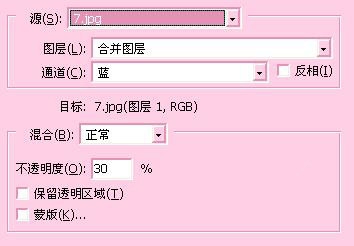

四。新建曲线调节图层。参数设定见图。对蓝色执行调节
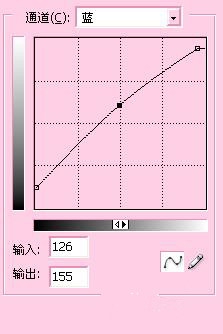

五。新建通道混合器调节图层。参数设定见下图
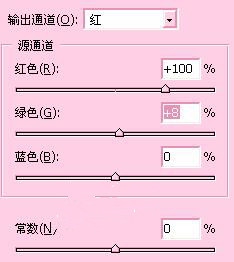
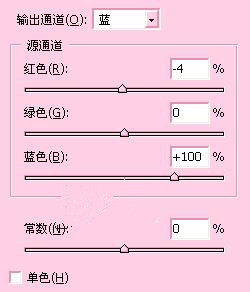

六。创建一图层。按Ctrl + Alt + Shift + E盖印图层。运行:滤镜 > 艺术效果 > 绘画涂画。参数设定见下图。确认后添加图层蒙板用黑色画笔将人物部分擦出来。
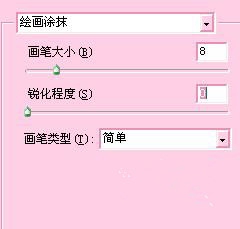

七。新建色相/饱和度调节图层。参数设定见下图:
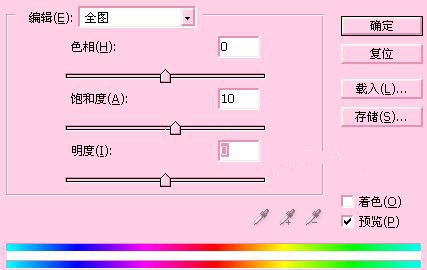

八。创建一图层。盖印图层。恰当的给人物磨下皮。再用涂画工具将头发部分抹一下

九。新建亮度/对比度调节图层。参数设定见图:
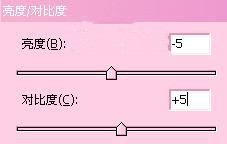

十。创建一图层。盖印图层。整体装饰下细处。再恰当锐化一下。完成效果。

更多精选教程文章推荐
以上是由资深渲染大师 小渲 整理编辑的,如果觉得对你有帮助,可以收藏或分享给身边的人
本文标题:利用PS制作非主流美女调色之淡蓝甜美色调(ps调色暖色)
本文地址:http://www.hszkedu.com/44558.html ,转载请注明来源:云渲染教程网
友情提示:本站内容均为网友发布,并不代表本站立场,如果本站的信息无意侵犯了您的版权,请联系我们及时处理,分享目的仅供大家学习与参考,不代表云渲染农场的立场!
本文地址:http://www.hszkedu.com/44558.html ,转载请注明来源:云渲染教程网
友情提示:本站内容均为网友发布,并不代表本站立场,如果本站的信息无意侵犯了您的版权,请联系我们及时处理,分享目的仅供大家学习与参考,不代表云渲染农场的立场!