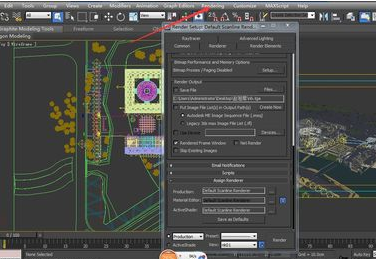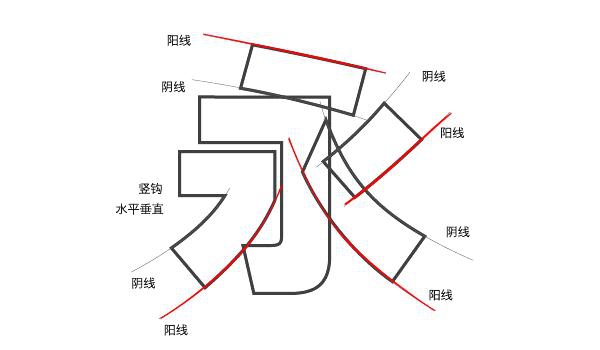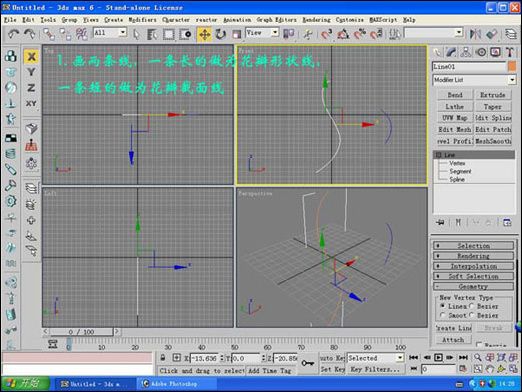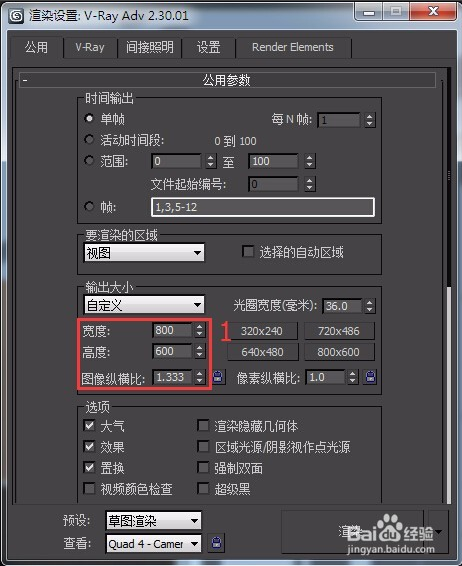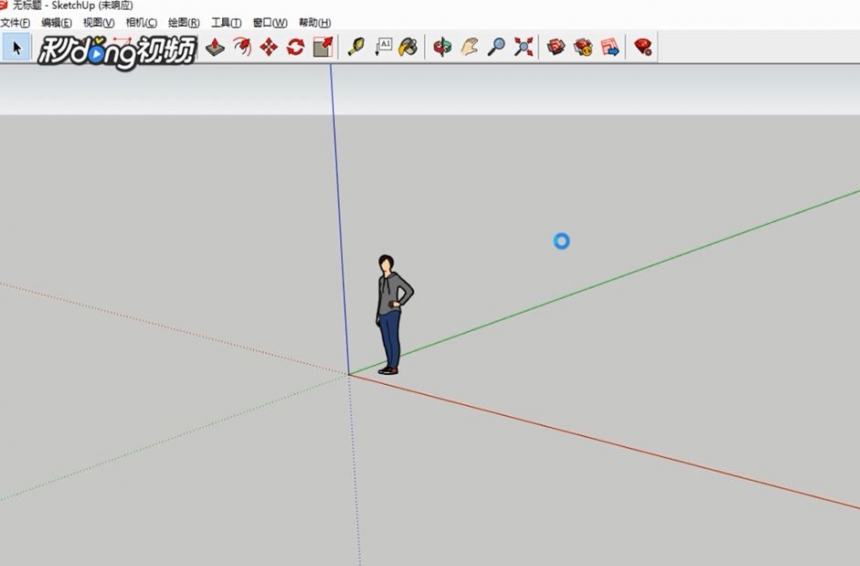润色:20秒快速打造LOMO制作合成图片优质
这张是素材图。大家可以下载回去实验一下.

最终效果:

1.调整图片色阶
点击“图像”。“调整”。“自动色阶”。或者直接使用快捷键“shift+ctrl+L”。
自动色阶就好像是摄像机在调节白平衡。电脑自动分析出图片的最亮点为“纯白”。同理最暗点为“纯黑”。其它颜色按亮度在这一范围内进行调整。
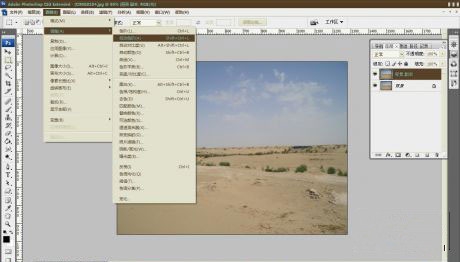
调整后的颜色是不是舒服多了呢
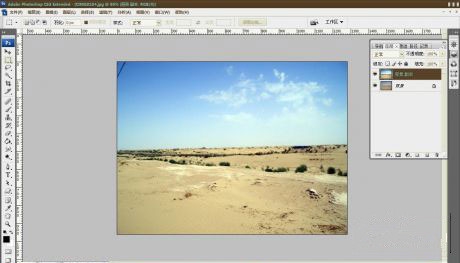
2.润色
新建一个图层。命名为“黄"
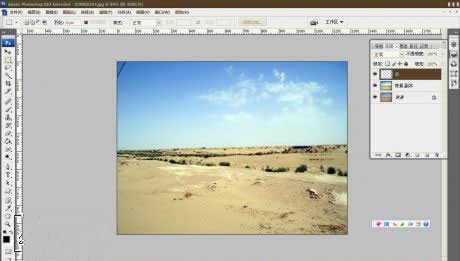
选取一个偏黄的颜色进行填充。颜色不要太纯。我选取的颜色是:R255 G222 B163
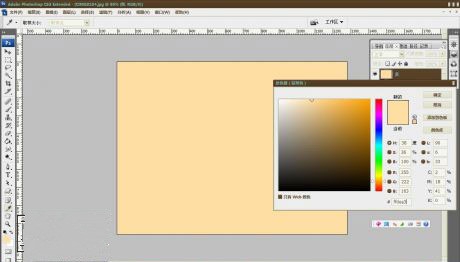
混合模式设为“正片叠底”。透明度调节为70%
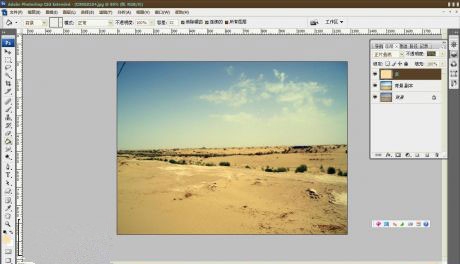
重复以上步骤。新建一层命名为“绿”。取一个偏绿的颜色。我选取的是:R168 G254 B219。混合模式为“颜色加深”。透明度设为100%

好了。现在这张图片看起来是不是非常LOMO了呢。

3.总结
是不是很快呢?简单吧。这是一个在PS中常用的一个调色技巧。我们常常会看到一些非常出色的摄影作品。颜色层次感分明。而且个性十足。总想:这样的颜色我怎么就调不出呢?注意了。他可能就用了这样的技巧。这个技巧不仅限于制作LOMO图片。在其它风格的处理上也大有作为。


你不妨大胆地尝试一下。不同的颜色。不同的混合方式。不同的透明度。都会造成不一样的效果。该技巧的特点是便于控制。而且每增加一个颜色控制层。那么最终的色彩层次感也会愈发丰富。不仅仅可以加两个层哦!如果结合上蒙板。那么你就可以随心所欲地调整图片色彩了。多多实验。相信你一定会比我做得更好!


更多精选教程文章推荐
以上是由资深渲染大师 小渲 整理编辑的,如果觉得对你有帮助,可以收藏或分享给身边的人
本文标题:润色:20秒快速打造LOMO制作合成图片
本文地址:http://www.hszkedu.com/44537.html ,转载请注明来源:云渲染教程网
友情提示:本站内容均为网友发布,并不代表本站立场,如果本站的信息无意侵犯了您的版权,请联系我们及时处理,分享目的仅供大家学习与参考,不代表云渲染农场的立场!
本文地址:http://www.hszkedu.com/44537.html ,转载请注明来源:云渲染教程网
友情提示:本站内容均为网友发布,并不代表本站立场,如果本站的信息无意侵犯了您的版权,请联系我们及时处理,分享目的仅供大家学习与参考,不代表云渲染农场的立场!