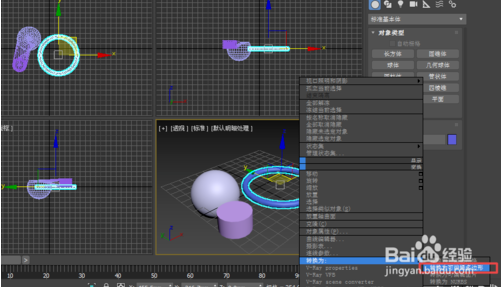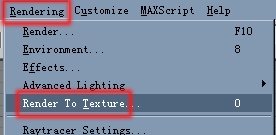利用3dmax制作常用的立体字实例(利用3dmax制作常用的立体字实例)优质
本教程为我们介绍的是如何用3dmax制作常用的立体字。我们常常可以在建筑物的顶端或者商场大门上。看到一些醒目的镂刻大字。跟平常写字不同的是。这些字并没写在纸上或牌子上。是独立的文字。这就是立体字在3D中是如何创建立体字呢?创建方法是先绘制出平面文字。然后给它增加厚度。从而创建一个立体字。下面通过一个例子来学习: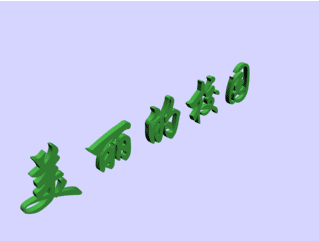 1。创建平面文字1)选择文本工具。单击创建面板的第二个按钮(注意是按钮。不是标签)。进入到“图形”面板。面板上有线。圆。矩形。等等。都是一些平面图形。由于平面图形过于单薄。因此在渲染时是不可见的;2)选择“文本”工具。这是面板下方出现卷展栏。向上拖动露出“参数”文本编辑区。跟常见的文本编辑器类似。
1。创建平面文字1)选择文本工具。单击创建面板的第二个按钮(注意是按钮。不是标签)。进入到“图形”面板。面板上有线。圆。矩形。等等。都是一些平面图形。由于平面图形过于单薄。因此在渲染时是不可见的;2)选择“文本”工具。这是面板下方出现卷展栏。向上拖动露出“参数”文本编辑区。跟常见的文本编辑器类似。 选择字体为“华文行揩”。字号为25。把文本框里的字删掉。输入“美丽的校园”;3)选择前视图。在十字中心单击一下鼠标左键。这时文字就出现在视图中。我们发现文字是空的。对透视图渲染一下。里面什么也没有。该怎么办呢?
选择字体为“华文行揩”。字号为25。把文本框里的字删掉。输入“美丽的校园”;3)选择前视图。在十字中心单击一下鼠标左键。这时文字就出现在视图中。我们发现文字是空的。对透视图渲染一下。里面什么也没有。该怎么办呢?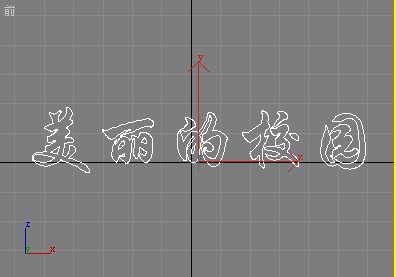 2。施加“挤出”编辑器1)回到前视图。保证文字是选中。单击“修改”标签进入修改面板;2)在“修改器列表”旁边的按钮上单击一下。会弹出一个列表。里面有许许多多的编辑工具。慢慢拖动列表旁边的滚动条。在下面的“对象空间修改器”里头。找到两个字的“挤出”工具。单击选中它。挤出工具就出现在堆栈里头。左边有一个小灯泡。卷展栏中也变成拉伸的参数
2。施加“挤出”编辑器1)回到前视图。保证文字是选中。单击“修改”标签进入修改面板;2)在“修改器列表”旁边的按钮上单击一下。会弹出一个列表。里面有许许多多的编辑工具。慢慢拖动列表旁边的滚动条。在下面的“对象空间修改器”里头。找到两个字的“挤出”工具。单击选中它。挤出工具就出现在堆栈里头。左边有一个小灯泡。卷展栏中也变成拉伸的参数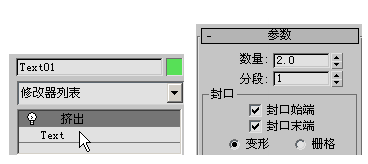 在“数量”中输入2。然后按回车。即加厚2个单位;3)观察这时的文字已经不再透明。而是实心的了。对透视图渲染。这时我们就得到一个立体“美丽的校园”;4)保存文件到自己的文件夹;
在“数量”中输入2。然后按回车。即加厚2个单位;3)观察这时的文字已经不再透明。而是实心的了。对透视图渲染。这时我们就得到一个立体“美丽的校园”;4)保存文件到自己的文件夹;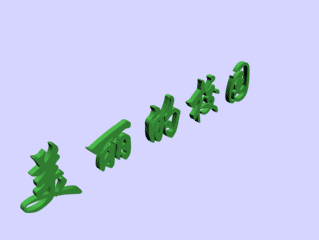
更多精选教程文章推荐
以上是由资深渲染大师 小渲 整理编辑的,如果觉得对你有帮助,可以收藏或分享给身边的人
本文标题:利用3dmax制作常用的立体字实例(利用3dmax制作常用的立体字实例)
本文地址:http://www.hszkedu.com/44066.html ,转载请注明来源:云渲染教程网
友情提示:本站内容均为网友发布,并不代表本站立场,如果本站的信息无意侵犯了您的版权,请联系我们及时处理,分享目的仅供大家学习与参考,不代表云渲染农场的立场!
本文地址:http://www.hszkedu.com/44066.html ,转载请注明来源:云渲染教程网
友情提示:本站内容均为网友发布,并不代表本站立场,如果本站的信息无意侵犯了您的版权,请联系我们及时处理,分享目的仅供大家学习与参考,不代表云渲染农场的立场!