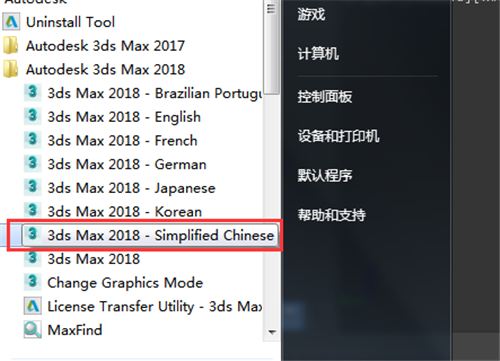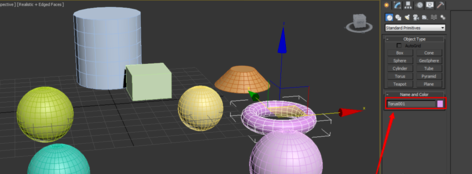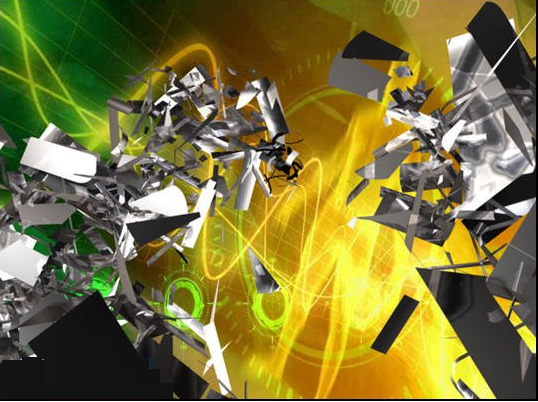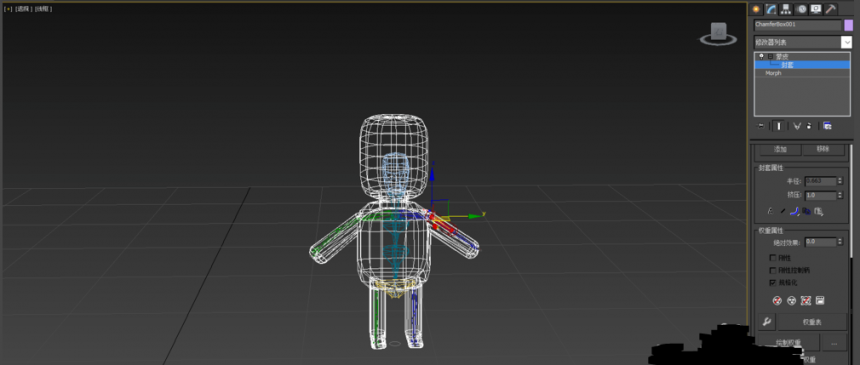如何用PS制作充满黑暗力量的超现实场景(如何用ps制作充满黑暗力量的超现实场景)优质
今天的教程将会教大家如何制作“黑暗力量”中的超现实场景。你将会用到合并。图片调整。选区工具以及各种滤镜。好东西赶紧Mark一下~
最终效果:

Step 1
创建一个新文件。大小为1400*704px。背景为黑色。打开city image(素材中的第二张)。选择部分建筑。如下:

将这部分复制粘贴到主文件。使用自由变换工具将它变歪。如下。
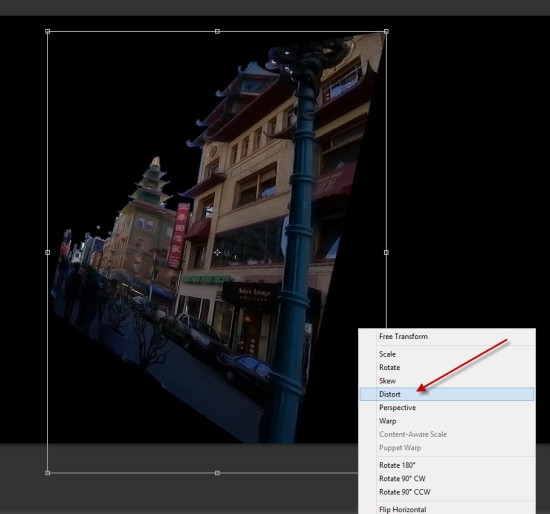
用一个比较柔和的橡皮擦擦去楼房的某些部分:
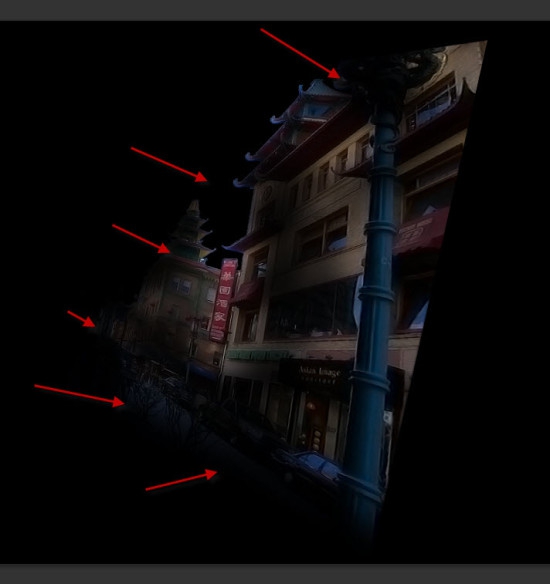
添加剪切蒙板。然后按如下设置调整图层:
黑&白
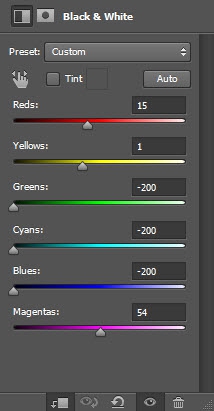
在黑白调整图层中的图层蒙版

色阶
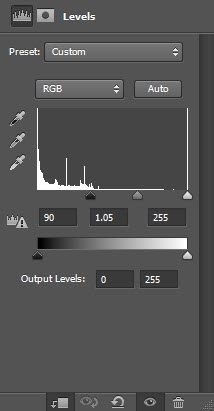
色阶调整图层的蒙版:
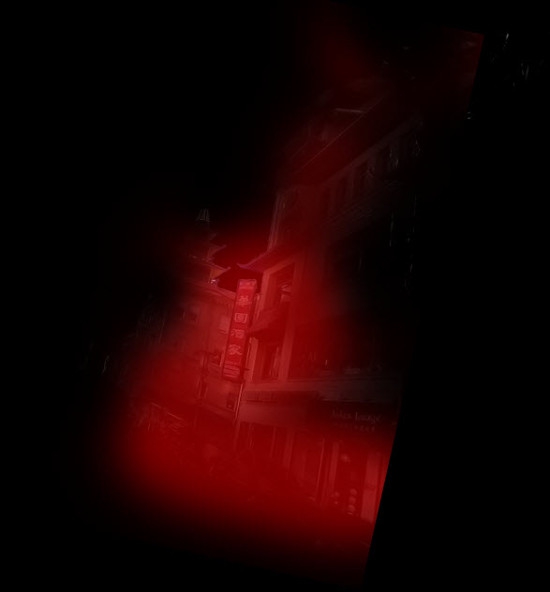
曲线:
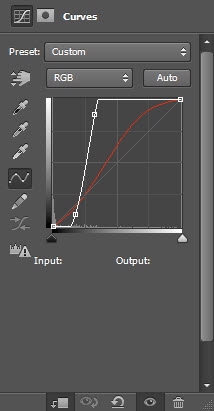
曲线调整图层的蒙版:
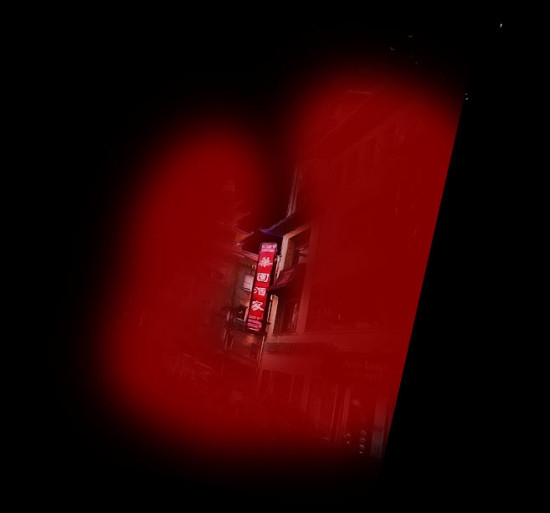
将这三个调整图层合并。复制粘贴合并图层。并将其放在合并图层下方。然后用自由变换工具调整其大小和方向:
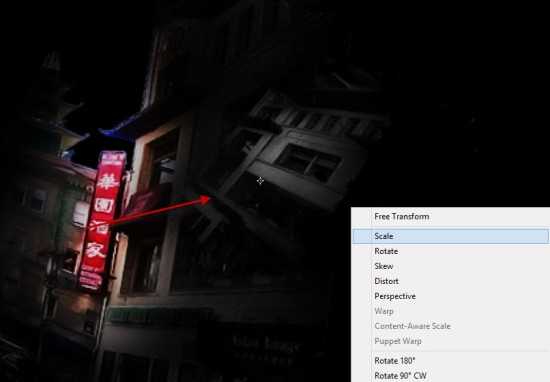
重复上述步骤。多做几个“鬼屋”。放置位置如下:
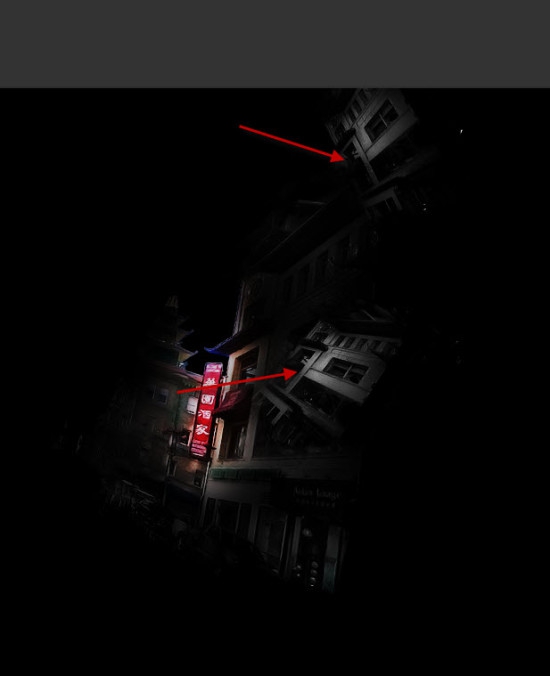
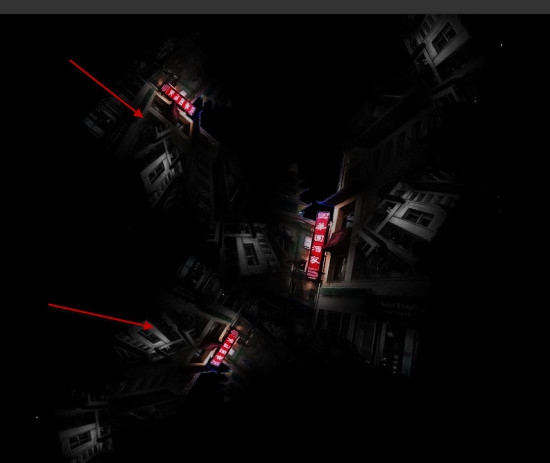
Step 2
在这个步骤中。我们将加入男猪脚。这位演技可睥睨汤姆克鲁斯的兄弟。你准备好了吗?首先置入男猪脚(素材中的第一张)。放置位置如下:

使用橡皮擦工具给帅哥擦擦脸。身子什么的:

添加剪切蒙版。调整图层设置如下:
黑&白
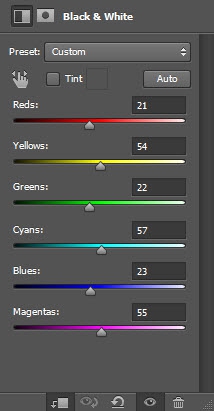
色阶
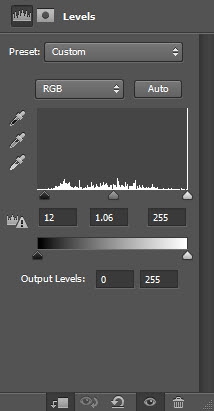
曲线
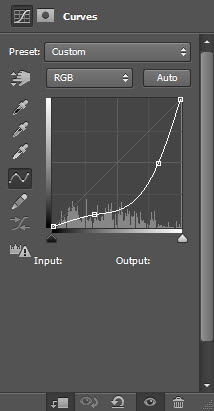
效果:
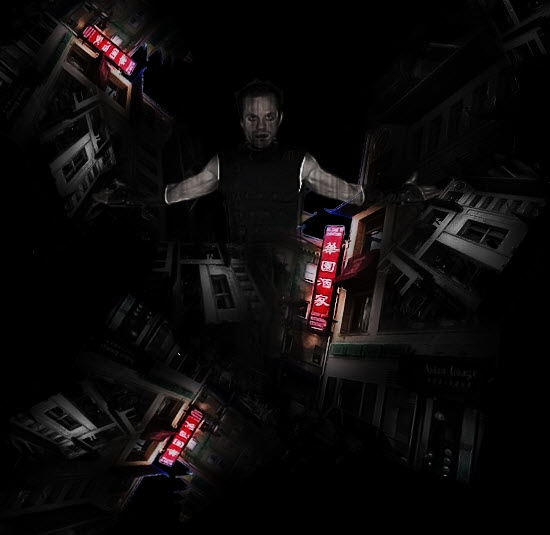
Step 3
在这一步。我们将添加一些其他的效果。首先新建一个图层。这个图层要在所有图层的上面。将其图层模式设置为“叠加”。然后置入crack笔刷(素材中的最后一个)。选择下面这个:
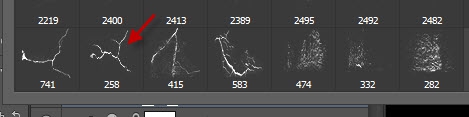
将笔刷的颜色设置为白色。在帅哥身上画几笔。如下:

继续画。可以换种画笔:

打开火焰这张图(素材中的第三张)。用快速选择工具选出主体部分:

复制火焰然后粘贴到主文件。用自由变换工具将其缩小。然后左右两边各放一个。位置如下:

Step 4
这一步中我们将添加一些额外的火焰效果。复制上一步中的火焰。放到主文件。这一次不用缩小。用橡皮擦去掉遮挡帅哥的那部分:

将图层模式设置为“叠加”。效果如下:

添加滤镜中的云/烟效果:

Step 5
继续添加火焰。充满整个图像。

你可以使用液化滤镜对火焰进行调整:

Step 6
最后一步咯~复制背景图层。使用液化滤镜拉扯图片的边缘。如下:

在可选颜色调整面板中为图片添加一些颜色:







效果:

最后我调整了一下颜色。效果如下:

更多精选教程文章推荐
以上是由资深渲染大师 小渲 整理编辑的,如果觉得对你有帮助,可以收藏或分享给身边的人
本文地址:http://www.hszkedu.com/38180.html ,转载请注明来源:云渲染教程网
友情提示:本站内容均为网友发布,并不代表本站立场,如果本站的信息无意侵犯了您的版权,请联系我们及时处理,分享目的仅供大家学习与参考,不代表云渲染农场的立场!