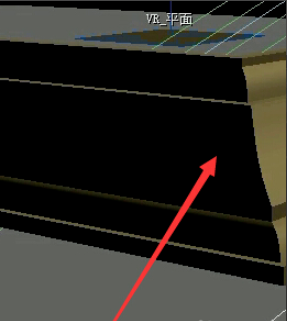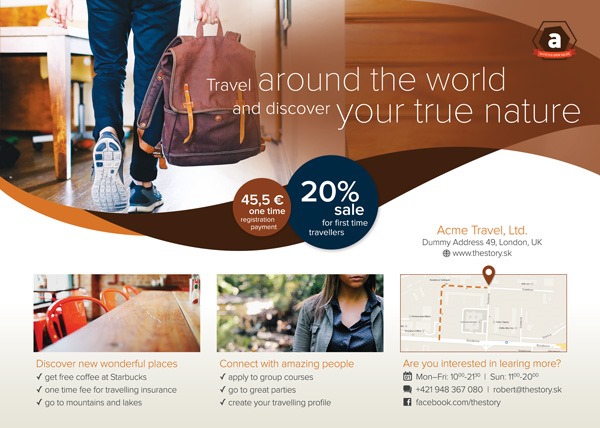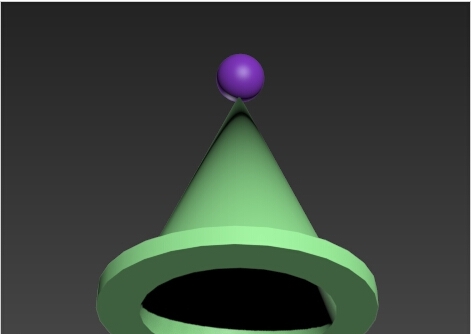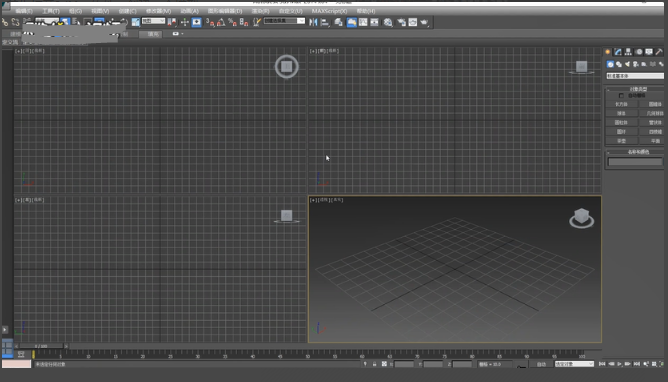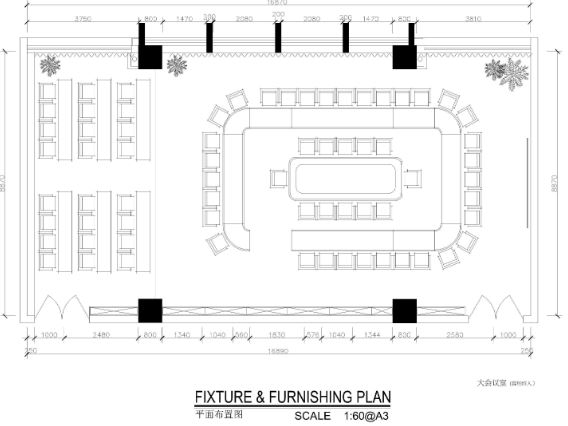手把手教你用PS创建青光内敛的金属3D字效(ps制作3d金属效果)优质
最终效果
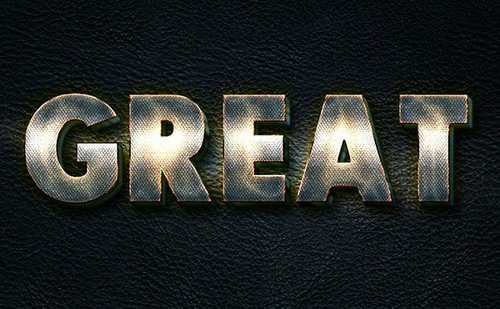
一。创建背景
第1步:新建文件。大小:1260x 850像素。复制背景图层。
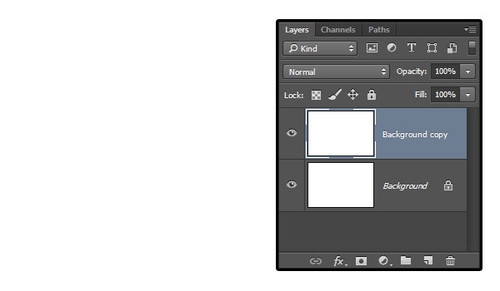
第2步:双击复制的背景图层。设置图层样式。
添加渐变叠加。勾选:仿色。混合模式:柔光。不透明度:85%。样式:径向。缩放:150%。勾选:反向。
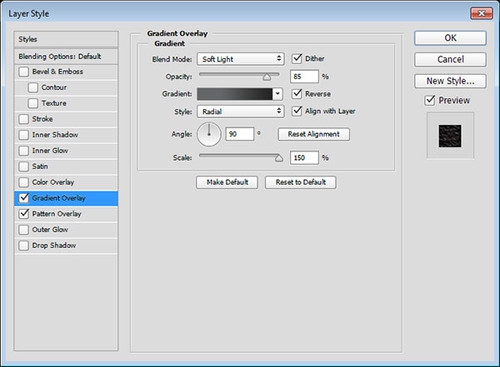
第3步:点击渐变条。设置起止颜色。从左到右。颜色及位置设置数值如下:
颜色:#212121位置:0
颜色:#656667位置:72
颜色:#646565位置:100
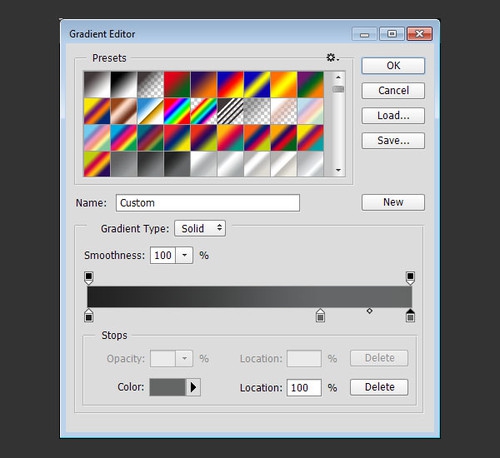
第4步:设置图案叠加。
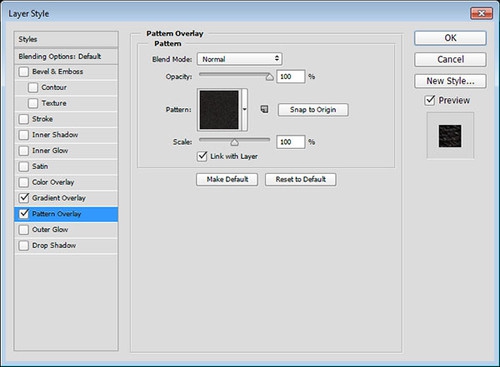
这样皮革纹理的背景层做好了。

二。创建文字及3D效果图层
第1步:新建文字图层。使用字体:SansSerif Exb FLF(在01压缩包里放着)。输入全大写字母:GREAT。大小:300像素。颜色:#504d4a。水平缩放比例:90%。详细参数设置见下图。
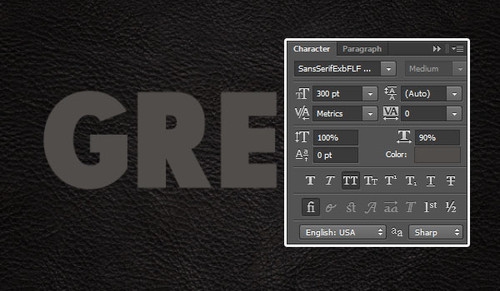
第2步: 复制文字图层。填充值设置为0。再复制一层。
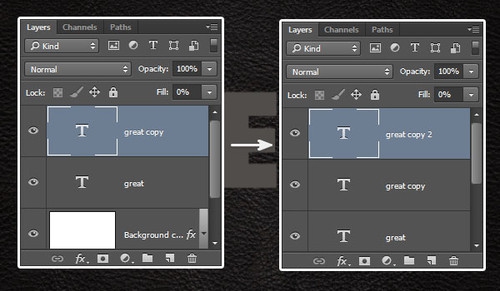
第3步: 复制最初的文字图层。将其拖至原文字图层的下一层。
编辑>自由变换。快捷键Command+T(或者Ctrl+T)。按向右箭头及向下箭头各一次。使该复制层向右向下各移1像素。按回车键完成。
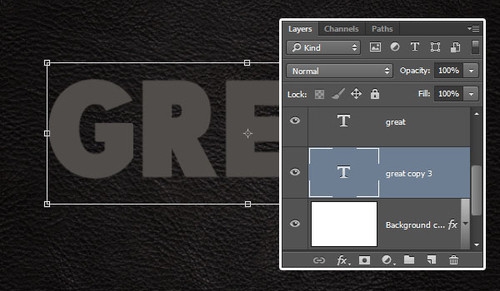
第4步: 按Option+Command+Shift+T 9次(即Windows系统下的Alt+Ctrl+Shift+T。此快捷键可以重复上一次ctrl+T的操作。并且可以累积效果)。从而达到3D效果。
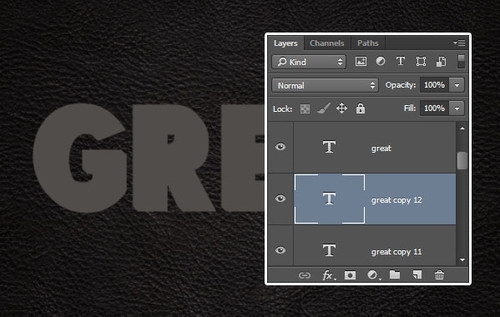
第5步: 选中原文字图层下的所有文字图层。点击滤镜>转换为智能滤镜。将此智能对象重新命名为3D。然后再复制一层。名为:3D拷贝。填充值设置为0。
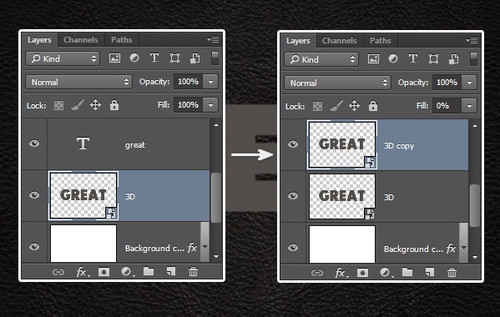
三。设置3D图层效果
第1步: 双击3D图层。设置图层样式。
斜面和浮雕效果设置如图。方法:雕刻清晰。大小10像素。光泽等高线:内凹-深。点击:消除锯齿。高光模式:线性光。
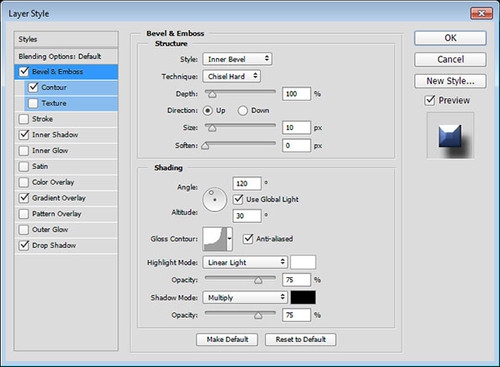
第2步: 等高线设置。
点击:消除锯齿。
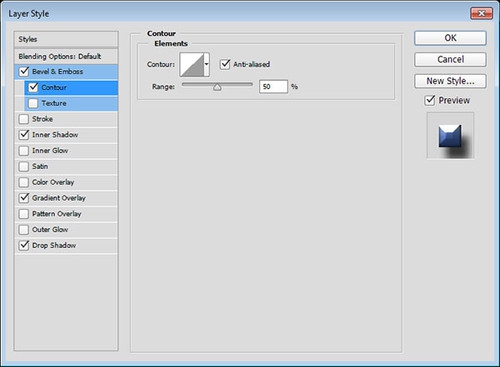
第3步: 内阴影设置。
距离:0像素。阻塞:10%。大小:5像素。
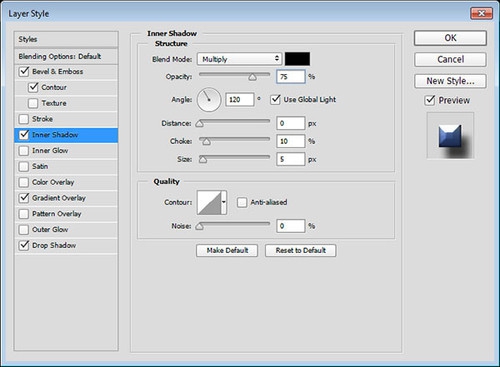
第4步: 渐变叠加设置。
载入渐变填充
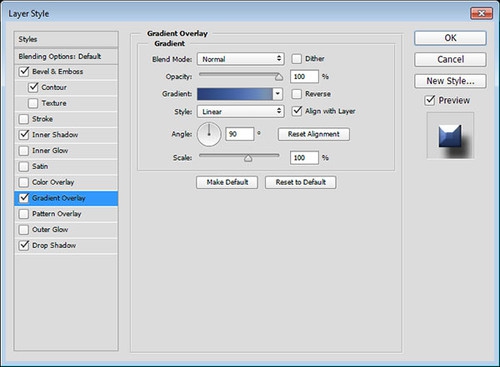
第5步: 投影设置。
距离:20像素。大小:20像素。
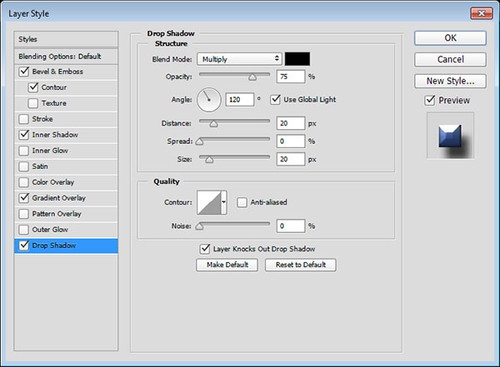
3D图层的渐变效果完成。
如果乐意。待剩余部分完成也可返回此图层。再试试看其他渐变效果。
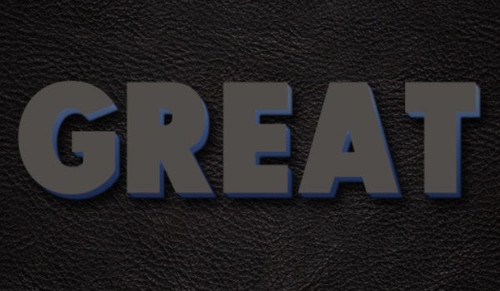
四。设置3D拷贝图层效果第1步: 双击3D拷贝图层。设置图层样式。斜面及浮雕效果设置如图。方法:雕刻清晰。大小:15像素。取消勾选:使用全局光。角度:30度。高度:50度。勾选:消除锯齿。高光模式下的不透明度:0%。阴影模式下的不透明度:50%。
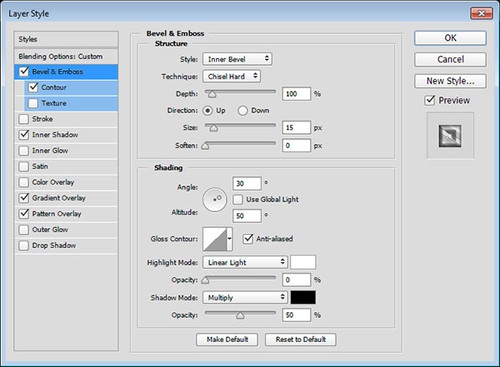
第2步: 等高线设置。
等高线:锥形。点击:消除锯齿。
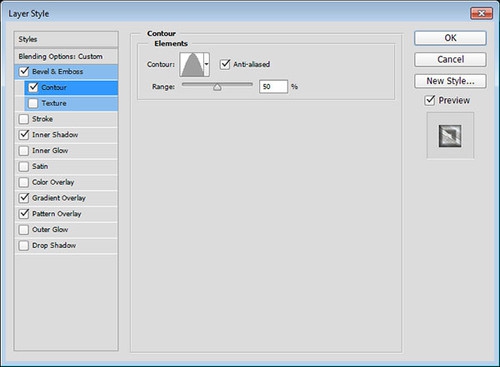
第3步: 内阴影设置。距离:0像素。阻塞:10%。大小:5像素。
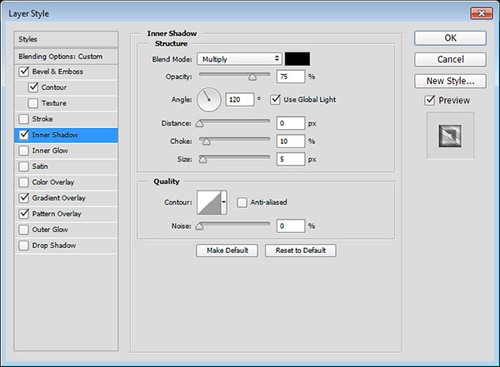
第4步: 渐变叠加设置。
混合模式:叠加。样式:对称的。角度:60度。使用faucet30素材渐变填充。

第5步: 图案叠加设置。
混合模式:叠加。不透明度:90%。图案:metal_2-512px.jpg(在03压缩包里放着)。缩放:75%。此步让3D效果细节更逼真。


五。原始文字图层效果
第1步: 双击最开始的文字图层。设置图层样式。
斜面及浮雕效果设置。大小:14像素。取消勾选:使用全局光。角度:76度。高度:69度。勾选:消除锯齿。高光模式:亮光。颜色:#ffe1c9

第2步: 等高线设置。使用默认数值即可。

第3步:纹理设置。
图案:metal_2-512px.jpg。深度:50%。

第4步:描边设置。
大小:2像素。位置:内部。混合模式:线性光。填充类型:渐变。样式:对称的。角度:90度。使用stovepipe 50渐变填充。

第5步:内阴影设置。
混合模式:颜色加深。颜色:#123c6b。不透明度:55%。距离:0像素。大小:60像素。等高线:内凹-深。勾选:消除锯齿。

第6步:内发光设置。
混合模式:亮光。杂色:15%。颜色: #f4d9c0。大小:14像素。

第7步:光泽设置。
混合模式:颜色减淡。颜色:#9a9a9a。距离:48像素。大小:39像素。等高线:锥形-非对称。

第8步:渐变叠加设置。
混合模式:变亮。使用stovepipe 100渐变填充。

第9步:外发光设置。
混合模式:亮光。杂色:10%。颜色:#c6ab6a。大小:35像素。

第10步:投影设置。
颜色:#8d5411。距离:10像素。大小:10像素。

至此。文字效果如下图:

六。文字拷贝图层效果
第1步:双击第一次拷贝的文字图层。设置图层样式。
斜面及浮雕效果设置。大小:1像素。勾选:消除锯齿。高光模式:亮光。阴影模式:颜色加深。颜色:#74460f

第2步:等高线设置。等高线:画圆步骤。勾选:消除锯齿。

第3步:内发光设置。
混合模式:亮光。杂色:30%。颜色: #f3d8aa 源:居中。大小:62像素

此步骤加强了文字中间的光效。效果如图:

七。第二层文字拷贝图层效果
双击第二层文字拷贝图层。添加内发光图层样式。
混合模式:亮光。不透明度:55%。杂色:30%。颜色:#d5ad89。大小:14像素。

此步骤加强了文字边缘的光效。效果如图

八。添加背景纹理图片。调整最终效果图颜色
第1步:将背景图片放置在背景拷贝图层之上。适当调整大小。混合模式调整为:柔光

第2步:点击图层最下方一排功能键 “创建新的填充或调整图层”。选择“色彩平衡”

第3步: 色调:中间调。颜色值依次为:-35。-1。+10。勾选:保留明度

至此。大功告成。
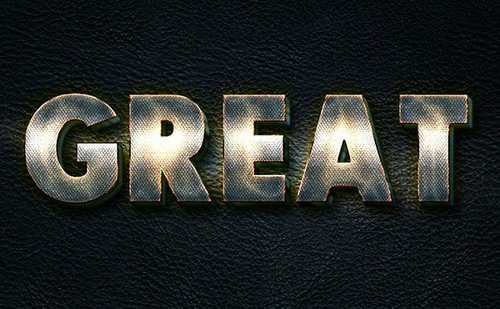
更多精选教程文章推荐
以上是由资深渲染大师 小渲 整理编辑的,如果觉得对你有帮助,可以收藏或分享给身边的人
本文地址:http://www.hszkedu.com/42445.html ,转载请注明来源:云渲染教程网
友情提示:本站内容均为网友发布,并不代表本站立场,如果本站的信息无意侵犯了您的版权,请联系我们及时处理,分享目的仅供大家学习与参考,不代表云渲染农场的立场!