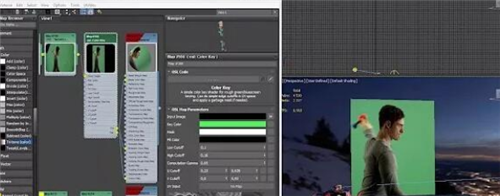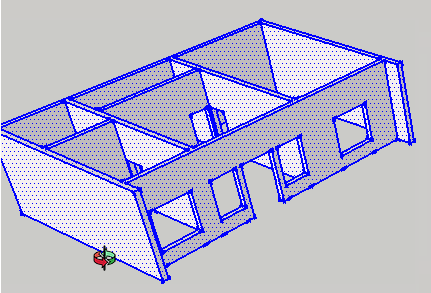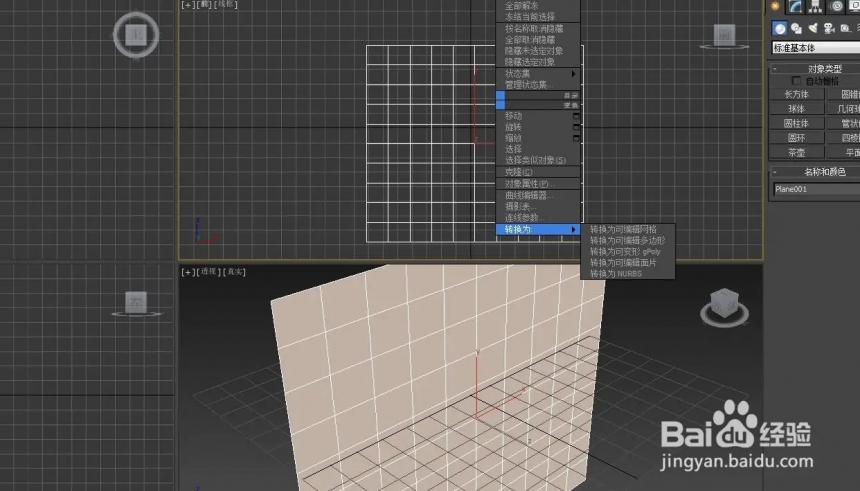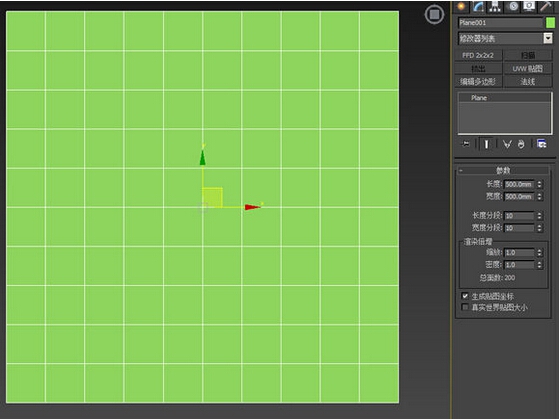Photoshop制作晶莹剔透的红色樱桃(ps樱桃素材)优质
樱桃的构造不是很复杂。不过高光及暗部区域还是比较难画的。每一部分都需要用钢笔或图形工具画出来。然后用蒙版来控制大小。绘制的时候要有耐心和细心。
最终效果

1。建立一个 720×1050像素的文档。然后新建一个空白图层。用圆角形状工具画一个圆出来。
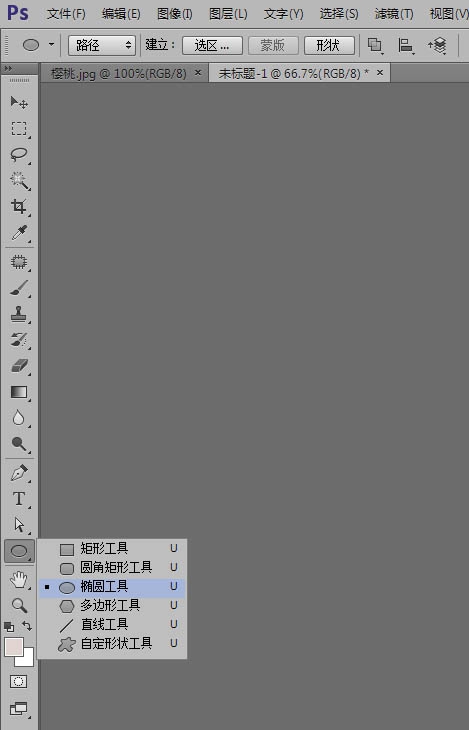
2。画好之后按Ctrl+T 自由变换。右键变形。把圆形调整一下形状。让它接近实物形状自然一些。
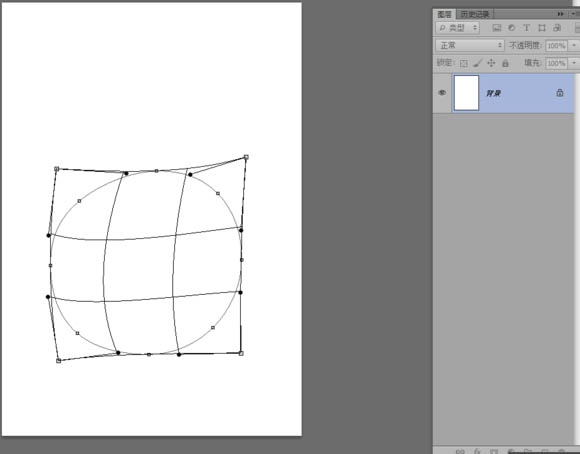
3。把形状路径右键转为选区羽化0.5像素。填充颜色#b30101。这一层我们主要是用来当作底色的。一般不用它来修改什么。
真正要做的是。在其它图层上操作。所以我们Ctrl+J复制层出来。然后右键复制的图层---图层样式----渐变叠加----渐变颜色为#910808。#ff7775。
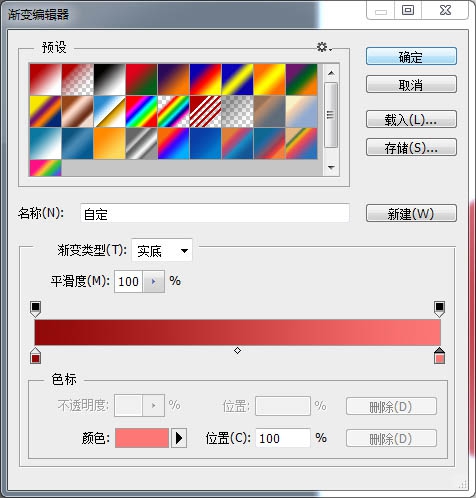
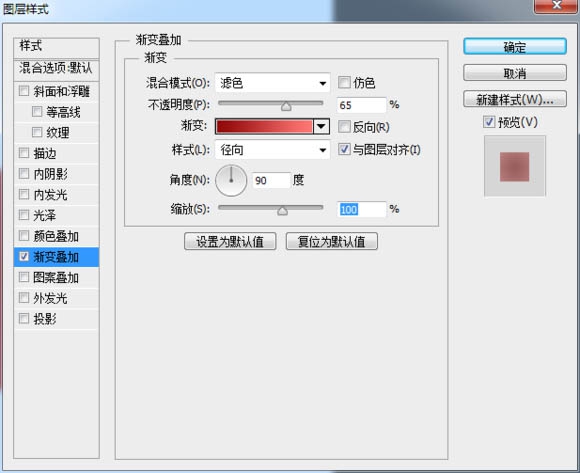
4。新建一个图层。用钢笔描出樱桃切口形状的路径。然后转为选区。羽化0.5像素。填充颜色为#AA1A1A。
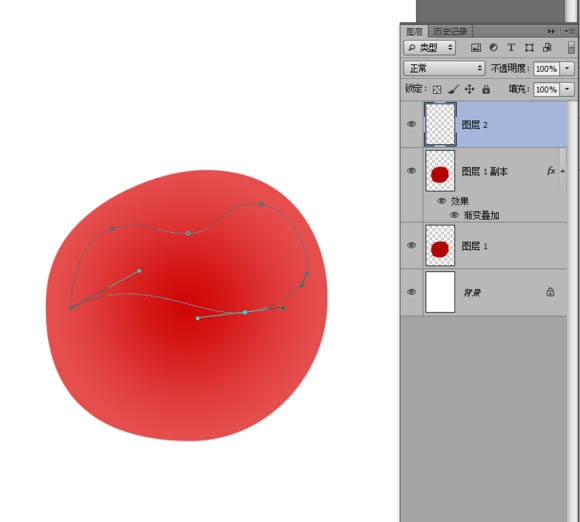
5。然后添加图层蒙板。命名为切口。用柔边画笔不透明30%。擦出这个效果。
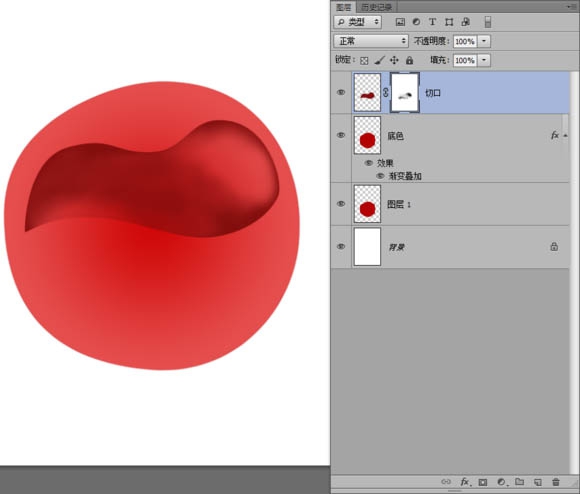
6。新建一个图层。命名窝窝。用钢笔画出这个形状的路径。转为选区羽化0.5像素。填充#AA1A1A。
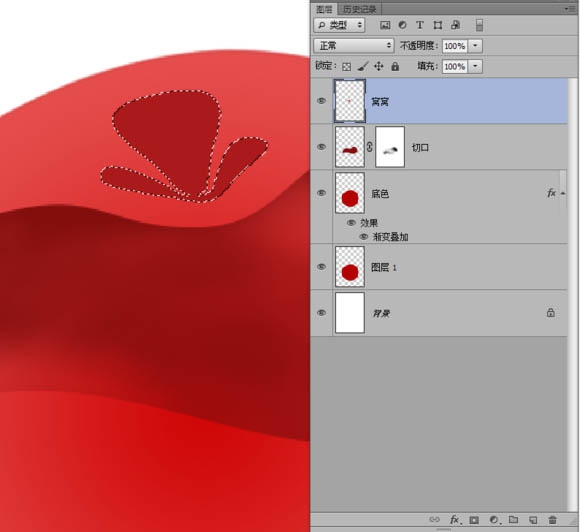
7。再新建一个图层。用画笔点两个点。一个柔的一个硬的。
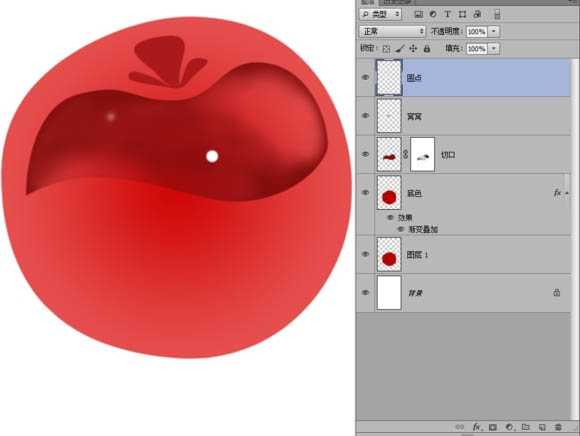
8。新建一个图层命名色泽。按Ctrl 点击图层1 载入樱桃的选区。然后用渐变工具。画一个径向渐变。颜色为#B30001 。#F41C1D 。#FC716E;图层效果为【线性加深】。添加蒙板。把边缘擦一擦。
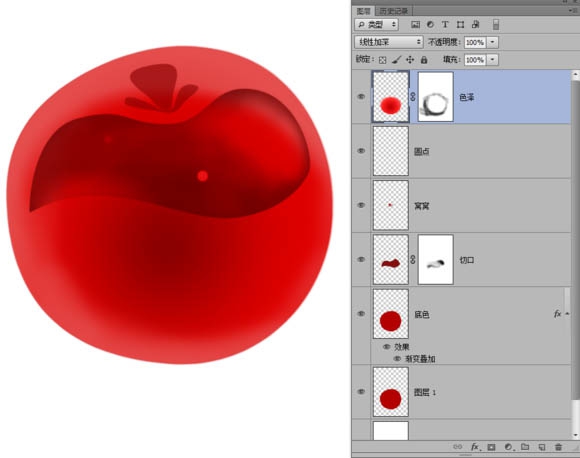
9。新建一个图层命名 提亮色泽。按Ctrl 点击图层1 载入樱桃的选区。然后用渐变工具。画一个径向渐变。颜色为#B30001(不透明度10%) 。#FC0101(不透明度80%)。#FC0101(不透明度100%)。
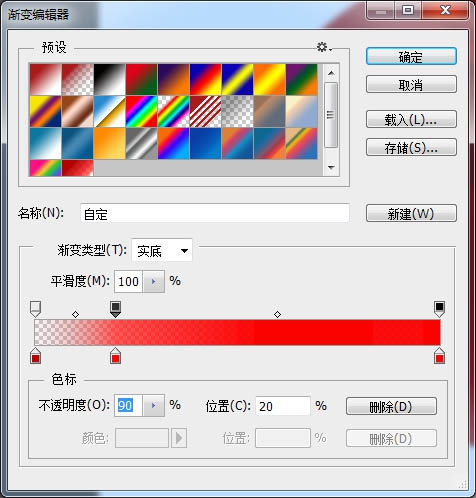
10。图层效果为【叠加】。添加蒙板。把它擦除这样的效果。
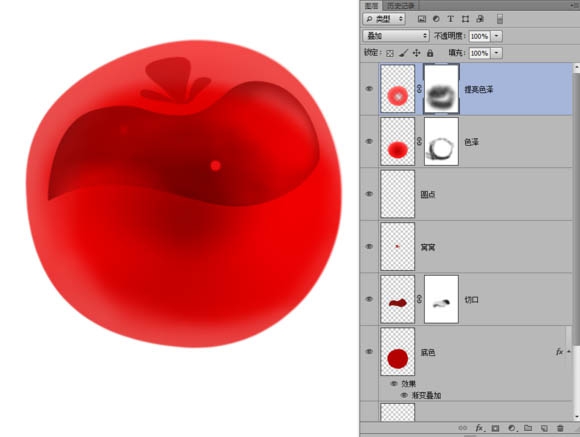
11。然后新建一个图层。命名为右下角高光。用钢笔勾出月牙形状填充白色。图层效果为【叠加】。
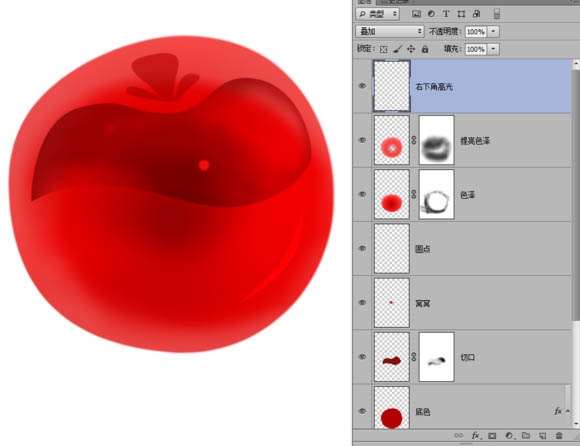
12。新建一个图层。命名左高光。用矩形工具画一个长条。填充白色。用变形工具。调整姿势。
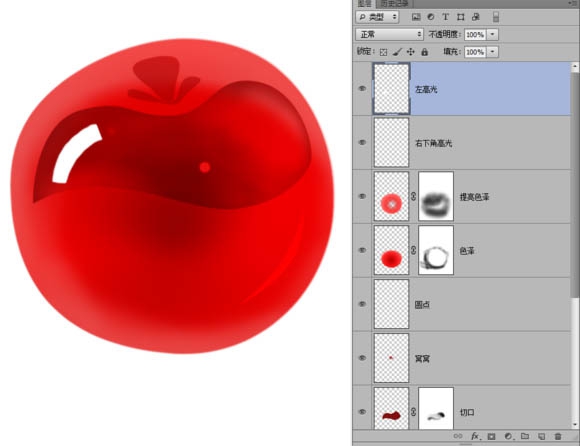
13。新建一个图层。用同样的方法。画出左下角高光。不透明度为15%。
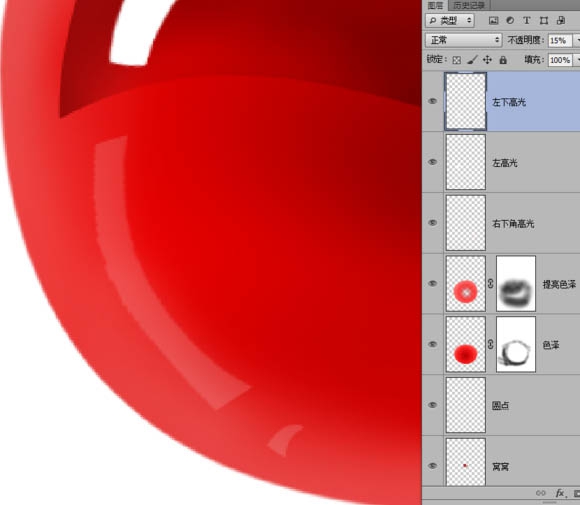
14。新建一个图层。命名右窗口高光。然后画出一个长方形。分界线用颜色#780000 填充。
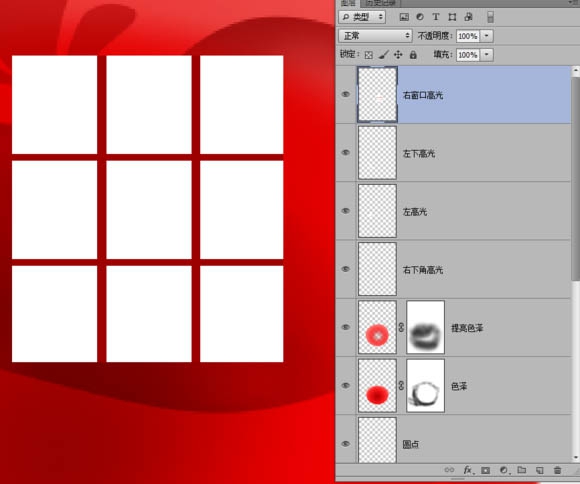
15。变形调整好位置和姿态。
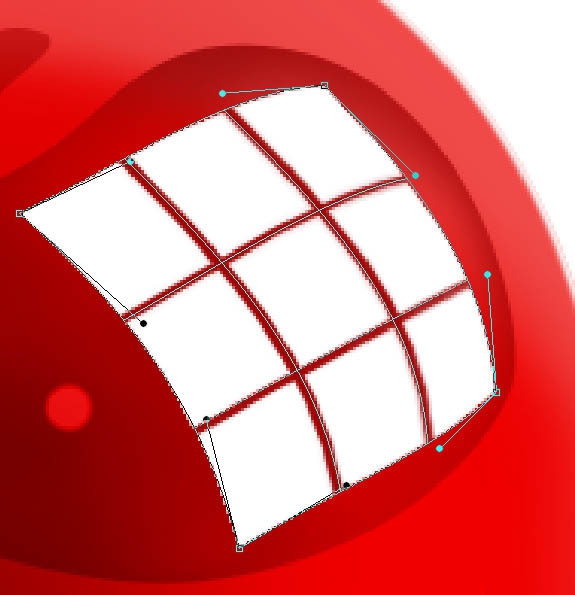
16。然后按 Q 进入快速蒙板。按M用框选工具把白色方块框选中。按G 渐变工具。渐变颜色为黑到白。线性渐变。在选区内由右上角拖到左下角。
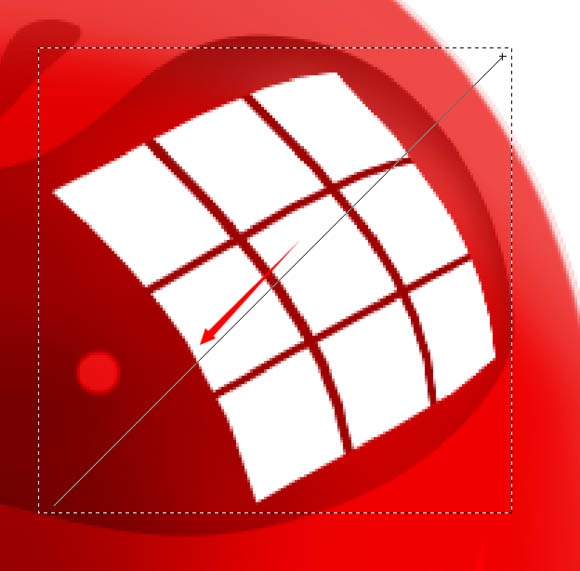
17。然后按Q退出快速蒙板。此时选区会少了一半。按1~2次Delete删除掉不透明的区域(根据实际看效果删除次数)也可以通过不透明度来调整效果。
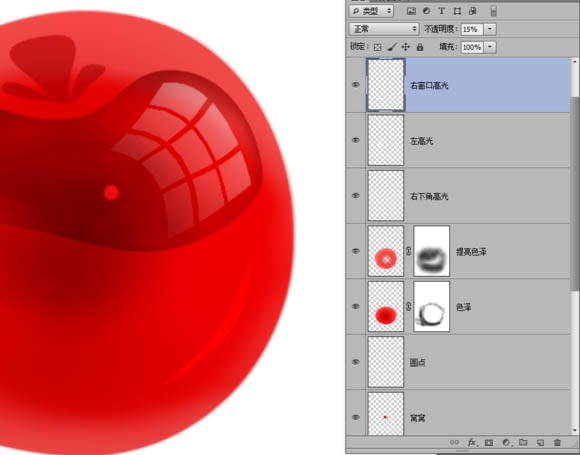
18。然后新建一个图层。画一个长方形填充白色。变形工具。调整姿态。图层效果为【叠加】不透明度为22%然后选择右窗口高光的图层。按Ctrl点击长方形的图层载入选区。把交叉的地方删掉。
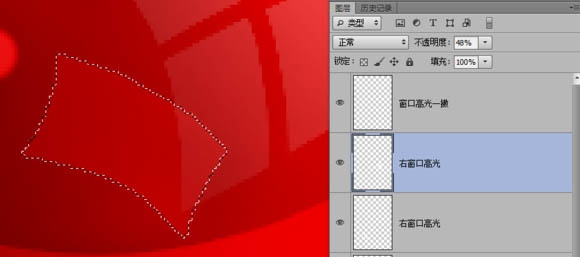
19。新建一个图层。命名高光。按Ctrl 点击图层1 载入选区。填充#FC9998。然后添加蒙板。保留边缘部分。其它部分都擦掉。

20。新建图层。命名左侧光。用钢笔工具绘制形状路径。填充白色用橡皮擦(柔边的)不透明度30%。慢慢擦除这个效果。

21。新建一个图层。命名 切口高光。用钢笔工具绘制这个形状。然后填充白色。

22。新建一个图层。命名 右侧暗角。用钢笔绘制这个形状。填充#D37B7B。然后添加蒙板擦除部分。主要是让右侧有暗角的效果。

23。新建一个图层。命名梗阴影。用钢笔绘制这个形状。填充#4E2416。图层效果为【正片叠底】。不透明度50%。并用柔边橡皮擦。稍微擦除折角部分减少不透明度。

24。新建一个图层。命名切口阴影。钢笔绘制这个形状。填充#A10A0A。然后高斯模糊5.8像素。图效果为【颜色加深】。

25。新建一个图层。命名内阴影。钢笔绘制一个这样的形状。填充颜色#CE1E1C。添加蒙板。把中间部分擦除掉。

26。Ctrl+J 复制一层图层。命名内高亮。载入选区。把这个图层填充颜色 #FF323A。然后添加蒙板。擦除掉一部分。

27。新建一个图层。命名 窝窝窗口高光。利用之前制作窗口的方法做一个出来。变形工具调整好姿态。

28。新建一个图层。命名 梗倒影。钢笔工具绘制出这样个形状。填充 #D70101。不透明度55%。

29。新建一个图层。命名S高光。用钢笔绘制一个S形。填充白色。

30。新建一个图层。命名 右上角高光。用钢笔绘制这个形状。填充 #E2CAC9。然后用柔边橡皮擦擦除内边缘(用蒙板也行)。图层不透明度为65%。

31。新建一个图层。窝窝沟反光 (很挫的名字~随便啦)。用钢笔绘制这个形状。填充#FB2C33。然后蒙板擦除边缘。

32。用通用的方法把右边的沟也画上。

33。新建一个图层。命名 樱桃梗。用钢笔绘制形状。然后填充 #4E2416。阴影。倒影。跟樱桃梗 图层调整好位置。樱桃部分就完成了。

34。然后图层面板。拉到最底部选择背景图层。然后新建一个空白图层。用椭圆工具画出一个扁圆填充#EE1A1A。然后高斯模糊。图层不透明度为55%。再新建一个图层。同样的方法画一个小一些的椭圆。填充黑色。高斯模糊。图层不透明度为65% 这样樱桃就画好了。

35。然后在白色的背景图层上面新建一个空白图层。并隐藏白色的背景图层。按Ctrl+Alt+Shift+E 盖章图层。命名小樱桃。完成后显示白色背景图层把小樱桃图层自由变换缩小一些。再稍微高斯模糊一下(2.5像素即可)。并移动到上方位置。这样就完成了。细节方面如果有不满意的地方还可以根据个人需要去调整。比如调整颜色之类的。满意即可。
最终效果图

更多精选教程文章推荐
以上是由资深渲染大师 小渲 整理编辑的,如果觉得对你有帮助,可以收藏或分享给身边的人
本文地址:http://www.hszkedu.com/41590.html ,转载请注明来源:云渲染教程网
友情提示:本站内容均为网友发布,并不代表本站立场,如果本站的信息无意侵犯了您的版权,请联系我们及时处理,分享目的仅供大家学习与参考,不代表云渲染农场的立场!