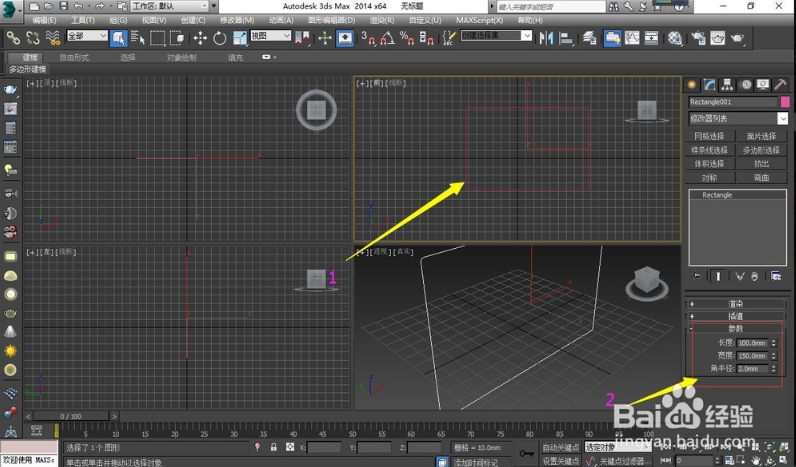PS制作闪亮璀璨的钻石字(ps制作闪亮璀璨的钻石字幕)优质
最终效果

一。创建ps文件600*300像素。背景填充深灰色。写上一串文本。设置个特殊点儿的字体(字体最好使用粗犷点儿的字体)。比如我使用Blackletter。颜色设置为白色。
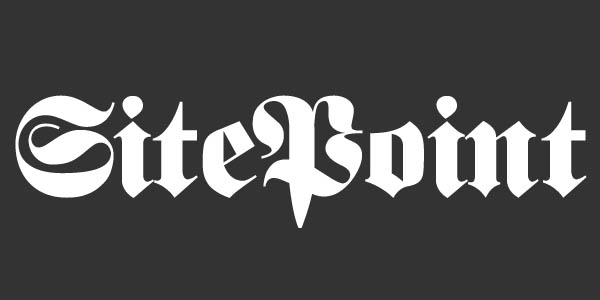
二。现在我们需要通过图层样式给字体创建出银光的效果。给字体添加如下内阴影样式。
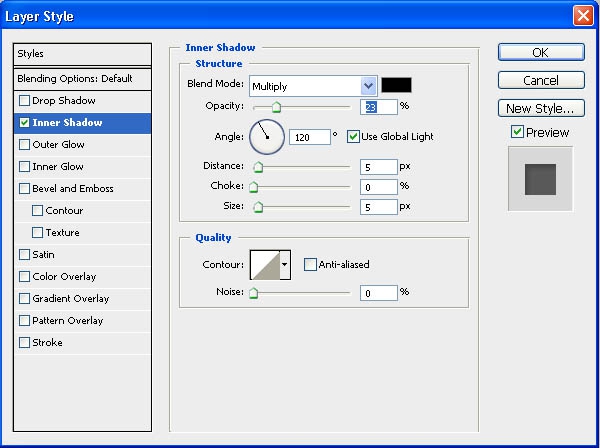

三。继续添加斜面和浮雕样式。
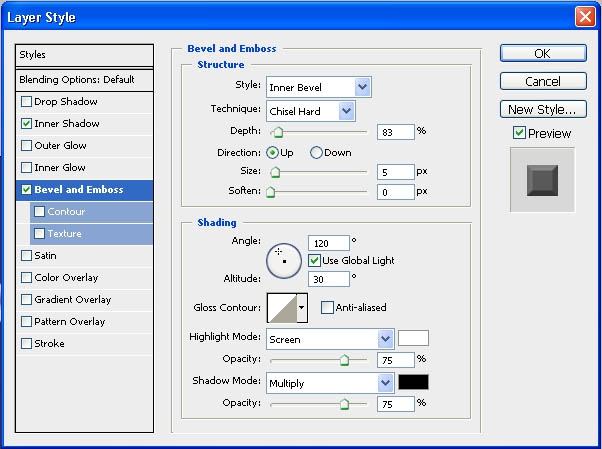

四。描边。
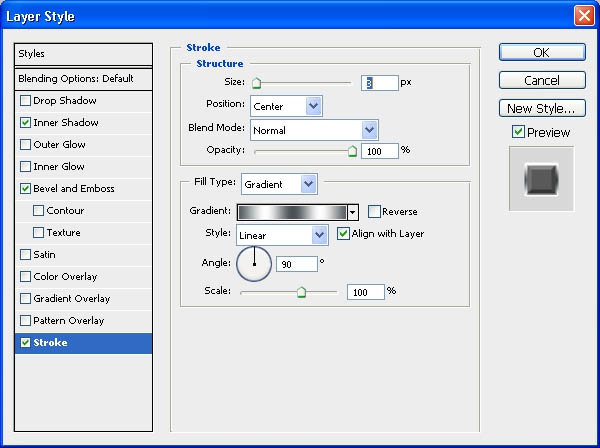
描边的填充类型为线性渐变。颜色设置如下(如果颜色找不到银色。可以载入ps中附加的渐变)。
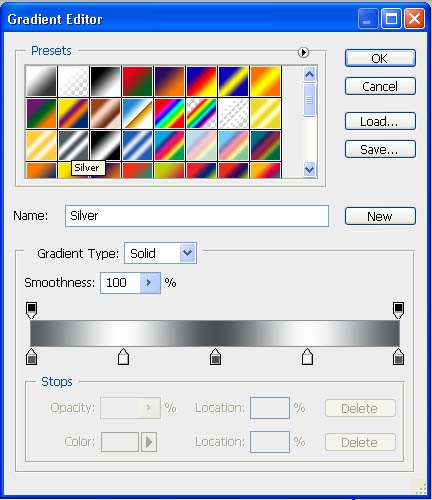

五。银色部分制作完成。现在要来添加大量的钻石。Ctrl + 鼠标左击图层面板中的字体图层缩略图载入文字选区。
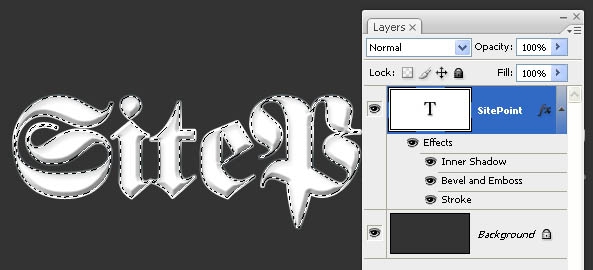
六。执行 选择> 修改> 收缩2px。
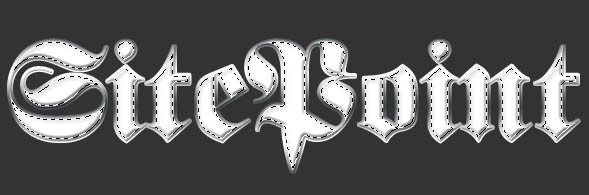
七。在保持选中的状态下新建图层。命名为“钻石”。八。按下D重置ps默认颜色。执行滤镜> 渲染> 云彩。这一步为选中的区域添加了暗色的云彩纹理。九。云彩过于黑暗。执行 图像> 调整> 亮度/对比度。设置如下。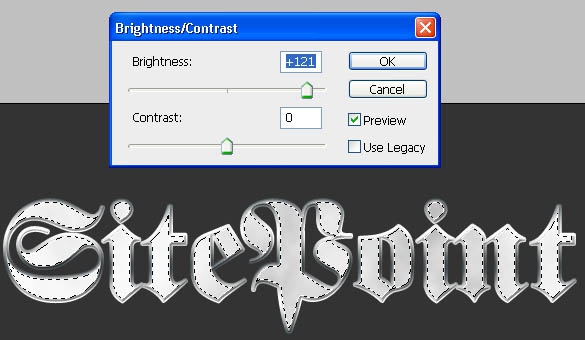
十。滤镜 > 滤镜库> 扭曲> 玻璃。设置如下。
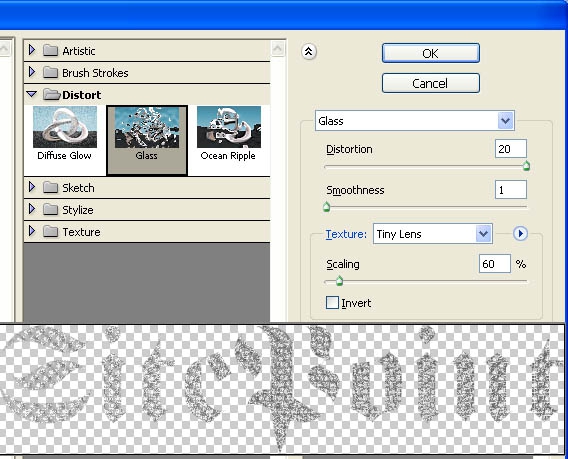
十一。点击OK。Ctrl + D取消选择。钻石效果如下。

十二。接下来添加闪耀的效果。新建图层。选中画笔工具。选择星星的笔刷。如果没有自行下载然后载入之。前景色设为白色。根据文本的大小来绘制星星。
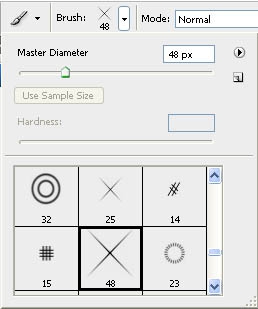
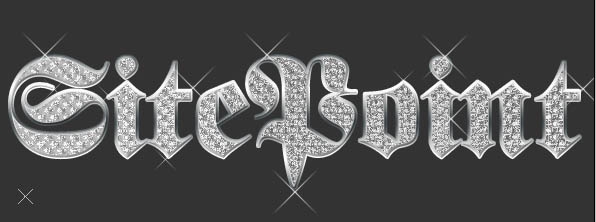
十三。接下来。选择一个柔边的笔刷。在每颗星星的中央点出闪耀的效果。

然后就完成了。如果你喜欢亮色的背景。那么可以为文本添加一个投影效果。
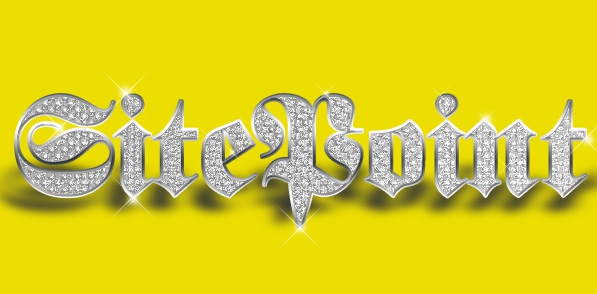
更多精选教程文章推荐
以上是由资深渲染大师 小渲 整理编辑的,如果觉得对你有帮助,可以收藏或分享给身边的人
本文标题:PS制作闪亮璀璨的钻石字(ps制作闪亮璀璨的钻石字幕)
本文地址:http://www.hszkedu.com/41548.html ,转载请注明来源:云渲染教程网
友情提示:本站内容均为网友发布,并不代表本站立场,如果本站的信息无意侵犯了您的版权,请联系我们及时处理,分享目的仅供大家学习与参考,不代表云渲染农场的立场!
本文地址:http://www.hszkedu.com/41548.html ,转载请注明来源:云渲染教程网
友情提示:本站内容均为网友发布,并不代表本站立场,如果本站的信息无意侵犯了您的版权,请联系我们及时处理,分享目的仅供大家学习与参考,不代表云渲染农场的立场!