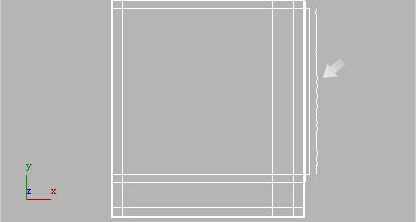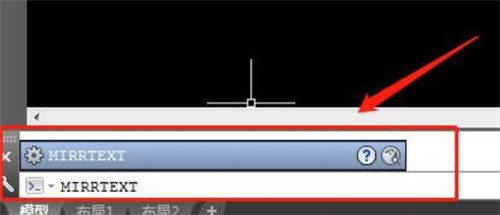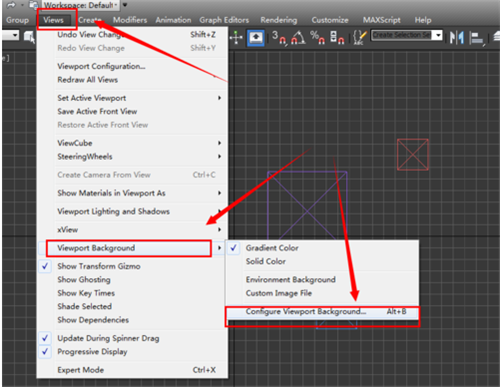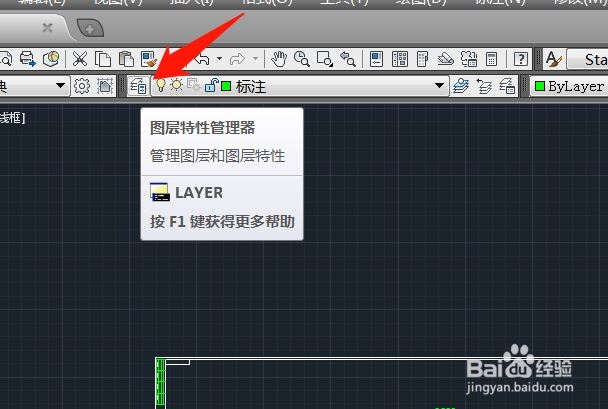Photoshop字体特效:设计光芒字的制作(ps字体设计特效字体发光字)优质
1.先新建画布。填充黑色。文字工具“刀光剑影”

2.然后将文字栅格化。按住ctrl键点图层所蓝图。找出刀光剑影的选区。然后按delete删除文字。然后在菜单栏里找编辑描边。
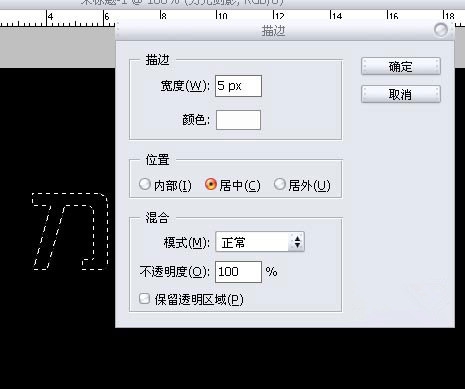
3.然后取消选区。进行滤镜 ~极坐标。
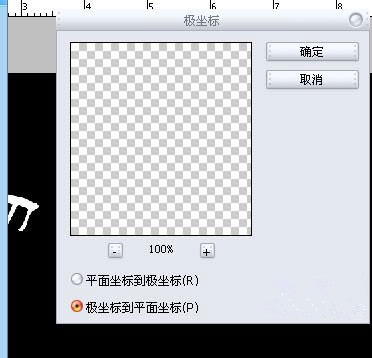
效果如:
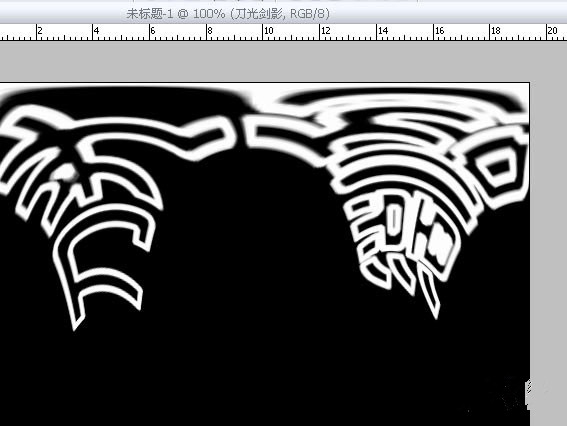
4.然后图像。旋转画布90度顺时针。效果如:
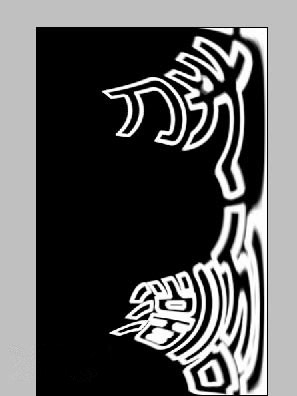
5.然后。滤镜~风格化~风
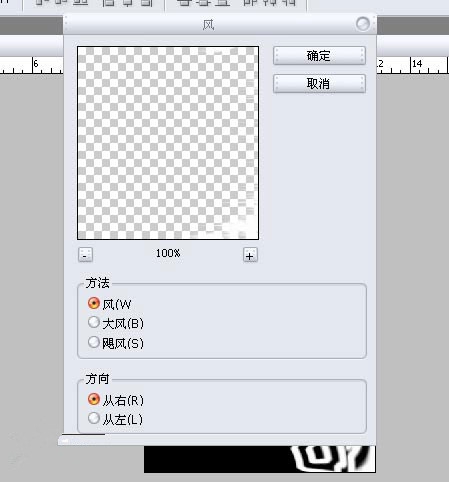
效果
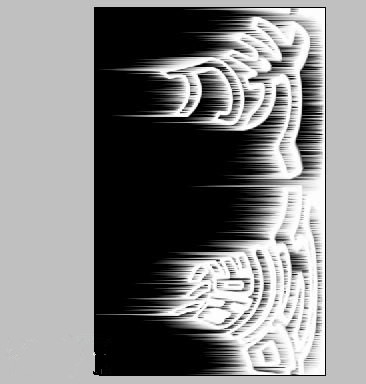
6.如果感觉不好可以ctrl+f多执行几次。如
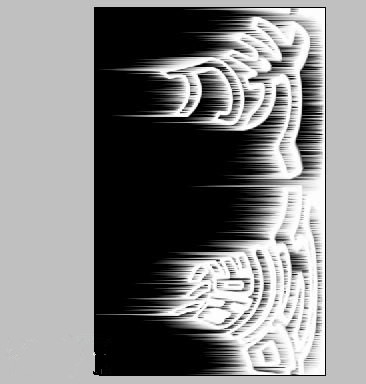
7.然后图像~旋转画布90度。逆时针如
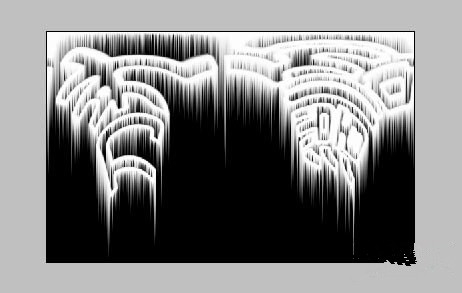
8.然后再执行滤镜~极坐标
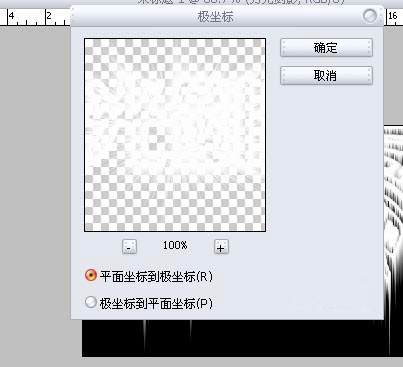
现在效果
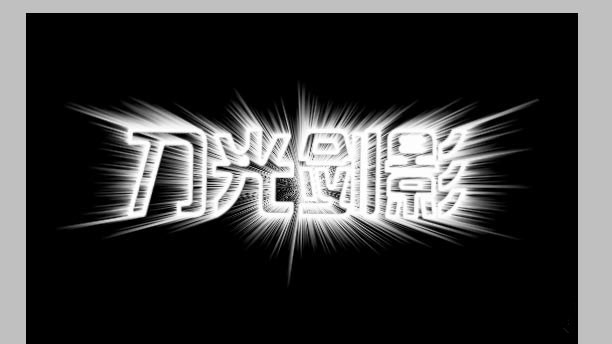
9.接下来上用渐变颜色。新建图层

10.渐变
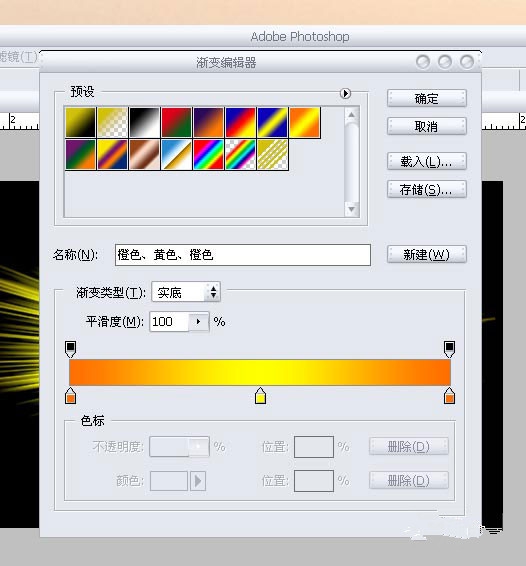
11.选择径向渐变从画布中间往外拉。模式选择颜色
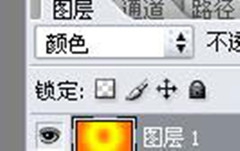
最终为:

更多精选教程文章推荐
以上是由资深渲染大师 小渲 整理编辑的,如果觉得对你有帮助,可以收藏或分享给身边的人
本文标题:Photoshop字体特效:设计光芒字的制作(ps字体设计特效字体发光字)
本文地址:http://www.hszkedu.com/44680.html ,转载请注明来源:云渲染教程网
友情提示:本站内容均为网友发布,并不代表本站立场,如果本站的信息无意侵犯了您的版权,请联系我们及时处理,分享目的仅供大家学习与参考,不代表云渲染农场的立场!
本文地址:http://www.hszkedu.com/44680.html ,转载请注明来源:云渲染教程网
友情提示:本站内容均为网友发布,并不代表本站立场,如果本站的信息无意侵犯了您的版权,请联系我们及时处理,分享目的仅供大家学习与参考,不代表云渲染农场的立场!