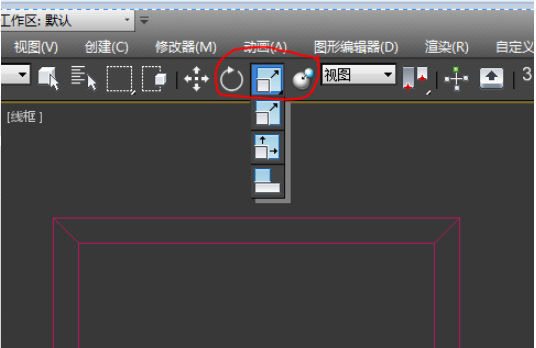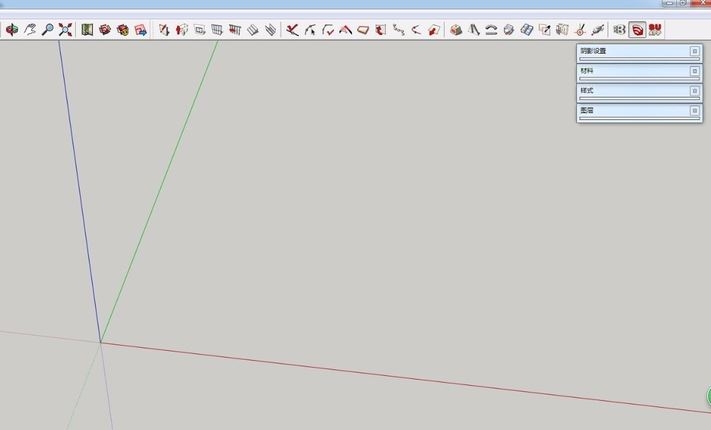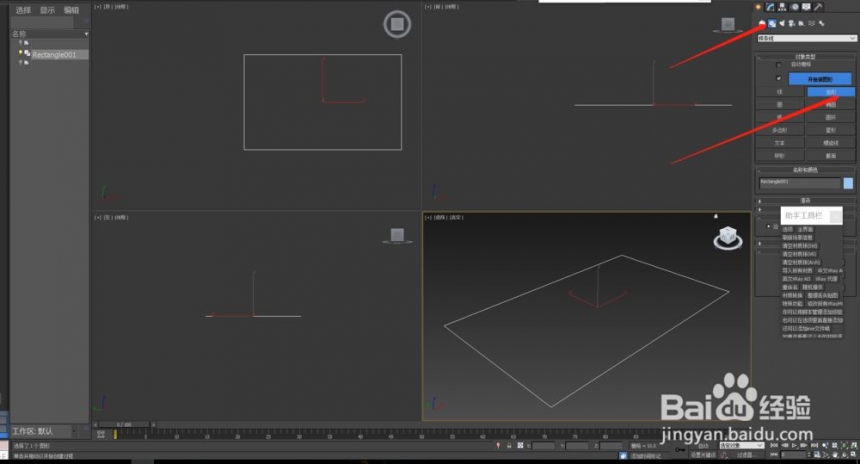简单三步创建文字水彩肖像(水彩人物肖像画教程)优质
最近作者开始试验快速创建出一个水彩风格的肖像的笔刷。经过一些试验和错误。已经想出一个只用3步便可以达到一个不错的效果的方法。并且这种方法适用于任何肖像。
先来看看我们最终做出的效果。
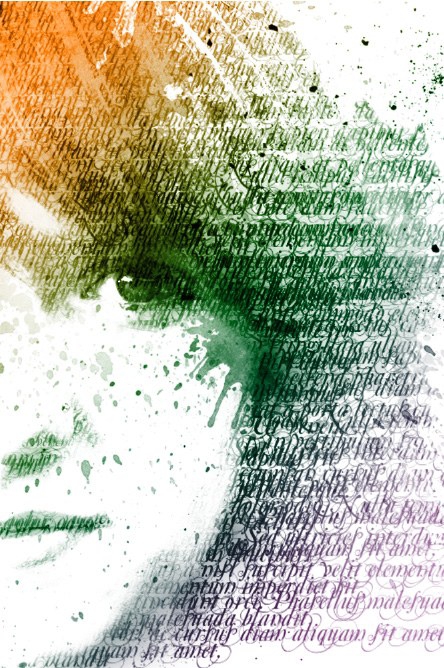
第1步:创建纹理
在本例中。使用的是Stock.Xchng网站中的免费图片(你也可以使用任何其他图片)。
在Photoshop中打开图片。这一步我们需要增强图片的对比度。首先我们要对图片进行去色处理(Ctrl+Shift+U 或者 图像>调整>去色)。然后增强图片对比度(图像>调整>色阶)。
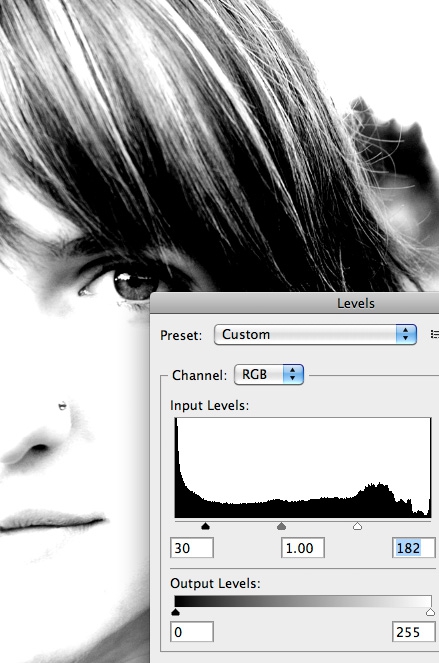
使用固定文本的自定义笔刷来创建纹理。你可以使用任何你喜欢的字体。这里选用了非常具有装饰性的卷曲纹理的Mutlu字体。
创建一个尺寸为 700×700像素的空文档。将整个区域填充为我们定义的字体。颜色选黑色即可。

点击菜单编辑>定义画笔预设来创建自定义笔刷。返回到肖像图片。为肖像图层创建蒙版。
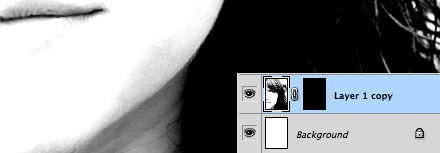
将蒙版填充为纯黑色。这样整幅肖像都被隐藏起来了。使用你新创建的自定义笔刷。将前景色设置为纯白色。选中蒙版。使用画笔在蒙版上绘制。直到露出女孩的脸部。这里可以尝试将你的笔刷设置为不同透明度。

第2步:添加水彩
在肖像图层上方新建一个图层。通过单击来为图像添加一些水彩。这里仍然使用纯黑色。这一步没有特别的方法。只管按照你自己的喜好来绘制。但不要做的太过火。对于飞溅的纹理来说——少即是多。适可而止哦。亲~
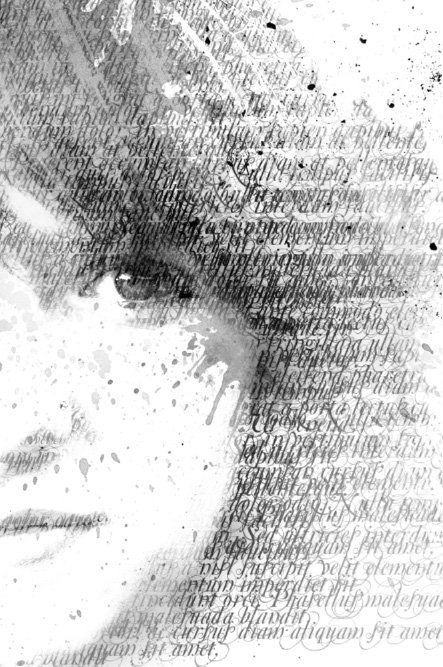
第3步:添加颜色
我们需要创建一个渐变填充调整层来添加颜色。并将其图层混合模式设置为叠加。你可以使用自己喜欢的颜色。下面是我使用的默认设置中的渐变颜色。
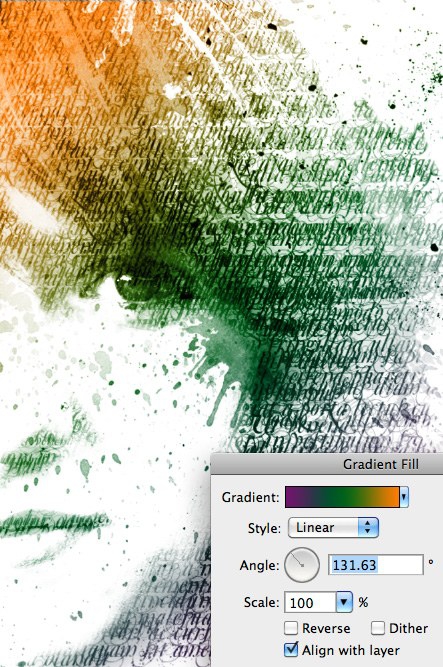
就像我前面提到的。这种效果可以用在任何图片上。下图是另外一张杰作。

更多精选教程文章推荐
以上是由资深渲染大师 小渲 整理编辑的,如果觉得对你有帮助,可以收藏或分享给身边的人
本文标题:简单三步创建文字水彩肖像(水彩人物肖像画教程)
本文地址:http://www.hszkedu.com/41269.html ,转载请注明来源:云渲染教程网
友情提示:本站内容均为网友发布,并不代表本站立场,如果本站的信息无意侵犯了您的版权,请联系我们及时处理,分享目的仅供大家学习与参考,不代表云渲染农场的立场!
本文地址:http://www.hszkedu.com/41269.html ,转载请注明来源:云渲染教程网
友情提示:本站内容均为网友发布,并不代表本站立场,如果本站的信息无意侵犯了您的版权,请联系我们及时处理,分享目的仅供大家学习与参考,不代表云渲染农场的立场!