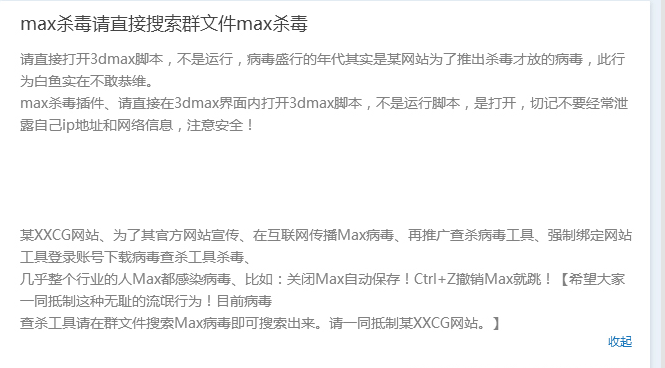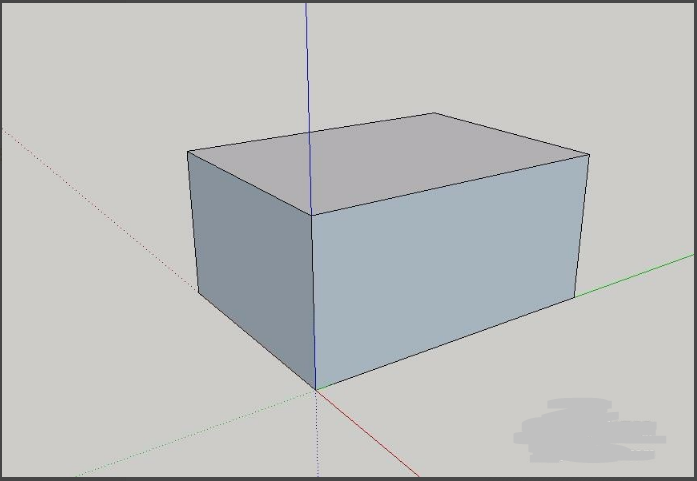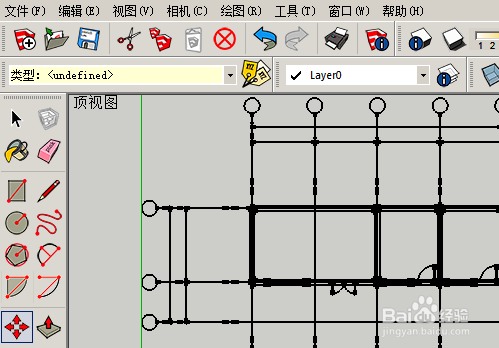Photoshop制作剔透梦幻的玻璃字(ps透明玻璃字效果)优质
用图层样式制作玻璃字是非常快的。过程:先制作较暗的背景。输入想要的文字。其它图形也可以;然后用图层样式做出浮雕及发光效果。可以把文字多复制几层。填充都改为零。分别用不同的样式增加更多细节就更好看。
最终效果

1。新建一个850×550px的新文件。打开下图所示纹理素材。根据需要调整它。

2。选择文字工具打上文字。此处字体为Rialto。可自行更改字体。当然更大胆。更漂亮的字体肯定有更好的效果。

3。将文本图层复制3次。这样一共4个文本图层。并把每个文字图层的填充度设置为0%。
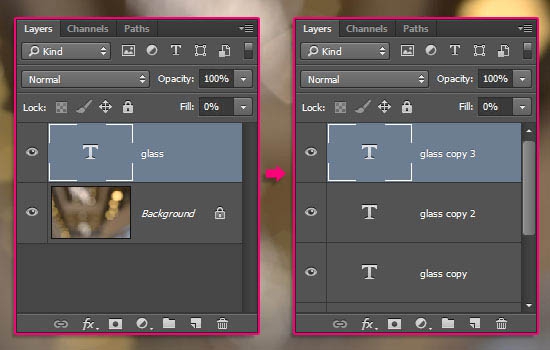
4。双击最glass图层。添加图层样式。
斜面和浮雕: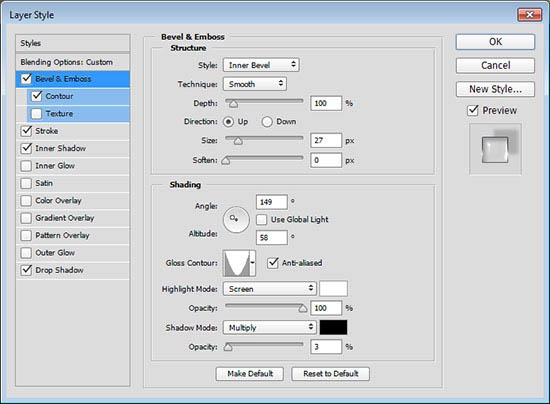
等高线:
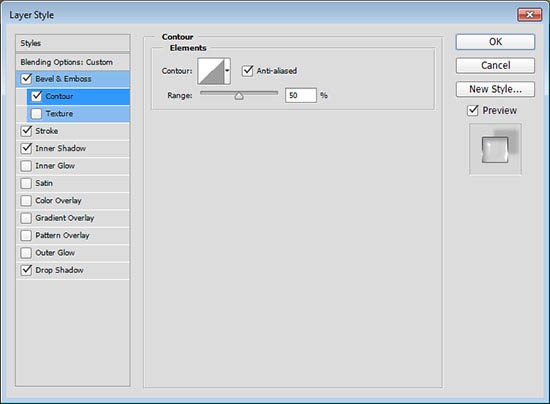
描边:
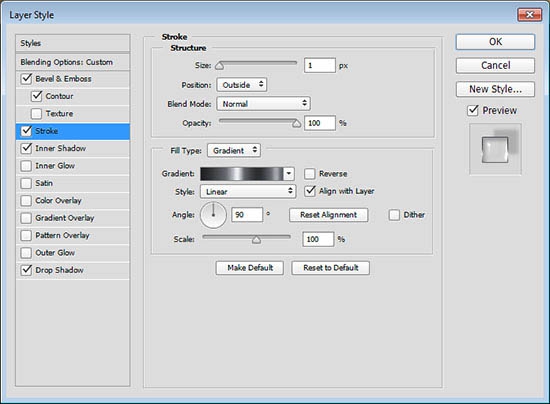
内阴影:
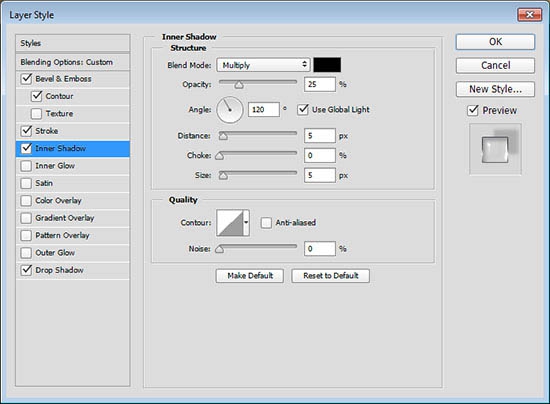
投影:
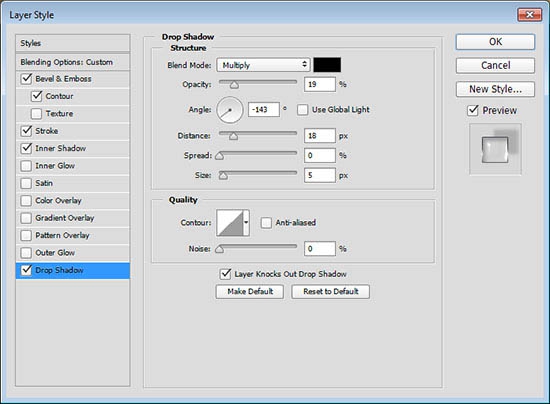
效果如下:

5。双击glass copy图层。添加如下样式:斜面和浮雕:
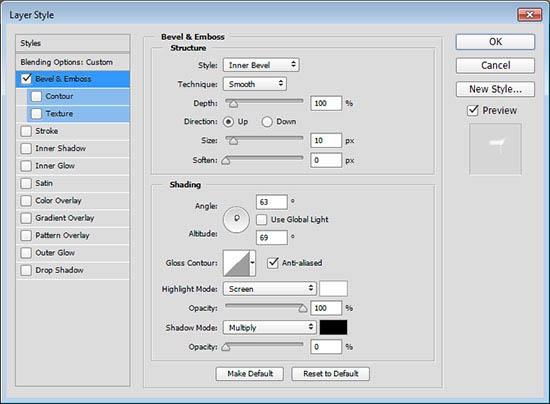
这一步增加了更多发光的顶边文本:

6。双击glass copy 2图层。添加如下图层样式:斜面和浮雕:
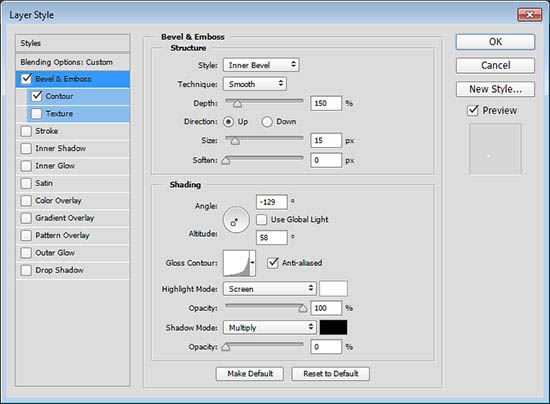
等高线:
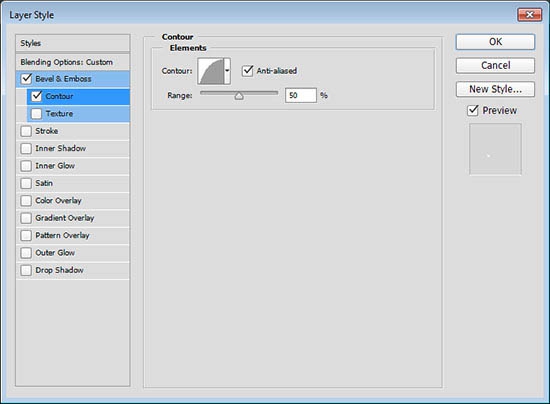
这一步增加光泽到底部边缘。以及更多的3D感:

7。双击glass copy 3添加如下图层样式:斜面和浮雕:
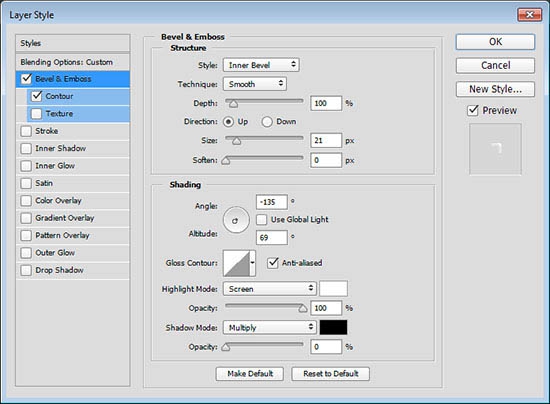
等高线:
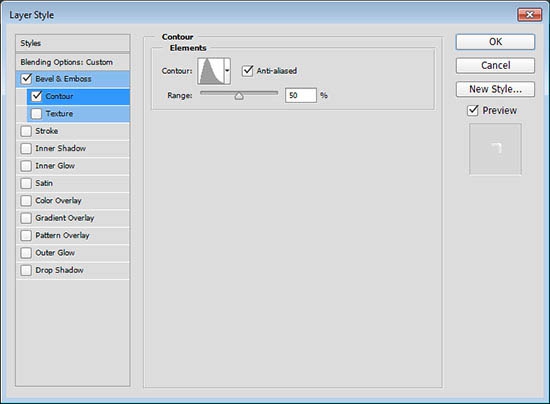
这一步添加文本的发光中心。设置不同的斜面和浮雕角度和高度值影响很大:

8。单击创建新的填充或调整图层图标选择渐变填充。
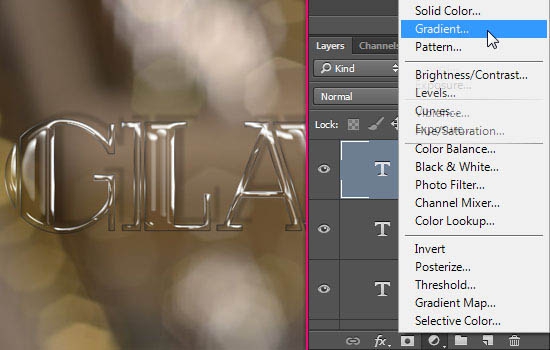
设置渐变颜色#7c7c7c。其它参数如图。
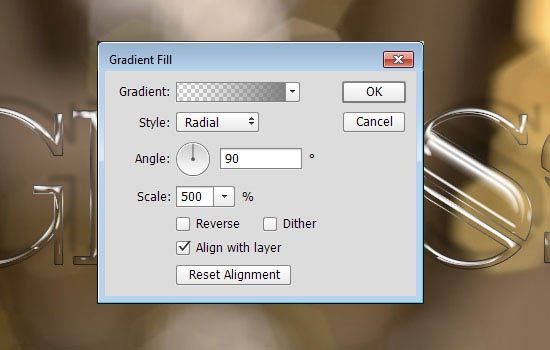
将不透明度改为30%。混合模式改为“线性加深”。

最终效果:

更多精选教程文章推荐
以上是由资深渲染大师 小渲 整理编辑的,如果觉得对你有帮助,可以收藏或分享给身边的人
本文标题:Photoshop制作剔透梦幻的玻璃字(ps透明玻璃字效果)
本文地址:http://www.hszkedu.com/41152.html ,转载请注明来源:云渲染教程网
友情提示:本站内容均为网友发布,并不代表本站立场,如果本站的信息无意侵犯了您的版权,请联系我们及时处理,分享目的仅供大家学习与参考,不代表云渲染农场的立场!
本文地址:http://www.hszkedu.com/41152.html ,转载请注明来源:云渲染教程网
友情提示:本站内容均为网友发布,并不代表本站立场,如果本站的信息无意侵犯了您的版权,请联系我们及时处理,分享目的仅供大家学习与参考,不代表云渲染农场的立场!