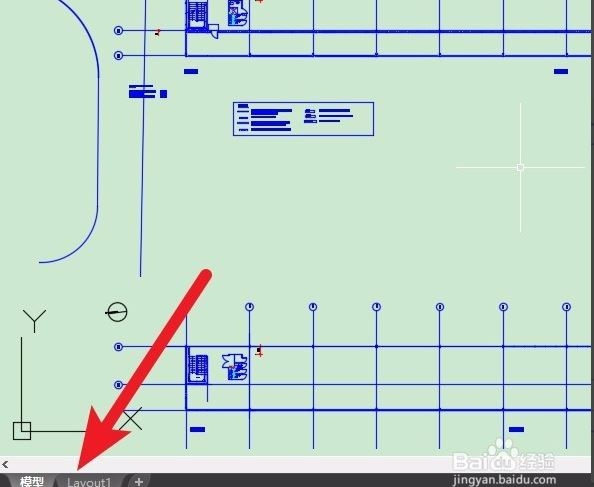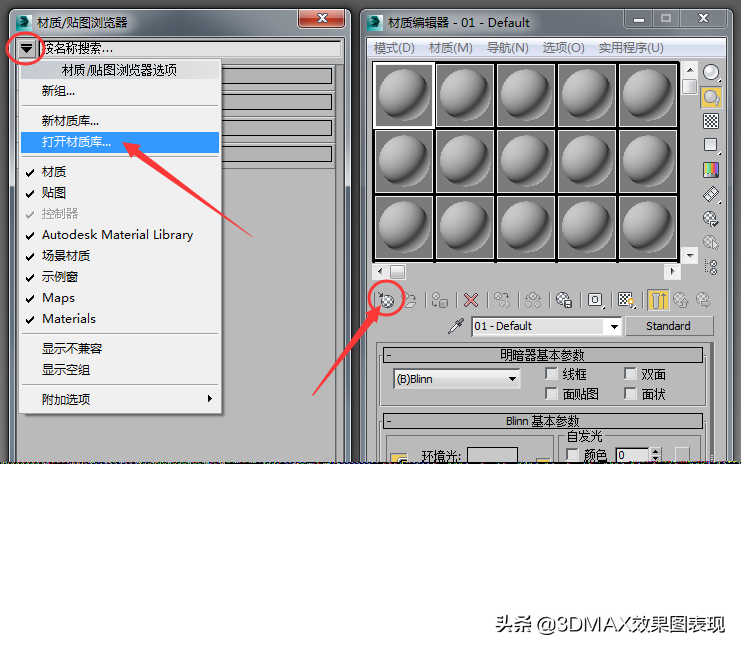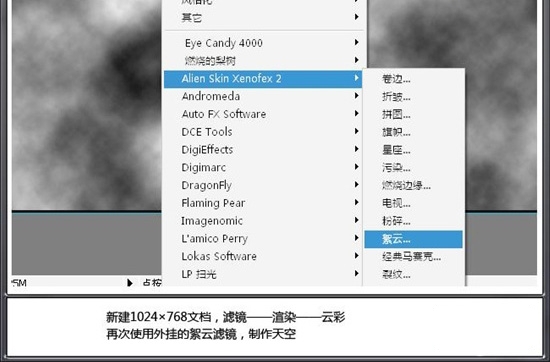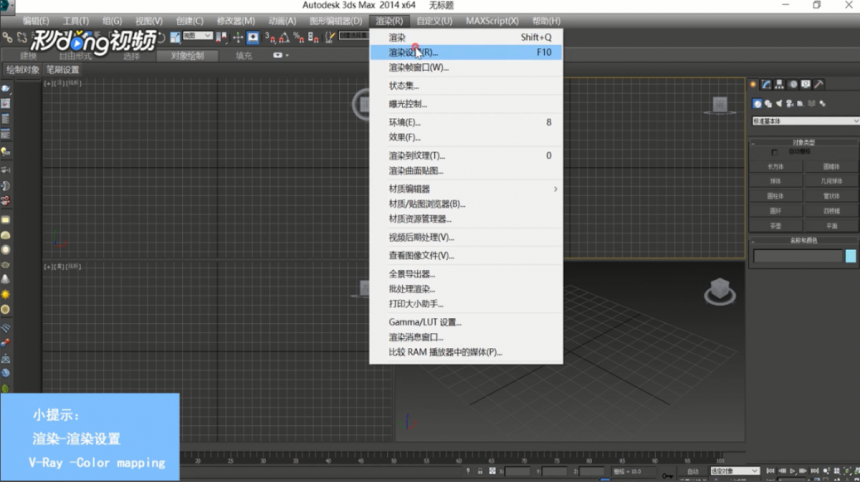草图大师Sketchup导入CAD创建墙体的方法与步骤优质
将cad导入草图大师进行建模墙体。能够更加精准。你知道草图大师su中导入cad怎么创建墙体吗?本文小编将要和大家分享草图大师Sketchup导入CAD创建墙体的方法与步骤。有需要的小伙伴们快和小编一起来看看SketchUp如何导入CAD图纸建墙体吧。草图大师Sketchup导入CAD创建墙体的方法与步骤: 步骤一。打开一个导入cad图形的文件。在文件中我们可以看到导入的cad图形是以线条存在的。并且在一个单独的组件里面。下面我们将Sketchup导入CAD创建墙体。
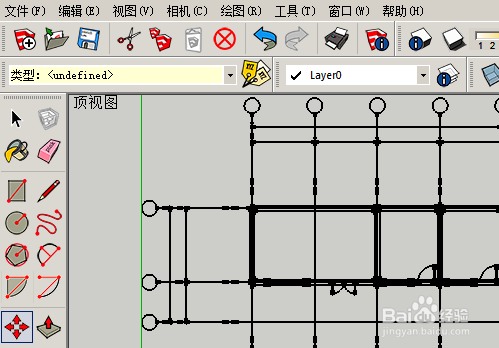
步骤二。Sketchup导入CAD创建墙体首先需要有创建面。根据草图大师导入CAD图形。我们首先用矩形工具来描建筑物的外围。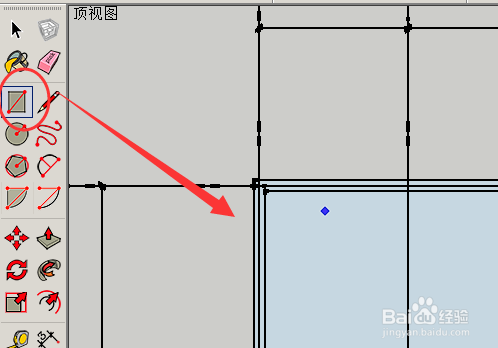 步骤三。在草图大师su中我们用框选工具选择我们绘制的矩形面。或者双击矩形面的中间选择。
步骤三。在草图大师su中我们用框选工具选择我们绘制的矩形面。或者双击矩形面的中间选择。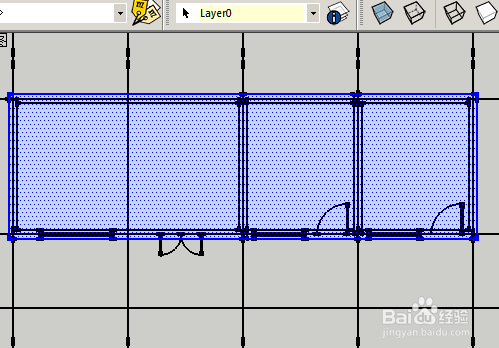 步骤四。我们在选择的草图大师图形上点击右键。选择组件。在弹出的创建组件中给我们的组件起义个名称。然后点击创建。
步骤四。我们在选择的草图大师图形上点击右键。选择组件。在弹出的创建组件中给我们的组件起义个名称。然后点击创建。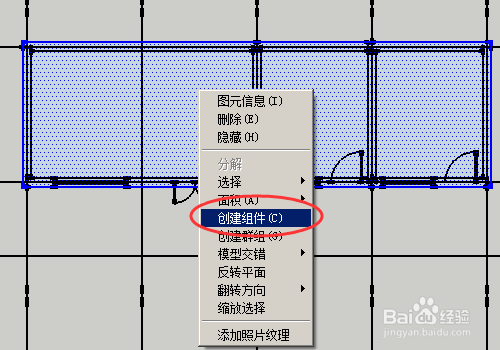 步骤五。双击进入草图大师Sketchup刚才创建的组件中。然后用偏移工具偏移我们组件的线条。至墙厚的位置。用环形观察来调整视图;然后我们点击su推拉按钮。点击后在图形中把鼠标放到要创建的墙体。看到有阴影的时候点击鼠标左键。
步骤五。双击进入草图大师Sketchup刚才创建的组件中。然后用偏移工具偏移我们组件的线条。至墙厚的位置。用环形观察来调整视图;然后我们点击su推拉按钮。点击后在图形中把鼠标放到要创建的墙体。看到有阴影的时候点击鼠标左键。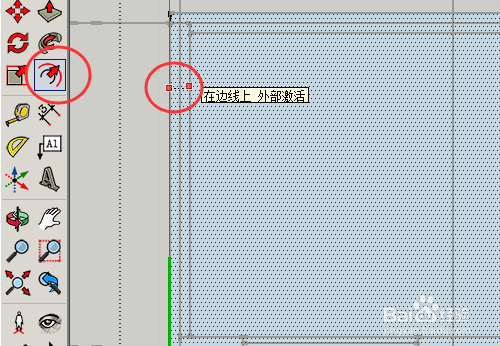 步骤六。在草图大师中点击后我们拉动鼠标来设置墙体的高度。为了精确确定高度。可以在用键盘直接输入高度数值。然后按回车键确定。草图大师Sketchup导入CAD创建墙体完成。效果如下所示。
步骤六。在草图大师中点击后我们拉动鼠标来设置墙体的高度。为了精确确定高度。可以在用键盘直接输入高度数值。然后按回车键确定。草图大师Sketchup导入CAD创建墙体完成。效果如下所示。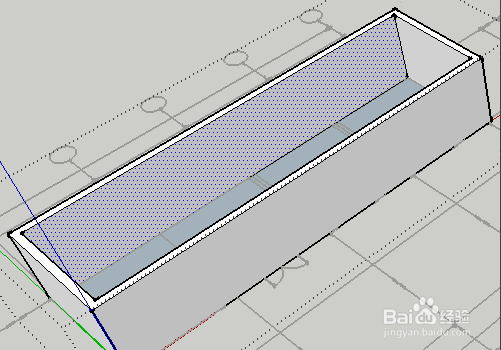 以上六个步骤就是草图大师Sketchup导入CAD创建墙体的方法与步骤。希望本文的方法分享能给小伙伴们带来帮助。之前小编也和大家分享过3dmax软件导入cad图纸挤出墙体的方法与步骤。感兴趣的小伙伴们也可以点击查看一下。
以上六个步骤就是草图大师Sketchup导入CAD创建墙体的方法与步骤。希望本文的方法分享能给小伙伴们带来帮助。之前小编也和大家分享过3dmax软件导入cad图纸挤出墙体的方法与步骤。感兴趣的小伙伴们也可以点击查看一下。
更多精选教程文章推荐
以上是由资深渲染大师 小渲 整理编辑的,如果觉得对你有帮助,可以收藏或分享给身边的人
本文地址:http://www.hszkedu.com/22251.html ,转载请注明来源:云渲染教程网
友情提示:本站内容均为网友发布,并不代表本站立场,如果本站的信息无意侵犯了您的版权,请联系我们及时处理,分享目的仅供大家学习与参考,不代表云渲染农场的立场!