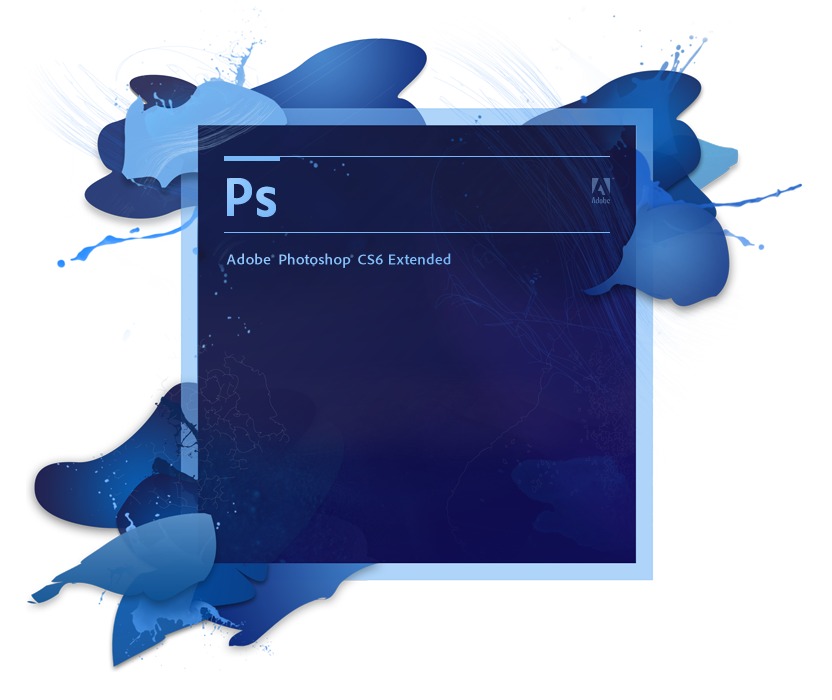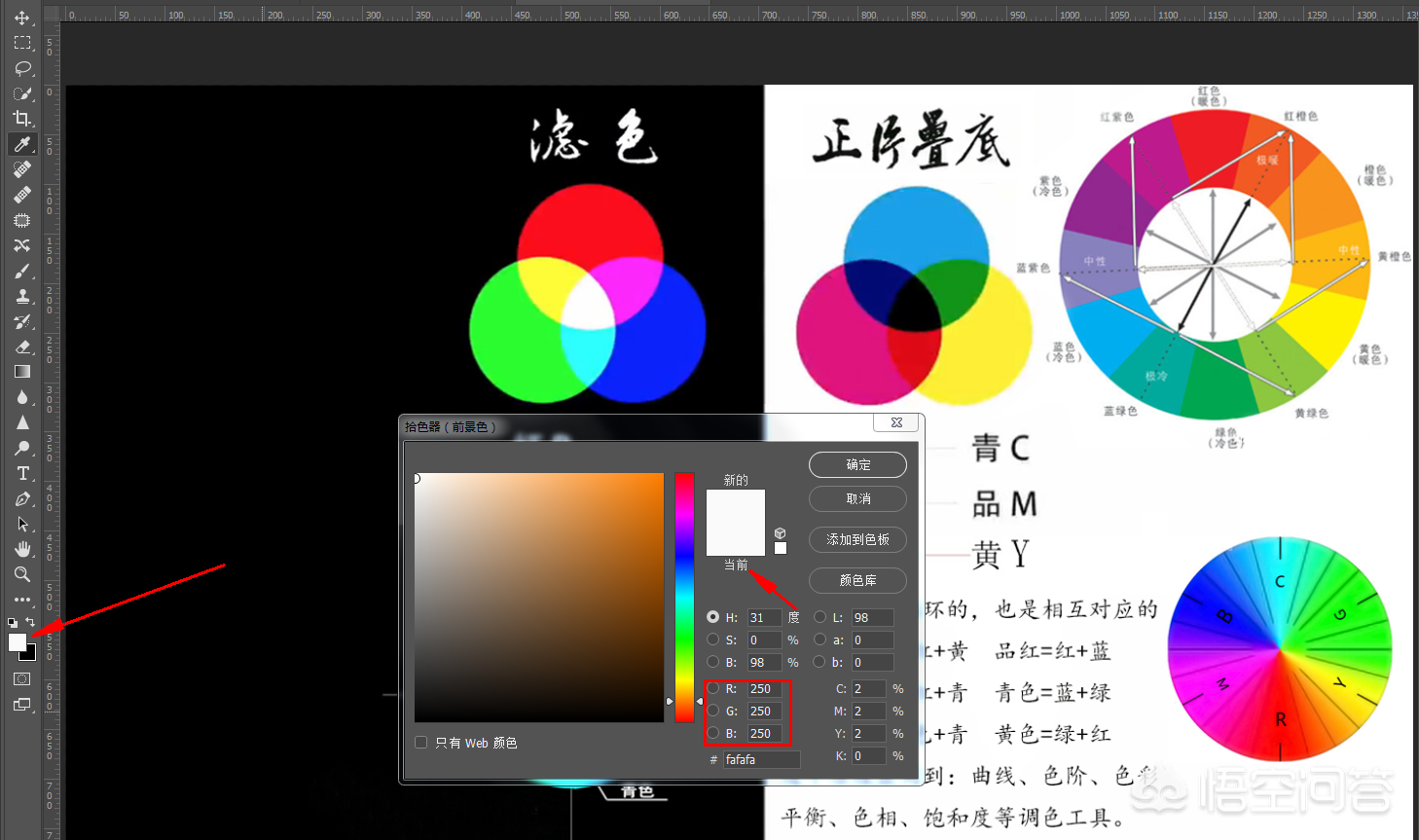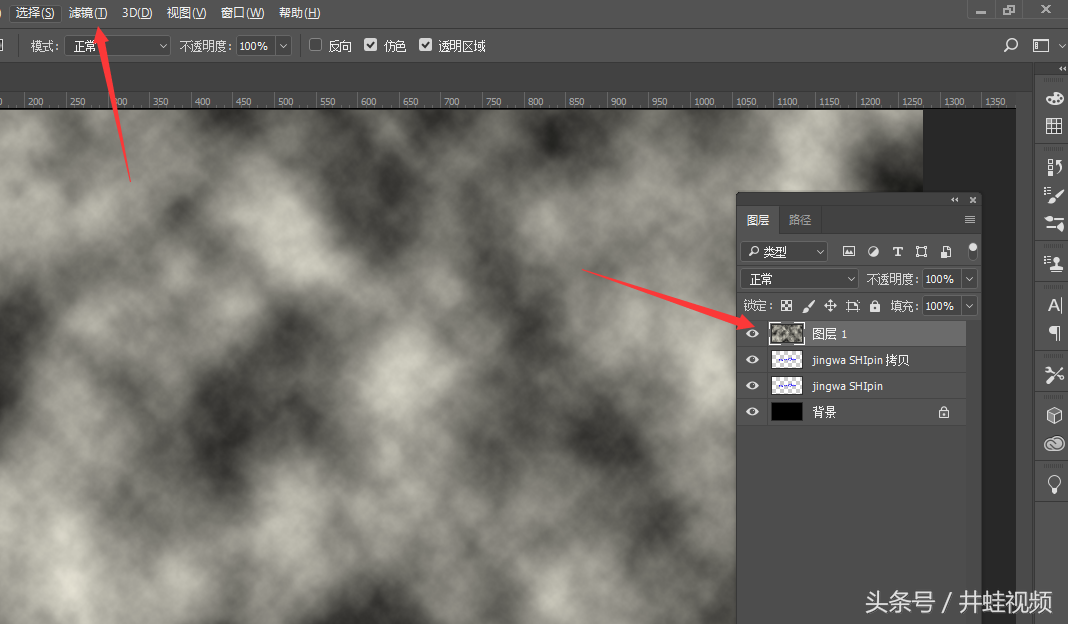ps制作形状水花效果(ps制作形状水花效果教程)优质
本期教程我们来学习制作水花笔刷,在日常作图时,为了突出产品效果,我们常常需要添加许多小元素,比方说水花,就会常常被添加在瓜果蔬菜、护肤品等商品图片中,用以直观地表达农产品新鲜有机、护肤品补水润泽的功效。
有兴趣的朋友,下面我们就一起来制作水花笔刷吧。
工具/材料:
电脑、Photoshop cc 2019、素材图片4张(2张水花图片,2张护肤品图片)
方法/步骤:
1、首先,我们去网上下载一些好看的水花素材。如下图所示,打开准备好的水花素材,Ctrl+J复制“背景”图层,下面我们就要把这个水花抠出来。
关于水花的抠图,之前小编专门有一期视频须做了详细的介绍,大家有兴趣的话,可以去了解一下。本期教程小编就用最简单的方法来抠水花。
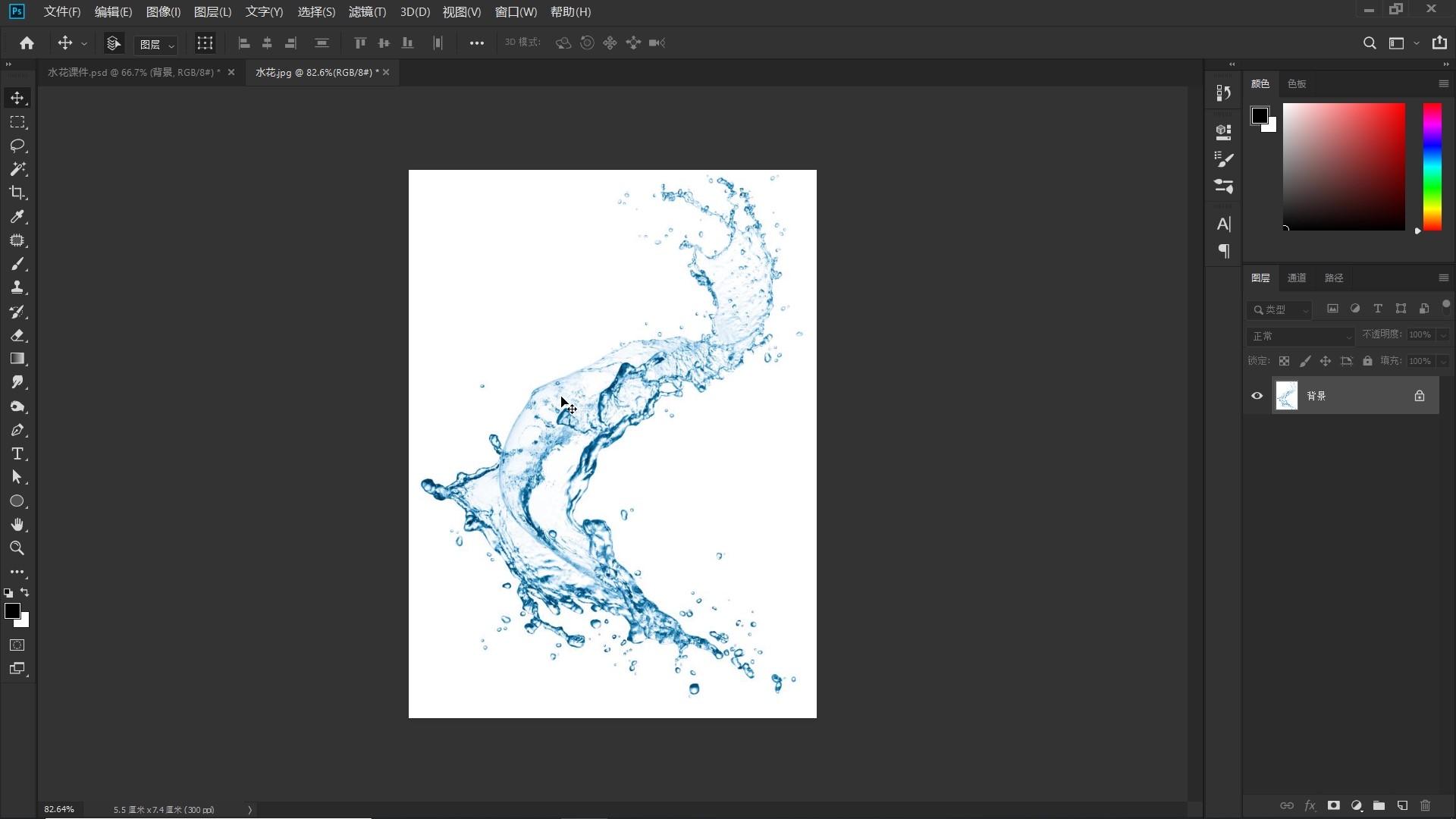
2、Ctrl+A全选,Ctrl+C复制。
添加图层蒙版,按住Alt键,点击图层蒙版缩览图,Ctrl+V粘贴,操作后效果如下。
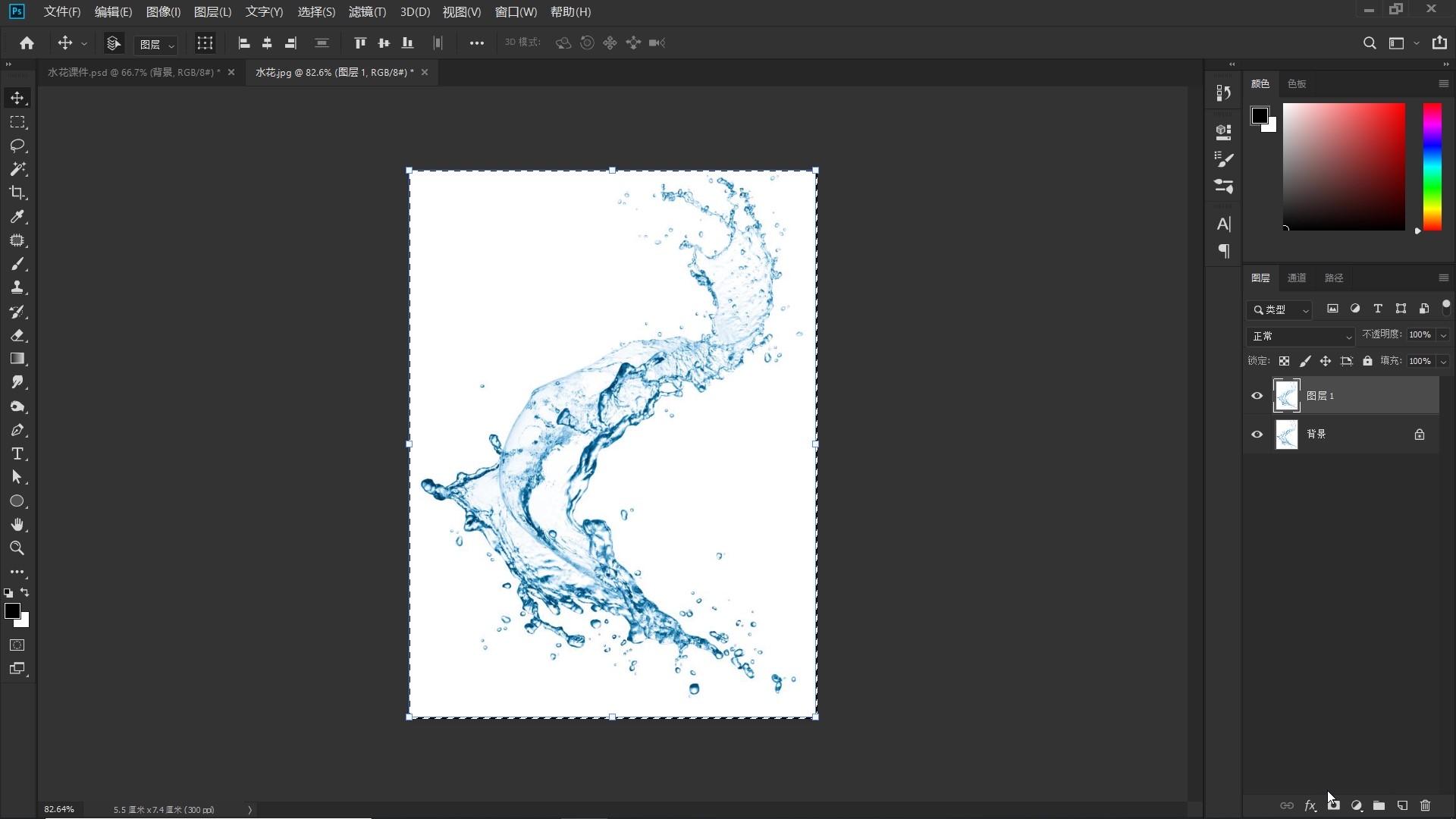
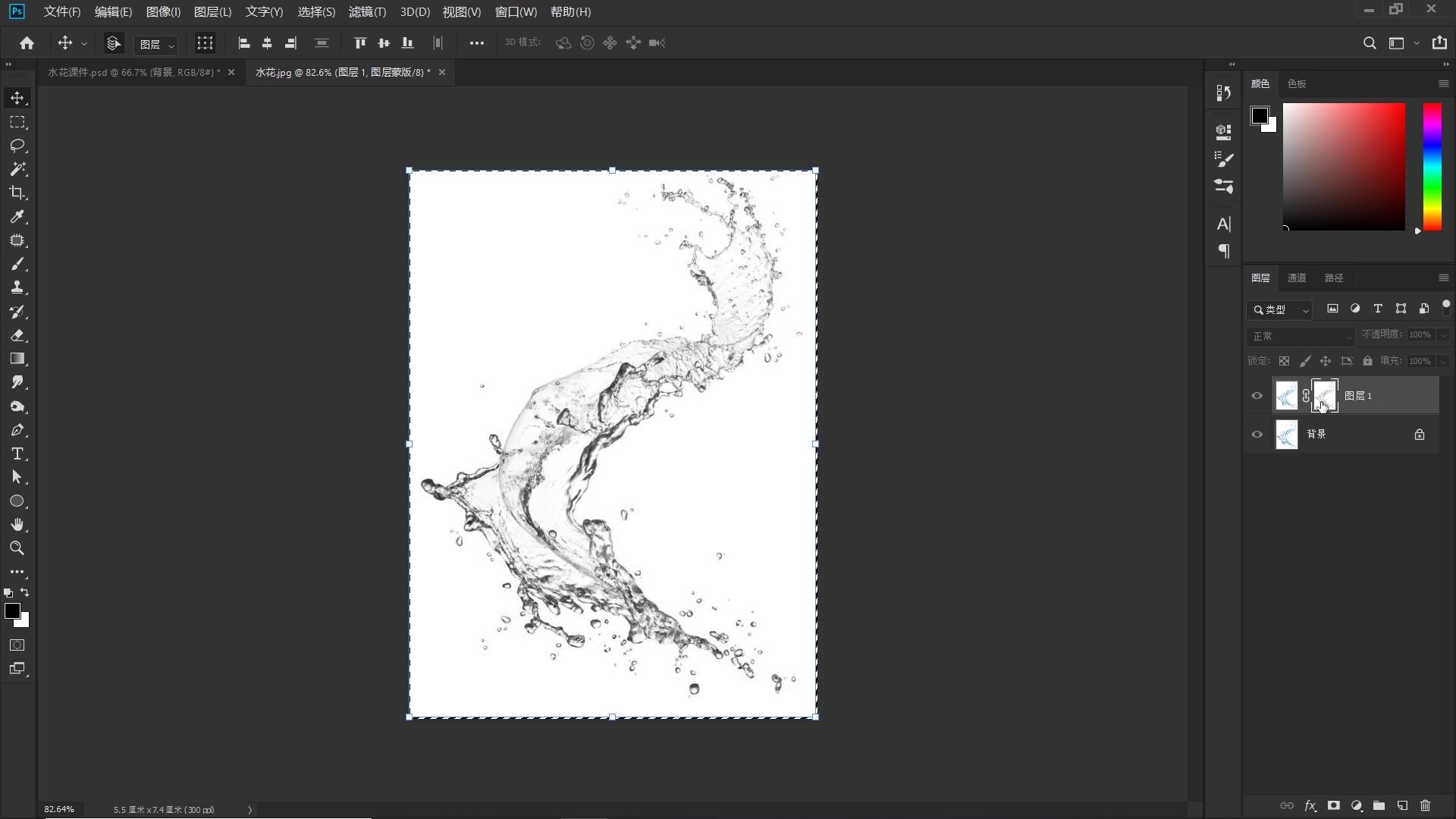
3、Ctrl+D取消选区,Ctrl+I反相。
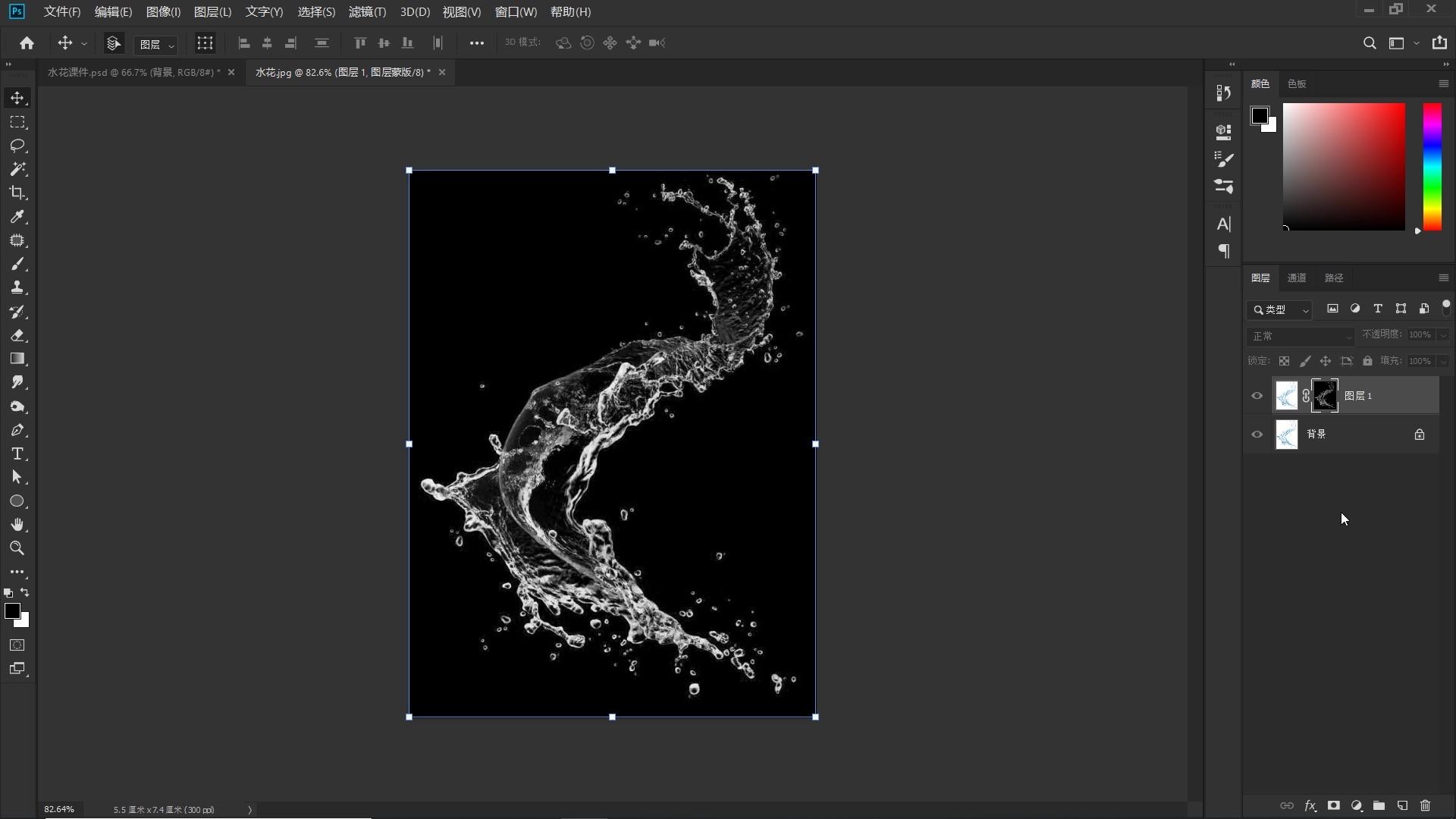
单击鼠标左键,退出蒙版编辑,隐藏背景图层,如下图所示,可以看到,水花已经被我们成功地抠取出来了。
4、隐藏“背景”图层,点击“编辑-定义画笔预设”,如下图所示,取名“水花”,至此,水花笔刷我们就制作好了。
下面我们就把制作好的水花笔刷,运用到我们要制作的护肤品广告图片中。
5、在护肤品图层下方,新建一个图层,调节画笔大小,本案例给到600像素;不透明度100%;打开拾色器,设置前景色,也就是水花颜色,为了使水花的颜色和产品的颜色更加协调统一,采样护肤品包装的主色作为水花的颜色,点击确定。
如下图所示,在护肤品合适的位置单击鼠标,水花就呈现出来了,颜色有些淡,我们可以再次单击鼠标,如果需要更深的颜色,可以多次单击鼠标,也可以Ctrl+J多次复制水花图层以加深水花颜色。
6、最后,为产品做一个简单的排版,如下图所示,为产品背景添加一个圆角矩形,加上“投影”,然后添加上文案,文案的排版比较简单,这里就不详述了。
同样的方法,我们再制作一个其它形态的水花笔刷,让水花效果更加丰富,最后制作好的效果图如下所示。
本期教程就到这里,你学会了吗?
更多精选教程文章推荐
以上是由资深渲染大师 小渲 整理编辑的,如果觉得对你有帮助,可以收藏或分享给身边的人
本文地址:http://www.hszkedu.com/4098.html ,转载请注明来源:云渲染教程网
友情提示:本站内容均为网友发布,并不代表本站立场,如果本站的信息无意侵犯了您的版权,请联系我们及时处理,分享目的仅供大家学习与参考,不代表云渲染农场的立场!