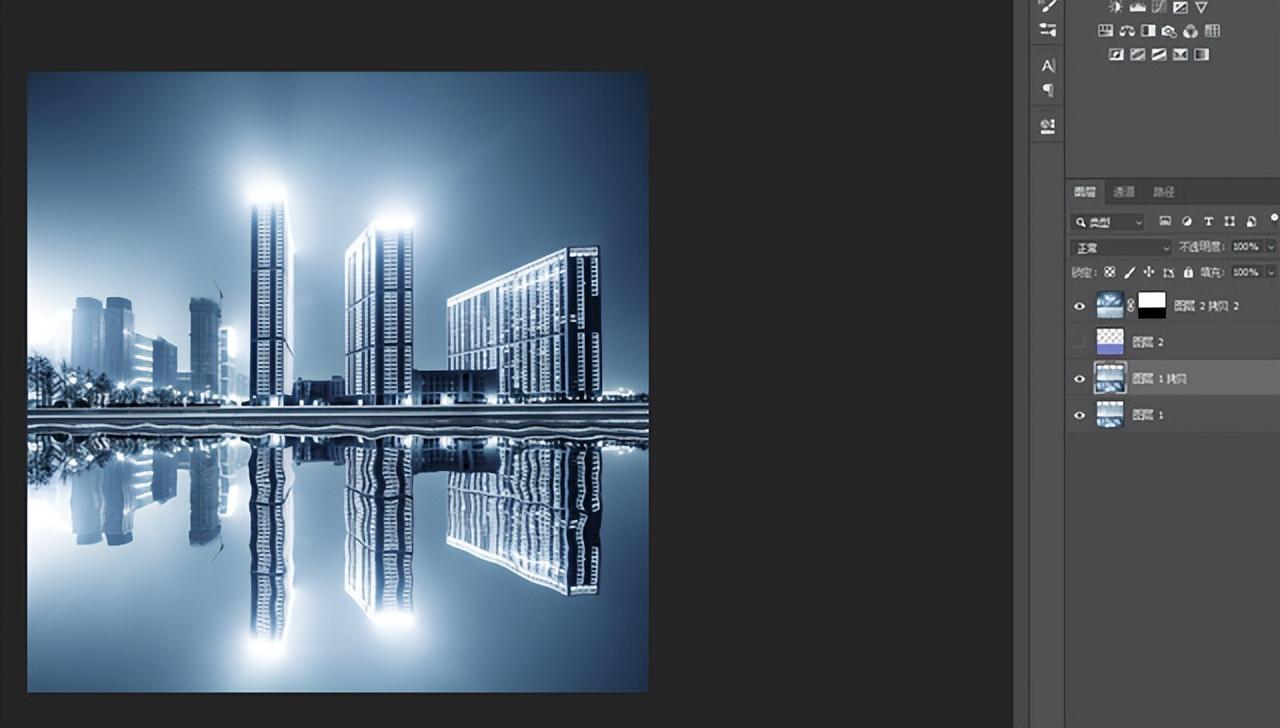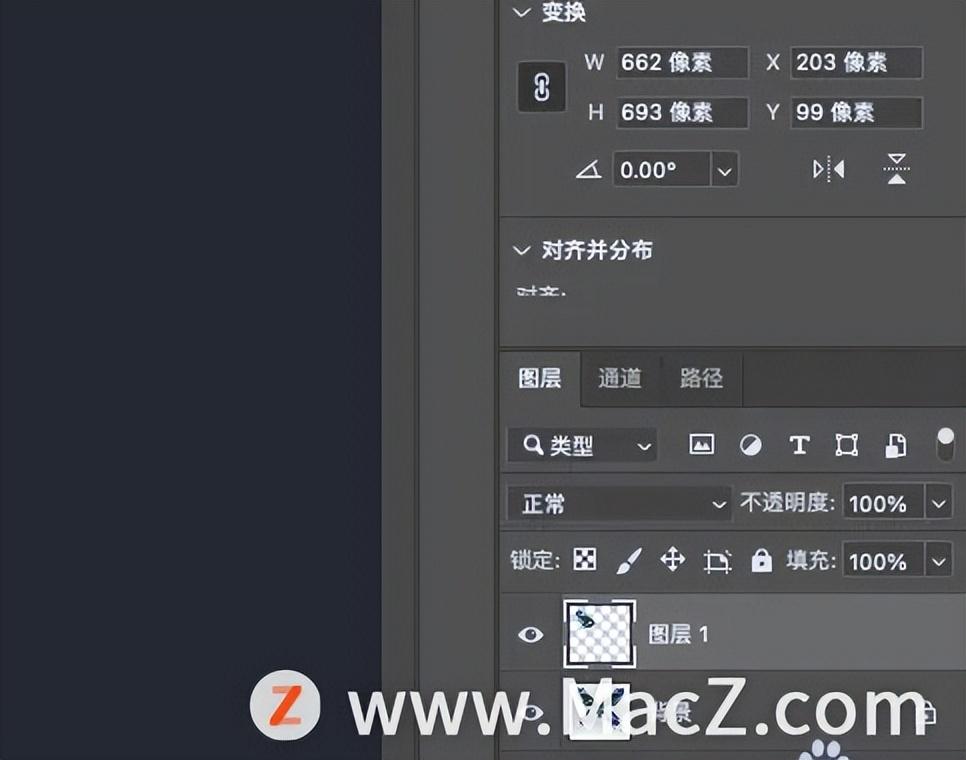ps阳光照射效果教程视频(ps阳光照射效果教程图片)优质
第一步:在ps里先打开原图
第二步:打开原图后新建一个图层
第三步:在工具栏里面 选择【矩形选框工具】,并在选项栏里面选择 【添加到选区】 按钮
第四步:在原图窗户的地方,用【矩形选框工具】画出矩形选区,并且填充为白色(如下图)
然后点 确定
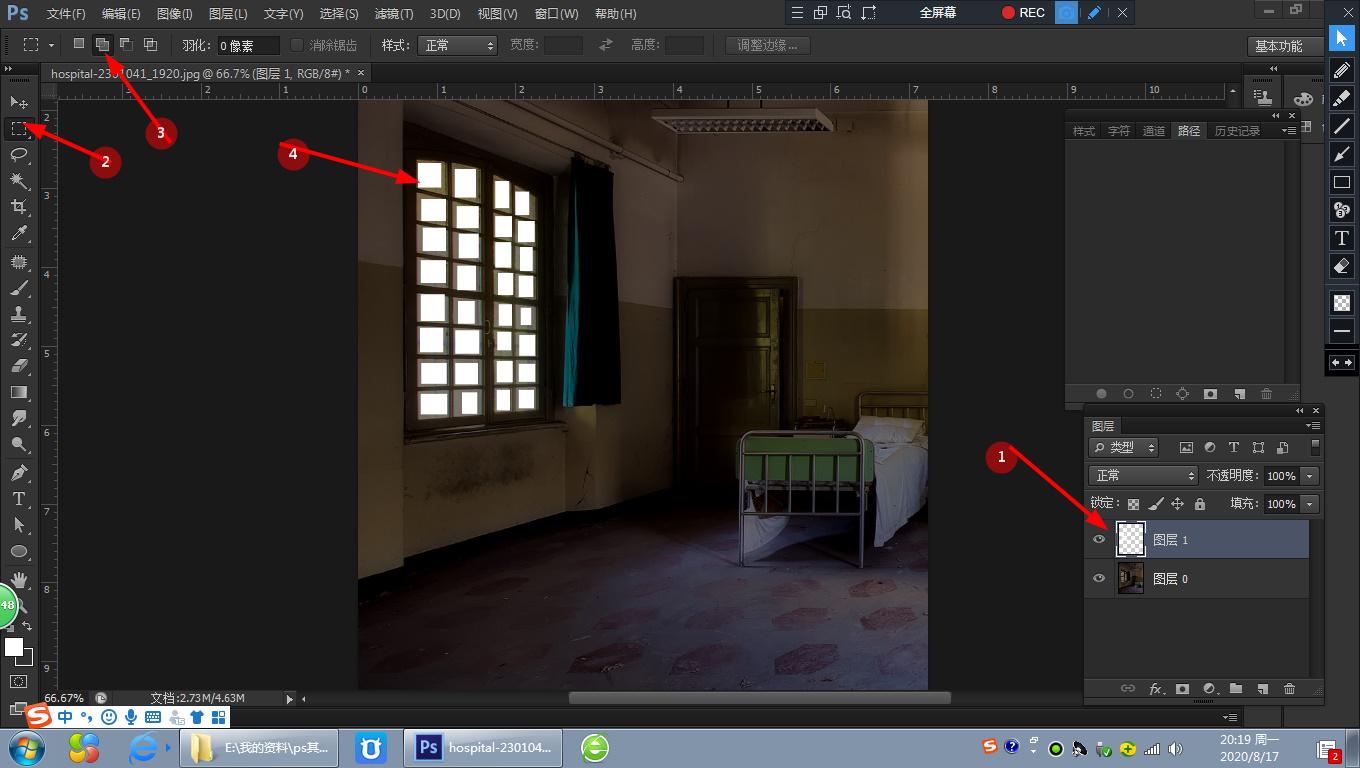
第五步:在ps工具栏-----滤镜-----模糊-----径向模糊
第六步:弹出的对话框里----模糊方法---选择【缩放】,数量向右边拉调到最大,然后在【中心模糊】里调整一下【光照的角度】(如下图)
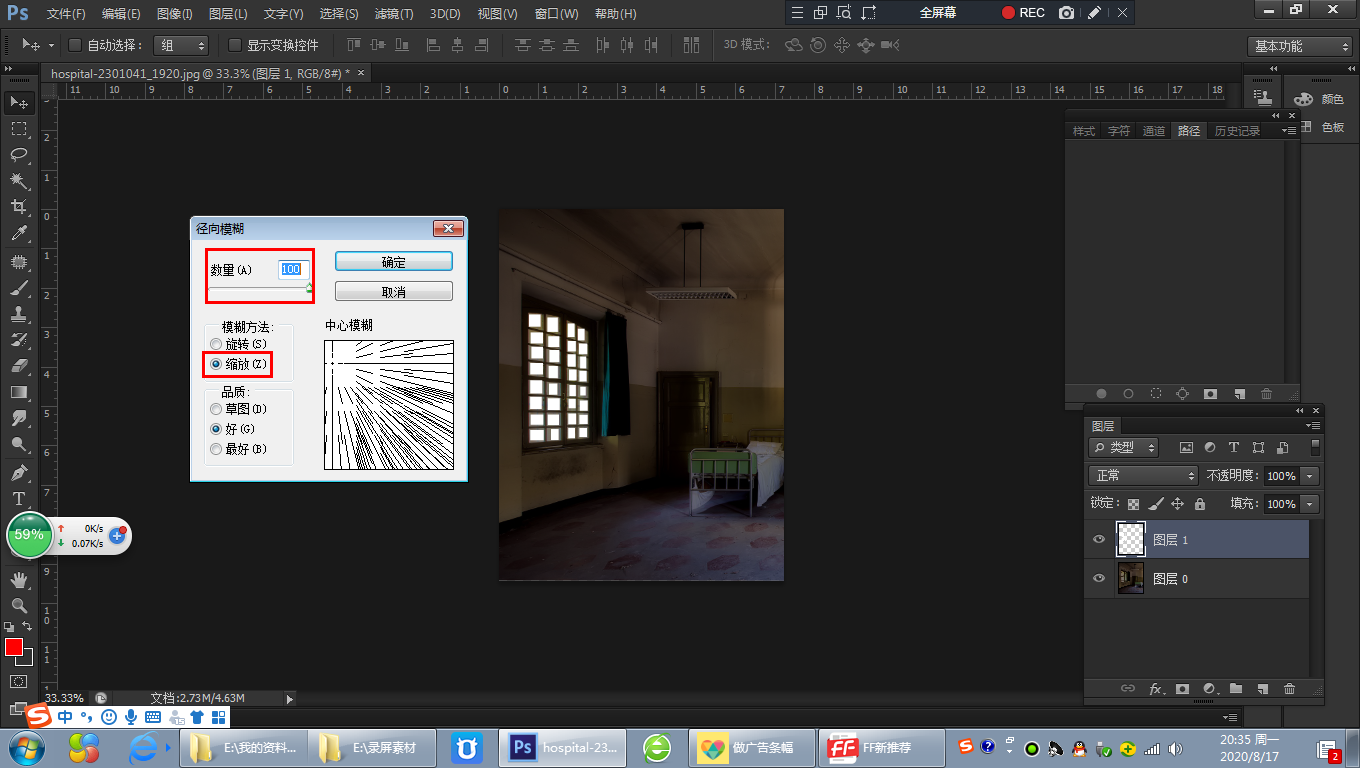
第七步:观察光线的效果,如果光线还不是很满意,可以再一下加强一下光线,可以用快捷键Ctrl+F 组合键,这样光线就会更加长和远,下面看下最终的效果吧

总结一下:这个光线的效果,只要是利用了滤镜里面的 模糊---径向模糊的效果,径向模糊里面一定选择【缩放】
更多精选教程文章推荐
以上是由资深渲染大师 小渲 整理编辑的,如果觉得对你有帮助,可以收藏或分享给身边的人
本文标题:ps阳光照射效果教程视频(ps阳光照射效果教程图片)
本文地址:http://www.hszkedu.com/4056.html ,转载请注明来源:云渲染教程网
友情提示:本站内容均为网友发布,并不代表本站立场,如果本站的信息无意侵犯了您的版权,请联系我们及时处理,分享目的仅供大家学习与参考,不代表云渲染农场的立场!
本文地址:http://www.hszkedu.com/4056.html ,转载请注明来源:云渲染教程网
友情提示:本站内容均为网友发布,并不代表本站立场,如果本站的信息无意侵犯了您的版权,请联系我们及时处理,分享目的仅供大家学习与参考,不代表云渲染农场的立场!